- 2024.1
- Designer
- Inizio
- Interfaccia utente di Designer
- Menu principali
Accedi alle varie finestre e alle azioni comuni dal menu principale in Alteryx Designer.
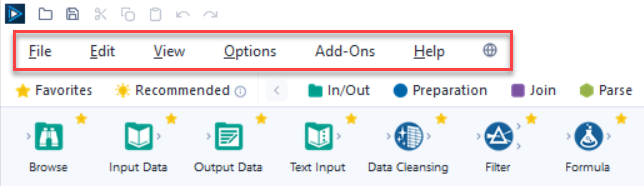
Queste opzioni sono specifiche per la creazione e l'utilizzo dei flussi di lavoro.
Nuovo flusso di lavoro (Ctrl+N): consente di creare un nuovo flusso di lavoro (*.yxmd).
Modelli: consente di accedere ai modelli di flusso di lavoro, macro e app salvati. Per ulteriori informazioni, vai a Modelli.
Apri recenti: consente di visualizzare i flussi di lavoro visualizzati e salvati più di recente.
Apri flusso di lavoro: consente di aprire un flusso di lavoro creato in precedenza.
Sfoglia: consente di aprire un flusso di lavoro selezionando il percorso in cui è stato salvato.
Alteryx Analytics Cloud: consente di aprire un flusso di lavoro Designer Desktop precedentemente salvato in uno spazio di lavoro Alteryx Analytics Cloud Platform (AACP). Per ulteriori informazioni, consulta la sezione Cloud Execution for Desktop.
Alteryx Server: apri un flusso di lavoro da Alteryx Server.
Server della mia azienda: consente di aprire un flusso di lavoro dal Server (Gallery privata) dell'azienda. Se hai effettuato la connessione al Server della tua azienda, questa viene elencata per nome.
Aggiungi nuovo Server: consente di creare una connessione al Server della tua azienda.
Apri file ripristinati automaticamente: consente di aprire un elenco di file salvati automaticamente. I file aperti vengono salvati automaticamente a intervalli regolari. L'intervallo di salvataggio automatico è attivato per impostazione predefinita e può essere modificato in Impostazioni utente.Impostazioni utente
Apri gruppo flussi di lavoro: consente di aprire più flussi di lavoro salvati in un gruppo. Per ulteriori informazioni, consulta la sezione Apertura di un gruppo di flussi di lavoro da una directory di file.
Gestisci connessioni: quando Data Connection Manager (DCM) è abilitato, da qui puoi controllare le origini dati e le credenziali per l'autenticazione alle origini dati.
Salva (Ctrl+S): consente di salvare il flusso di lavoro attivo.
Salva come: consente di salvare il flusso di lavoro attivo nella posizione selezionata.
Sfoglia: consente di accedere a un percorso e salvarvi il flusso di lavoro.
Alteryx Analytics Cloud: consente di collegare Designer Desktop con Alteryx Analytics Cloud Platform (AACP) e di salvare il flusso di lavoro Designer Desktop in uno spazio di lavoro AACP. Per ulteriori informazioni, consulta la sezione Cloud Execution for Desktop.
Alteryx Server
Qui sono indicate le connessioni esistenti al Server della tua azienda.
Aggiungi nuovo Server: consente di creare una connessione al Server della tua azienda e di salvarvi il flusso di lavoro.
Modelli: consente di salvare il flusso di lavoro, la macro o l'app come modello da utilizzare come punto di partenza per un progetto futuro. Per ulteriori informazioni, vai a Modelli.
Crea gruppo di flussi di lavoro: consente di salvare tutti i flussi di lavoro aperti e salvati singolarmente come gruppo di flussi di lavoro. Per ulteriori informazioni, consulta la sezione Salvataggio di gruppi di flussi di lavoro.
Stampa: offre un'anteprima dell'aspetto del flusso di lavoro stampato.
Impostazioni di stampa: consente di aprire le impostazioni per la stampa di un flusso di lavoro.
Esci: consente di chiudere Designer.
Queste opzioni sono funzioni di modifica comuni.
Annulla (Ctrl+Z): consente di annullare automaticamente l'ultima azione. Le azioni vengono registrate cronologicamente, in modo da poter annullare fino a 32 azioni.
Ripeti (Ctrl+Y): consente di eseguire nuovamente un'azione appena annullata.
Taglia (Ctrl+X): consente di eliminare un oggetto e copiarlo negli Appunti per incollarlo immediatamente.
Copia (Ctrl+C): consente di copiare un oggetto negli Appunti.
Incolla (Ctrl+V): consente di incollare un oggetto copiato.
Elimina (Canc): consente di eliminare l'oggetto selezionato.
Trova (Ctrl+F): consente di aprire la scheda Trova della finestra Trova Sostituisci. Puoi utilizzare la finestra Trova Sostituisci per cercare, trovare e sostituire il testo all'interno del flusso di lavoro. Per ulteriori informazioni su questa funzionalità, consulta la documentazione Trova Sostituisci.
Sostituisci (Ctrl+H): consente di aprire la scheda Sostituisci della finestra Trova Sostituisci. Puoi utilizzare la finestra Trova Sostituisci per cercare, trovare e sostituire il testo all'interno del flusso di lavoro. Per ulteriori informazioni su questa funzionalità, consulta la documentazione Trova Sostituisci.
Apri o chiudi queste finestre dal menu Visualizza:
Tavolozza degli strumenti (Ctrl+Alt+T): consente di visualizzare la tavolozza degli strumenti sotto il menu. Per ulteriori informazioni sull'interfaccia utente di Designer, consulta la sezione Interfaccia utente.
Panoramica (Ctrl+Alt+V): consente di visualizzare la finestra Panoramica ancorata nella sua ultima posizione visibile.
Risultati (Ctrl+Alt+R): consente di visualizzare la finestra Risultati ancorata nella sua ultima posizione visibile.
Configurazione (Ctrl+Alt+C): consente di visualizzare la finestra Configurazione ancorata nella sua ultima posizione visibile.
Interfaccia Designer (Ctrl+Alt+D): consente di visualizzare la finestra Interfaccia Designer ancorata nella sua ultima posizione visibile. Per ulteriori informazioni, consulta le sezioni Interfaccia Designer e finestra Interfaccia Designer.
Queste opzioni forniscono l'accesso al flusso di lavoro, alla pianificazione, alla funzionalità di licenza e alle impostazioni utente.
Esegui flusso di lavoro: consente di eseguire il flusso di lavoro. Anche il tasto di scelta rapida Ctrl+R consente di eseguire il flusso di lavoro. L'icona diventa Interrompi flusso di lavoro mentre il flusso di lavoro è in esecuzione.
Pianifica flussi di lavoro: pianifica l'esecuzione dei flussi di lavoro in orari e con frequenza specifici. È necessario che il servizio Scheduler sia attivato durante l'installazione di Alteryx e che l'utente disponga di una licenza appropriata. La licenza deve essere installata da un amministratore per garantire che tutti gli utenti abbiano la licenza corretta e che il servizio sia configurato correttamente. Per ulteriori informazioni, vai alla sezione Pianificazione dei flussi di lavoro.
Visualizza pianificazioni: consente di pianificare flussi di lavoro e applicazioni e di visualizzare i processi in coda e le informazioni sui processi completati. È necessario che il servizio Scheduler sia attivato durante l'installazione di Alteryx e che l'utente disponga di una licenza appropriata. La licenza deve essere installata da un amministratore per garantire che tutti gli utenti abbiano la licenza corretta e che il servizio sia configurato correttamente. Per ulteriori informazioni, consulta la sezione Gestione delle pianificazioni.
Esegui app analitiche: consente di aprire la finestra Scegli app analitiche per cercare le app e modificarle o eseguirle. Per ulteriori informazioni, consulta la sezione Scegli app analitiche.
Esporta flusso di lavoro: consente di aprire la finestra Esporta flusso di lavoro per comprimere il flusso di lavoro attivo e le relative dipendenze in un file *.yxzp. Per ulteriori informazioni, consulta la sezione Gestione del flusso di lavoro.
Gestisci le licenze: consente di visualizzare, aggiungere ed eliminare le licenze Alteryx tramite License Manager.
Aggiungi connessione Promote: consente di aprire la finestra Connessione Promote, che permette di aggiungere connessioni alla piattaforma Promote. Per visualizzare tutte le connessioni o eliminarne una, accedi allo strumento Implementazione o strumento Punteggio. Deploy Tool
Gestione delle credenziali di Connect: consente di aprire la finestra Accedi a Connect per accedere a Connect. Per ulteriori informazioni, consulta la sezione Utilizzo delle risorse di Connect.
Impostazioni utente: consente di configurare l'aspetto di un flusso di lavoro e di specificare l'utilizzo delle risorse di sistema per ottimizzare le prestazioni del progetto specifiche per l'utente. Per ulteriori informazioni, consulta la sezione Impostazioni utente.Impostazioni utente
Modifica impostazioni utente: per ulteriori informazioni, consulta la sezione Impostazioni utente.Impostazioni utente
Salva layout & Impostazioni in uscita: consente di salvare il layout della GUI e le impostazioni specificate dall'utente all'uscita dal programma.
Salva layout & Impostazioni ora: consente di salvare il layout della GUI e le impostazioni specificate dall'utente.
Ripristina valori predefiniti: consente di ripristinare l'orientamento originale del layout della GUI.
Opzioni avanzate
Confronta flussi di lavoro: consente di confrontare due flussi di lavoro e di identificare rapidamente le differenze tramite indicatori visivi. Per istruzioni e informazioni aggiuntive, consulta la sezione Confronto di flussi di lavoro.
Blocca flusso di lavoro: consente di salvare una copia di un flusso di lavoro permettendone l'esecuzione, ma non l'apertura o la modifica, in Alteryx Designer. Per istruzioni e maggiori informazioni, consulta la sezione Blocco del flusso di lavoro.
Gestisci le connessioni dati: consente di creare e gestire le connessioni dati da una posizione centrale. Puoi visualizzare le connessioni create e condivise con te, nonché aggiungere nuove connessioni. Per ulteriori informazioni, consulta la sezione Gestione delle connessioni dati.
Questa opzione è visibile solo quando la modalità DCM è impostata su DCM opzionale o Impostazione predefinita DCM. Queste sono le uniche modalità che consentono l'utilizzo delle connessioni legacy in Designer. Ciò significa che questa opzione di navigazione è nascosta quando la modalità DCM è impostata su Solo DCM o su DCM applicato.
Gestisci le connessioni In-DB: consente di creare e gestire le connessioni nel database da una posizione centrale. Puoi visualizzare le connessioni esistenti nel database e aggiungerne di nuove. Per ulteriori informazioni, consulta la sezione Gestione delle connessioni In-DB.
Mostra strumenti per sviluppatore HTML: consente di aprire automaticamente la finestra Strumenti per sviluppatore HTML Alteryx selezionando uno strumento o una finestra che utilizza Chromium Embedded Framework.
Impostazioni di sistema: consente di specificare l'utilizzo delle risorse di sistema per ottimizzare le prestazioni dell'applicazione. Per modificare le impostazioni di sistema sono richiesti i privilegi di amministratore. Per ulteriori informazioni, consulta la sezione Impostazioni di sistema.
Dipendenze del flusso di lavoro: consente di controllare i percorsi di input e output associati al flusso di lavoro e a set di dati specifici. Per ulteriori informazioni, consulta la sezione Dipendenze del flusso di lavoro.
Scarica strumenti predittivi: gli strumenti di previsione utilizzano il linguaggio di programmazione R. Vai a Opzioni > Scarica Strumenti predittivi e accedi al portale Download e licenze di Alteryx per installare R e i pacchetti utilizzati dallo strumento R.
Gestisci componenti aggiuntivi Marketplace (BETA): consente di aprire la finestra Gestisci componenti aggiuntivi Marketplace. Qui puoi installare gli strumenti dei connettori dati realizzati da Alteryx direttamente tramite Designer. Per istruzioni, consulta la sezione Componenti aggiuntivi Marketplace.
Nota
Potresti non avere accesso al menu Componenti aggiuntivi, poiché questo aspetto è controllato dall'amministratore.
Queste opzioni consentono di accedere rapidamente all'assistenza per Alteryx Designer.
Guida Alteryx: consente di aprire la guida di Designer. Puoi accedere alla guida anche tramite il tasto di scelta rapida F1.
Esercitazioni: consente di aprire esercitazioni che forniscono un'introduzione per la creazione dei flussi di lavoro in Designer.
Esempi di flussi di lavoro: consente di aprire i flussi di lavoro di esempio disponibili in Designer, incluse le installazioni esterne come gli starter kit. Per ulteriori informazioni, consulta la sezione Esempi di flussi di lavoro.
Esempi di set di dati: consente di aprire i set di dati di esempio disponibili in Designer.
Community: offre collegamenti al sito della community di Alteryx, dove puoi accedere ai forum degli utenti, alle domande di supporto, allo scambio di flussi di lavoro, alle domande frequenti e altro ancora.
Novità: consente di aprire la pagina delle novità della guida e di visualizzare la release corrente di Designer. In questa pagina vengono evidenziate le nuove funzionalità e i miglioramenti dall'ultima versione ufficiale.
Verifica aggiornamenti: Designer verifica se è disponibile una versione più recente di quella corrente. Questa opzione richiede una connessione Internet. Per ulteriori informazioni, consulta la sezione Aggiornamenti della versione.
Genera file di supporto: genera un file di supporto tecnico con informazioni utili per permettere al nostro team di risolvere il tuo problema. Il file include le impostazioni di runtime e il numero di serie (indirizzo e-mail). Puoi caricare questo file quando invii la richiesta di supporto. Verifica il contenuto del file e rimuovi gli elementi che non desideri siano inclusi.
Download di Alteryx: consente di aprire il portale Download e licenze di Alteryx, da cui è possibile scaricare la versione più recente del software.
Informazioni: consente di aprire una finestra di dialogo con le informazioni sulla versione di Designer e il numero seriale univoco per la licenza.
Informativa sulla privacy: consente di accedere all'Informativa sulla privacy.
Contratto di licenza con l'utente finale: consente di accedere al Contratto di licenza con l'utente finale.
Consente di selezionare la versione della lingua per Designer. Le opzioni includono...
Inglese
简体中文 (cinese semplificato)
Français (francese)
Deutsch (tedesco)
Italiano
日本語 (giapponese)
Português (portoghese)
Español (spagnolo)
Il menu Lingua e regione consente inoltre di accedere rapidamente alle impostazioni utente di lingua e regione.Impostazioni utente
La barra degli strumenti, situata sopra il menu principale, consente di accedere a queste azioni:
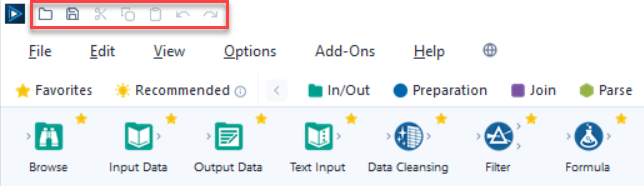
Apri flusso di lavoro (Ctrl+O): seleziona la posizione del file per aprire un flusso di lavoro creato in precedenza.
Salva (Ctrl+S): consente di salvare il flusso di lavoro attivo.
Taglia (Ctrl+X): consente di eliminare un oggetto e copiarlo negli Appunti per incollarlo immediatamente.
Copia (Ctrl+C): consente di copiare un oggetto negli Appunti.
Incolla (Ctrl+V): consente di incollare un oggetto copiato.
Annulla (Ctrl+Z): consente di annullare automaticamente l'ultima azione. Le azioni vengono registrate cronologicamente, in modo da poter annullare fino a 32 azioni.
Ripeti (Ctrl+Y): consente di ripetere l'azione appena annullata.