Il controller gestisce le impostazioni di servizio e delega il lavoro ai worker. Puoi attivare un solo computer come controller in un'implementazione.
Configura il componente controller nelle schermate di Controller in Impostazioni di sistema. Le schermate di Controller sono disponibili in Impostazioni di sistema se hai selezionato una delle seguenti opzioni nella schermata Ambiente Tipo di installazione:
Solo Designer e Programmatore
Alteryx Server completo
Personalizzazione Abilita controller
La schermata Configurazione controller include opzioni di configurazione quali la posizione in cui archiviare i file temporanei, i file di log e i dati che si desidera registrare.
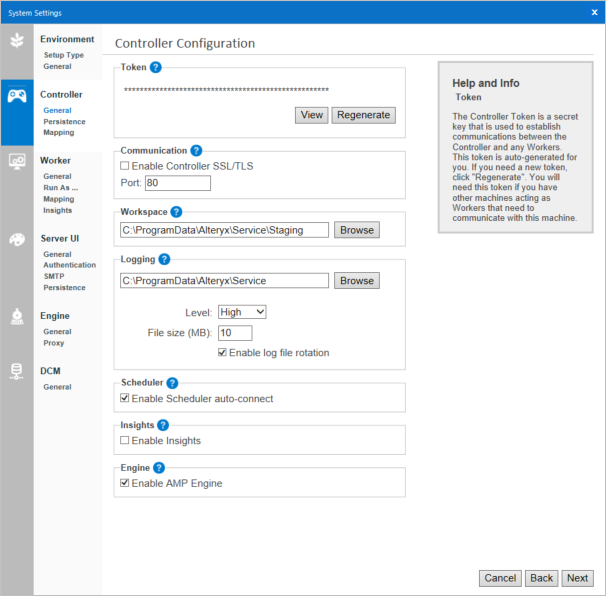
Il token del controller è una chiave segreta generata automaticamente che il controller utilizza per comunicare con worker e computer che utilizzano Designer.
Se un computer che utilizza Designer non è un controller e desideri pianificare un flusso di lavoro per una data futura sulla macchina in questione, devi aggiungere il token del controller nella schermata Pianifica flusso di lavoro per pianificare un flusso di lavoro.
Il token del controller è necessario anche se desideri che un computer funga da controller e un altro da worker. Configura il controller per ottenere il token del controller. Quindi, aggiungi il token del controller in Impostazioni di sistemaController Remoto durante la configurazione della macchina worker.
Se necessario, puoi rigenerare il token, ad esempio se è danneggiato. Se rigeneri il token, devi aggiornare l'interfaccia utente di Server e i nodi del worker nell'implementazione. Se desideri rigenerare il token, seleziona Rigenera.
Abilita SSL/TLS controller: quando selezioni la casella di spunta Abilita SSL/TLS controller, vengono abilitati i protocolli SSL/TLS per il controller.
Questa impostazione è attivata per impostazione predefinita per gli ambienti FIPS e disattivata per gli ambienti non FIPS.
Prima di selezionare questa impostazione, assicurati di avere installato un certificato firmato e una chiave privata validi. Per ulteriori informazioni sull'installazione e la configurazione dei certificati, consulta Configurazione di SSL/TLS.
Se hai già abilitato l'impostazione Abilita SSL/TLS a livello globale nella pagina Configurazione ambiente, questa verrà automaticamente attivata e bloccata qui.
Porta: se questa opzione non è selezionata, il valore predefinito della porta è 80, mentre se è selezionata il valore predefinito è 443. Tuttavia, puoi modificare la porta manualmente.
Lo spazio di lavoro è la posizione in cui il controller archivia i file temporanei o della cache. Per impostazione predefinita, la cartella si trova all'interno della cartella dello spazio di lavoro globale definito nelle schermate di Ambiente in Impostazioni di sistema. Scegli una posizione sicura per archiviare grandi quantità di file.
Il controller genera log per eventi quali avvio e arresto di servizi, richieste di esecuzione e così via. Questi log possono essere utili per la risoluzione dei problemi. Per maggiori informazioni, consulta Configurazione e utilizzo dei log di Server.
Livello: puoi impostare un livello per la registrazione. Il livello "Nessuno" o "Basso" può essere sufficiente per gli ambienti di produzione in cui è richiesta un'attività di registrazione minima, mentre il livello "Alto" permette di registrare un maggior numero di messaggi per agevolare la risoluzione dei problemi.
Dimensione file (MB): questa opzione ti permette di specificare la dimensione massima di un file di log prima della rotazione dei log, dove verrà scritto un nuovo file di log attivo e dove verranno inseriti i log precedenti in un file di archivio. Questo impedirà di creare file di log di grandi dimensioni, che possono essere difficili da usare nei lettori standard.
Abilita rotazione file di log: questa opzione ti permette di inserire i file di log che superano la dimensione massima in un file di archivio. I nuovi eventi vengono scritti in un nuovo file. Questo impedisce la creazione di file di log di grandi dimensioni, che sono difficili da usare nei lettori standard.
Seleziona Abilita connessione automatica Programmatore per permettere agli utenti del computer di connettersi automaticamente a Programmatore. Attiva questa opzione in caso di difficoltà di connessione a Programmatore.
Importante
L'impostazione Abilita connessione automatica Programmatore è disabilitata e non può essere abilitata per Server-FIPS.
Seleziona Abilita AMP Engine per abilitare i flussi di lavoro in esecuzione che utilizzano l'engine Alteryx Multithreaded Processing (AMP) in questo ambiente. Si tratta dell'impostazione on-off per l'ambiente Server. Se abiliti AMP Engine per il controller, devi impostare almeno un worker per eseguire AMP Engine nella schermata Impostazioni di sistema Engine. Per maggiori informazioni, consulta le pagine di assistenza Engine e Best practice di AMP Engine.
Informazioni sulle impostazioni di AMP Engine
L'impostazione Abilita AMP Engine nella schermata Impostazioni di sistema Controller è l'impostazione on-off per l'ambiente di Server. Questa impostazione abilita AMP a livello di ambiente. L'opzione in Impostazioni di sistema Engine indica al worker quali engine può utilizzare e, di conseguenza, quali flussi di lavoro può eseguire. Per maggiori informazioni, consulta le pagine di assistenza Engine e Best practice di AMP Engine.
Prendiamo come esempio un ambiente con 3 nodi. Il nodo 1 è configurato per l'interfaccia utente del controller e di Server e ha AMP attivato. Il nodo 2 è un nodo per soli worker con l'engine impostato su Solo engine originale. Il nodo 3 è un nodo per soli worker con il relativo engine impostato su Entrambi gli engine. In questo scenario, l'esecuzione dei flussi di lavoro AMP su Server è abilitata e questi flussi di lavoro vengono eseguiti solo sul nodo 3. I flussi di lavoro dell'engine originale vengono eseguiti sul nodo 2 o sul nodo 3. Se il nodo 3 è offline, i flussi di lavoro dell'engine originale vengono comunque eseguiti sul nodo 2, ma i flussi di lavoro AMP rimangono bloccati nella coda fino a quando il nodo 3 non torna online.
Ti consigliamo di testare AMP Engine in un ambiente di sviluppo prima di implementarlo nella fase di produzione. Per maggiori informazioni su AMP Engine, inclusi i requisiti di memoria, consulta la documentazione relativa ad AMP Engine e le best practice di AMP Engine.
In qualità di agente di orchestrazione delle esecuzioni dei flussi di lavoro e di varie altre operazioni, il controller necessita di una posizione in cui possa gestire i flussi di lavoro disponibili, una coda di richieste di esecuzione e altre informazioni. Definisci dove memorizzare le informazioni critiche per il funzionamento del servizio nella schermata Persistenza.
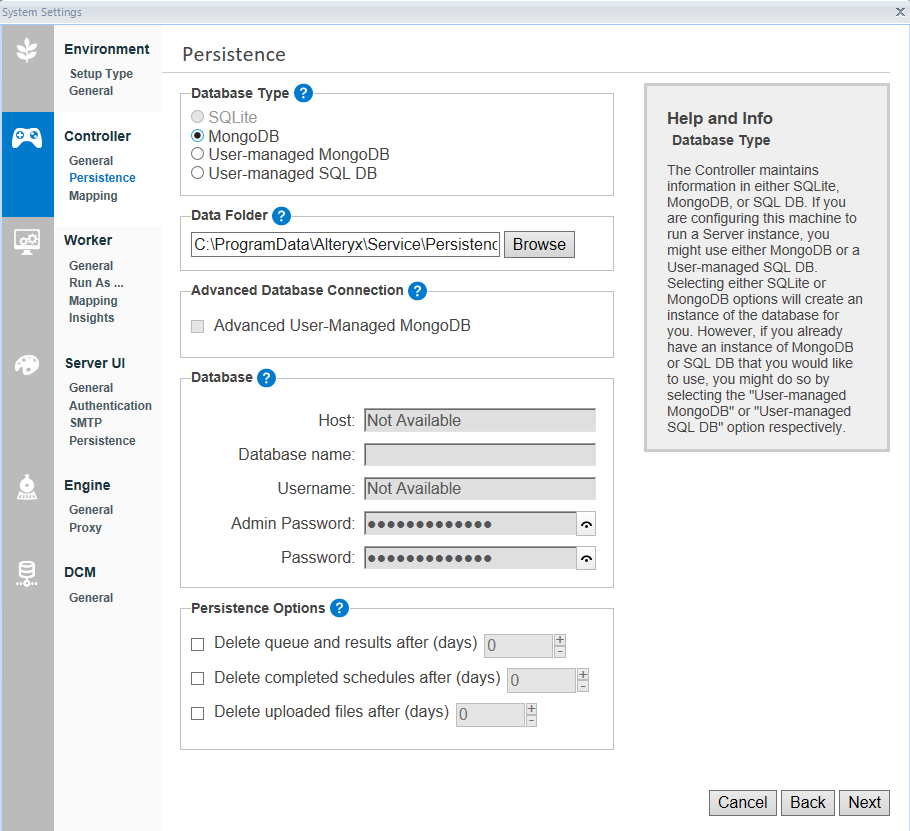
Il controller gestisce i dati nei database SQLite (solo per uso con Designer), MongoDB o SQL. Server offre l'opzione MongoDB, oltre a MongoDB gestito dall'utente o DB SQL gestito dall'utente. Se stai configurando il computer per un'interfaccia utente di Server, devi utilizzare MongoDB, Mongo DB gestito dall'utente o DB SQL gestito dall'utente.
Importante
MongoDB Community non è capace di operare con FIPS, pertanto non è incorporato in Server-FIPS. È necessario disporre di MSSQL, Mongo DB Atlas o MongoDB Enterprise Advanced gestiti dall'utente.
SQLite: crea un'istanza del database SQLite. Questa opzione è consigliata per implementazioni locali dall'uso limitato che utilizzano il programmatore.
MongoDB: crea un'istanza del database MongoDB. Questa opzione è consigliata per un uso più intenso.
Mongo DBgestito dall'utente: ti permette di connetterti alla tua implementazione di MongoDB.
DB SQL gestito dall'utente: ti permette di eseguire la connessione al database SQL. Attualmente, DB SQL Server accetta solo l'opzione "Avanzato".
Importante
Per MongoDB gestito dall'utente, supportiamo solo MongoDB con autenticazione SCRAM. MongoDB con autenticazione Kerberos non è supportato.
Ti consigliamo vivamente di predisporre un sistema di backup automatico per il database di persistenza. Per informazioni sul backup di MongoDB, consulta Backup di MongoDB. Per eseguire il backup di SQLite, puoi comprimere o copiare la cartella Persistenza disponibile in
\ProgramData\Alteryx\Service\.Se alterni l'uso dei database SQLite e MongoDB, i processi pianificati non vengono migrati. Questi processi devono essere riprogrammati manualmente.
La cartella dati è il luogo in cui vengono archiviati i file di database MongoDB integrati o SQLite. Se selezioni MongoDB gestito dall'utente, la cartella dati viene disabilitata poiché è configurata nell'istanza di MongoDB.
MongoDB avanzato gestito dall'utente
Seleziona MongoDB avanzato gestito dall'utente se hai bisogno di supporto per:
TLS/SSL
Set di repliche
Partizionamento
MongoDB Atlas
Importante
Se utilizzavi set di repliche prima che fosse disponibile l'opzione della stringa di connessione (release 2020.1 o precedente), devi passare a una stringa di connessione.
Dopo aver selezionato questa opzione, nella sezione Database viene visualizzato un campo Connessione MongoDB che permette di specificare la stringa di connessione MongoDB. Consulta la pagina di assistenza Stringhe di connessione avanzate per suggerimenti ed esempi su come specificare le stringhe di connessione.
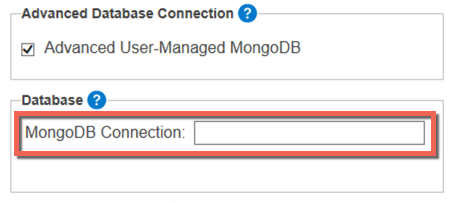
SQL avanzato gestito dall'utente
Se hai selezionato DB SQL gestito dall'utente come Tipo di database, la sezione Connessione database avanzata verrà precompilata automaticamente con l'opzione SQL gestito dall'utente avanzato.
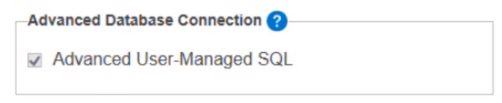
Se hai selezionato MongoDB gestito dall'utente e non utilizzi la Connessione database avanzata, specifica la posizione dell'host dell'istanza MongoDB e il nome del database nella sezione Database. Se l'istanza MongoDB richiede l'autenticazione, immetti i dati nei campi Nome utente e Password amministratore.
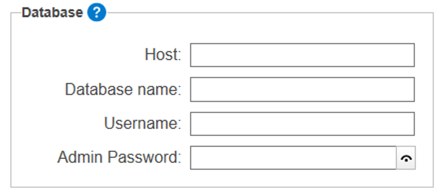
Per MongoDB integrato, i campi Host, Nome utente, Password amministratore e Password vengono compilati automaticamente. La password amministratore consente agli amministratori di MongoDB di impostare backup e set di repliche. La password viene utilizzata da tutti i componenti per comunicare con MongoDB. Puoi anche utilizzare la password per creare report di utilizzo per la connessione al database.
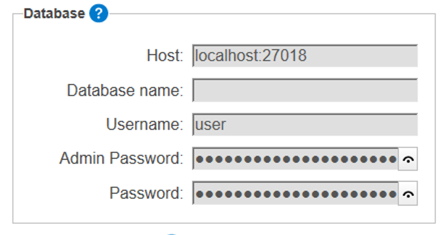
Per i caratteri speciali di nomi utente, password o valori dei parametri deve essere applicata la codifica URL.
Se hai selezionato DB SQL gestito dall'utente, devi specificare una stringa di connessione all'istanza SQL Server in Database > Connessione SQL.
La sezione Persistenza visualizza un campo SQL Connection in cui puoi specificare la stringa di connessione DB SQL. Per suggerimenti ed esempi su come specificare le stringhe di connessione, consulta la pagina Stringhe di connessione avanzate del DB SQL.
Una volta confermata, la stringa di connessione SQL viene mascherata in Impostazioni di sistema. Se selezioni nuovamente la stringa di connessione SQL, appare una finestra popup. Conferma se il valore deve essere cancellato o mantenuto. Per ulteriori informazioni sulle stringhe di connessione SQL, consulta stringhe di connessione avanzate del DB SQL.
Il database conserva una cronologia dei risultati dei flussi di lavoro, delle pianificazioni e dei file caricati. Puoi contrassegnare vari elementi e file affinché vengano eliminati dopo un determinato numero di giorni. Queste impostazioni riducono lo spazio sul disco rigido utilizzato da Server.
Importante
Le opzioni di persistenza vengono applicate retroattivamente. Se imposti tutte le opzioni di persistenza per l'eliminazione dopo 10 giorni, la cronologia dei risultati dei flussi di lavoro, delle pianificazioni e dei file mostrerà solo gli ultimi 10 giorni.
Queste impostazioni verranno applicate anche alla cronologia disponibile per il report di utilizzo di Server.
Per tutte le opzioni di persistenza, i record in stato di errore non vengono eliminati.
Elimina coda e risultati dopo (giorni): elimina i processi completati dal database e i risultati del flusso di lavoro dopo il numero di giorni specificato.
Elimina pianificazioni completate dopo (giorni): elimina le pianificazioni con StatoCompletato dopo il numero di giorni specificato.
Elimina i file caricati dopo (giorni): elimina i file caricati nell'interfaccia utente di Server tramite le app analitiche dopo il numero di giorni specificato.
Importante
Ti consigliamo di eseguire regolarmente il backup e di abilitare l'eliminazione di code e risultati, pianificazioni completate e file caricati dopo 180 giorni (o un numero di giorni a tua scelta, purché sia diverso da zero). Un valore pari a 0 fa sì che gli elementi vengano conservati a tempo indeterminato.
Vantaggi: riduce l'utilizzo dello spazio sul disco rigido.
Nella schermata Configurazione mappatura, configura il computer in modo che funga da controller della mappa e definisci le soglie per il caching di sezioni e livelli. Il caching delle sezioni della mappa e delle mappe di riferimento necessario per il rendering aumenta le prestazioni. Una cache più grande e un maggiore valore di durata consentono di ottenere risposte più rapide per le sezioni richieste in precedenza, ma occupano più memoria e spazio su disco. Una cache più piccola produce l'effetto opposto.
Abilita controller sezioni mappa: seleziona questa opzione per consentire al computer di fornire le sezioni della mappa sottoposte a rendering dai worker. Gli strumenti Domanda mappa e Input della mappa utilizzano queste sezioni per il rendering delle mappe.
Cache di memoria (n. di sezioni): rappresenta il numero massimo di sezioni della mappa archiviate in memoria. 1.000 sezioni richiedono circa 450 MB di memoria. Una cache di memoria più grande consente di memorizzare un maggior numero di sezioni per aumentare le prestazioni, ma richiede più risorse di sistema.
Cache del disco (MB): rappresenta la quantità massima di spazio allocato per il caching delle immagini delle sezioni della mappa sul disco rigido. Una cache del disco più grande occupa più spazio su disco, ma può aumentare le prestazioni delle richieste di sezioni della mappa.
Durata livello di riferimento (secondi): gli strumenti Domanda mappa e Input della mappa creano livelli di riferimento e si basano su un file YXDB. Il controller può mantenere un riferimento a questo file YXDB per velocizzare il rendering. Questa impostazione definisce per quanto tempo vengono conservate le informazioni sul livello di riferimento. L'aumento di questo valore può ottimizzare le prestazioni dei livelli richiesti di frequente. I livelli di riferimento scaduti vengono rigenerati alla successiva richiesta.
Se hai configurato il computer in modo che funga da worker, la schermata Controller remoto è l'unica presente in Controller. Da qui puoi collegare il computer al controller. Specifica la posizione dell'host e il token del controller per il collegamento al controller.
Host: specifica la posizione dell'host del controller.
Usa SSL/TLS: quando selezioni la casella Usa SSL/TLS, viene abilitato il protocollo SSL/TLS per il controller remoto. Questa impostazione è attivata per impostazione predefinita per gli ambienti FIPS e disattivata per gli ambienti non FIPS.
Porta: quando selezioni l'impostazione Usa SSL/TLS, il valore predefinito della porta è 443. Se questa opzione non è selezionata, il valore predefinito della porta è 443. Tuttavia, puoi modificare la porta manualmente.
Token: immetti il token del controller. Puoi trovare il token del controller nelle impostazioni di sistema del controller nella schermata Controller > Generale. Consulta la sezione Configurazione generale in questo articolo.
Seleziona Visualizza o Nascondi per mostrare o nascondere i caratteri del token del controller.
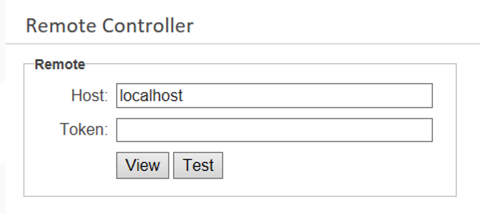
Per impostazione predefinita, la directory temporanea su Server è C:\ProgramData\Alteryx\Service\Staging\<UUID>\__StageTemp\
Quando si esegue un flusso di lavoro o un'app analitica su Server, viene creata una nuova cartella: C:\ProgramData\Alteryx\Service\Staging\<UUID>\__StageTemp\Engine_<UUID>
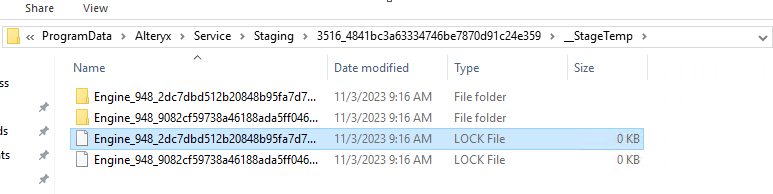
Per modificare o aggiungere l'impostazione responsabile del limite applicato alla dimensione della cartella TempFolder in cui l'engine scrive i file temporanei su Server:
Vai a %PROGRAMDATA%\Alteryx.
Apri il file RuntimeSettings.xml.
Individua l'impostazione TempFileMaxSize del Controller. Se non esiste, è possibile aggiungerla utilizzando l'esempio riportato di seguito.
Esempio (TempFileMaxSize è impostato in megabyte):
<Controller>
<TempFileMaxSize>20000</TempFileMaxSize>
<Controller/>
AlteryxService verifica la dimensione della cartella ogni secondo. Se la dimensione supera il valore TempFileMaxSize, AlteryxService arresta l'esecuzione e stampa un messaggio di errore del log ("AlteryxService: il limite della dimensione del file temporaneo è stato superato") in C:\ProgramData\Alteryx\Service\AlteryxServiceLog.log.

Al termine dell'esecuzione, tutti i file temporanei vengono rimossi. Se l'impostazione di TempFileMaxSize è vuota, AlteryxService non verifica le dimensioni della cartella.
Importante
Il valore TempFileMaxSize viene impostato per ogni flusso di lavoro simultaneo. Pertanto, con 2 flussi di lavoro contemporanei e il valore TempFileMaxSize impostato su 20 GB, lo spazio totale su disco utilizzabile risulta pari a 40 GB.
I file di scambio dei record di Engine vengono salvati nella cartella temporanea del flusso di lavoro e utilizzati per lo scambio di memoria in presenza di RAM insufficiente. Ai file di scambio è assegnato 1 GB ciascuno, quindi si consiglia di lasciare ulteriore spazio libero sul disco. Considerando che anche altri programmi possono scrivere file temporanei sullo stesso disco, se lo spazio libero è di circa 50 GB, si consiglia di allocare circa 40 GB in totale per i file temporanei e lasciare 5-10 GB inutilizzati.
Come applicare le modifiche
Accedi a C:\ProgramData\Alteryx e apri il file RuntimeSettings.xml.
Aggiungi <Controller><TempFileMaxSize> al file.
Esempio:
<Controller>
<TempFileMaxSize>20000</TempFileMaxSize>
</Controller>
Riavvia AlteryxService.
Puoi utilizzare la riga di comando:
Apri PowerShell in modalità amministratore.
Accedi alla cartella Alteryx\bin
cd C:\Program Files\Alteryx\bin\Arresta il servizio
.\AlteryxService.exe stopAvvia il servizio
.\AlteryxService.exe start
In alternativa, puoi utilizzare la configurazione di Alteryx:
Apri Designer.
Vai a Opzioni > Opzioni avanzate > Impostazioni di sistema.
Esegui tutti i passaggi, seleziona Fine e attendi il riavvio del servizio.
Seleziona Fatto.