Esempio di uno strumento
Python presenta l'opzione Esempio di uno strumento. Visita Esempi di flussi di lavoro per scoprire come accedere a questo e a molti altri esempi direttamente in Alteryx Designer.
Lo strumento Python è un editor di codice per gli utenti Python. Dovresti essere esperto in Python prima di usare questo strumento.
Dopo aver importato il pacchetto Alteryx Python, eseguire Alteryx.helpper informazioni sulle funzioni utili:
da ayx importare AlteryxAlteryx.help()
Importante
Anche se Designer accetta codice Python del cliente, Alteryx non fornisce il supporto per il codice Python del cliente.
La finestra di configurazione dello strumento Python è simile al notebook di Jupyter. Se non hai familiarità con Jupyter Notebooks, passa a Guida > Tour dell'interfaccia utente o Guida > Guida di Notebook. Per assistenza sul codice, consulta i riferimenti aggiuntivi nella Guida.
Nota
Anche se lo strumento imita l'interfaccia Jupyter Notebook, alcune opzioni potrebbero comportarsi in modo diverso da quello previsto.
Lo strumento Python include questi pacchetti di data science:
ayx: Alteryx API
jupyter: metapacchetto Jupyter
Matplotlib:: pacchetto del tracciato Python
numpy: NumPy, elaborazione di matrici per numeri, stringhe, record e oggetti.
pandas: potenti strutture di dati per l'analisi dei dati, serie temporali e statistiche.
richieste: HTTP per gli esseri umani
scikit-learn: un set di moduli Python per il machine learning e il data mining.
scipy: SciPy, libreria scientifica per Python
six: utilità compatibili con Python 2 e 3.
SQLAlchemy: raccolta di astrazioni di database
statsmodels: calcoli statistici e modelli per Python.
A seconda della versione di Designer in uso, è possibile installare pacchetti aggiuntivi con la funzione Alteryx.installPackages. Ad esempio, installa keras:
from ayx import Package
Package.installPackages("keras")È possibile installare pacchetti Python aggiuntivi solo se si esegue Designer come amministratore. Gli utenti non amministratori non possono installare pacchetti Python aggiuntivi.
Lo strumento Python accetta molteplici input. Dopo aver connesso gli input, è necessario eseguire il flusso di lavoro per memorizzare nella cache i flussi di dati in ingresso. Per accedere a una connessione dati in ingresso, attenersi alla seguente procedura:
1. Importare la libreria Alteryx:
from ayx import Alteryx2. Accedere alla connessione e fornire una variabile da utilizzare come riferimento dati:
# Use the method this method to read data from the reference. Replace "CONNECTION_NAME" with the name of your connection.
data1 = Alteryx.read("CONNECTION_NAME")
# Read in all connections and reference the returned zero-index array. Replace "INDEX_NUMBER" with the appropriate index number from the array.
Alteryx.read(Alteryx.getIncomingConnectionNames()[INDEX_NUMBER])3. Eseguire il flusso di lavoro prima di iniziare a lavorare con lo strumento Python. In questo modo i dati vengono memorizzati nella cache e resi accessibili allo strumento.
Nota
Lo strumento Python considera i dati come un DataFrame Panda. Per ulteriori informazioni, visita pandas.pydata.org.
È possibile utilizzare due modalità per lavorare con lo strumento Python:
Utilizzare la modalità Interattivaper avviare lo sviluppo.
Utilizza la modalità Produzione per migliorare la velocità quando è stato completato lo sviluppo e vuoi eseguire il codice tramite un interprete Python standard.
Seleziona il pulsante Interattiva. Utilizzare questa modalità per lo sviluppo. Questa modalità consente di interagire con i dati in ingresso tramite Jupyter Notebook senza dover rieseguire il flusso di lavoro per visualizzare i risultati del codice.
Quando esegui il flusso di lavoro, Designer svolge le seguenti attività:
Designer memorizza nella cache una copia dei dati in ingresso e li rende disponibili allo strumento Python.
Shell di Jupyter esegue il codice nel notebook.
Se il codice chiama il metodo
Alteryx.write(), lo shell di Jupyter invia i risultati tramite gli ancoraggi di output.Jupyter Notebook visualizza tutti gli errori, gli avvisi e le istruzioni di stampa, proprio come quando selezioni Esegui tutto.
Seleziona il pulsante Produzione. Utilizzare questa modalità per i modelli in produzione. In questa modalità, Designer consolida tutte le celle Python da Jupyter Notebook in un unico script di sola lettura. Designer passa lo script all'interprete Python.
Quando si esegue il flusso di lavoro, Designer esegue le attività seguenti:
Ignora shell Jupyter, quindi esegue lo script di sola lettura tramite un interprete Python standard.
Non visualizza errori, avvisi e rendiconti di stampa.
Per modificare lo script della modalità Produzione, fai clic su modalità Interattiva, poi modifica le celle nel Jupyter Notebook. Dopo aver completato le modifiche, fare clic su modalità Produzione.
Lo strumento Python ha due opzioni di formato: SQLite e YXDB.
Seleziona il menu Alteryx nella finestra Configurazione dello strumento Python.
Seleziona Sostituzione SQLite.
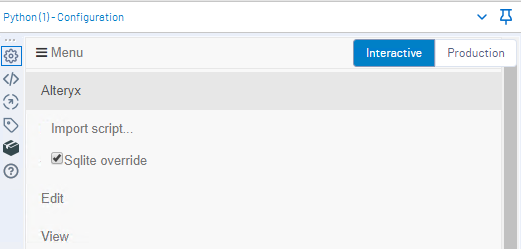
Seguire questi passaggi per utilizzare il formato di archiviazione dati YXDB.
Seleziona il menu Alteryx nella finestra Configurazione dello strumento Python.
Deseleziona Sostituzione SQLite per rimuovere il segno di spunta.
SQLite | YXDB | |
|---|---|---|
Blob | Nessun supporto | Supporto |
Oggetti spaziali | Nessun supporto | Passare oggetti spaziali tra lo strumento Python e altri strumenti. Usare i contrassegni dei metadati quando si crea output di oggetti spaziali dallo strumento Python. |
Limitazione delle colonne | Il limite è 2000 | Senza limiti |
Nota sui valori nulli | Nessun supporto | Designer converte colonne numeriche o byte nel tipo di dati float64, ad esempio float di precisione doppia. |
Se non si modifica la disposizione delle righe o se si utilizza GeoSpatial Python, Alteryx consiglia di tagliare i dati GeoSpatial dal set di dati e di aggiungerli nuovamente dopo lo strumento Python. La ragione di ciò è la conversione dal testo e verso il testo binario e geo spaziale è lenta
È possibile importare un file o una directory in due modi:
Utilizza la funzione di importazione nel menu Alteryx per importare singoli script Python o Jupyter Notebook.
Utilizzare il comando importa per importare una directory.
Seguire questi passaggi per importare uno script Python o Jupyter Notebook con la funzione d'importazione:
Seleziona il menu Alteryx.
Seleziona Importa script.
Seleziona Scegli file.
Accedi a un file .py o .ipynb e seleziona Importa.
Emetti uno qualsiasi di questi comandi dal menu Kernel:
Per interrompere l'elaborazione, seleziona Interrompi.
Per riavviare l'elaborazione, seleziona Riavvia.
Per cancellare la cartella di lavoro dei risultati immediati, seleziona Riconnetti.
Il Kernel di modifica non fornisce funzionalità.
Alteryx consiglia di non selezionare Arresta.
Queste procedure consigliate consentono di utilizzare correttamente lo strumento Python:
Utilizzare il metodo Alteryx.getWorkflowConstantquando si fa riferimento a una costante del flusso di lavoro, ad esempio Engine.WorkflowDirectory. In caso contrario, il risultato o l'output del comando sostituisce in modo permanente il comando nel proprio Jupyter Notebook quando si esegue il codice.
Avvertimento
Evitare di utilizzare i wrapper %nelle costanti del flusso di lavoro. Invece, ad esempio, utilizzare questa opzione per chiamare il Engine.WorkflowDirectory:
da ayx importare Alteryx
Alteryx.getWorkflowConstant("Engine.WorkflowDirectory")
Utilizzare il metodo Alteryx.writeper restituire i dati dallo strumento.
Per inviare dati ad altri strumenti nell'area di disegno, usa il metodo in questo modo:
# Replace "PANDAS_DF" with your data, in DataFrame form.
# Replace "OUTPUT_ANCHOR_NUM" with the number of your output anchor.
Alteryx.write(PANDAS_DATAFRAME, OUTPUT_ANCHOR_NUM)Il metodo Alteryx.writeaccetta solo Pandas DataFrames. Se si dispone di dati in un altro formato, utilizzare la libreria Pandas per convertirlo in un DataFrame. La libreria Pandas è già installata come parte di Designer. Puoi accedervi nel Jupyter Notebook con import pandas.
È possibile inviare fino a cinque DataFrame agli ancoraggi di output.

