Fluxo de trabalho de exemplo
A ferramenta Gráfico Interativo tem um fluxo de trabalho de exemplo. Visite Exemplos de fluxos de trabalho para saber como acessar esse e muitos outros exemplos diretamente do Alteryx Designer.
Use a ferramenta Gráfico Interativo para visualizar dados em seu fluxo de trabalho. Crie gráficos interativos e multicamadas, por exemplo, gráficos de barras, de linhas, de dispersão, de pizza e muito mais. Você pode usar seu conjunto de dados para calcular a soma, a contagem, a média, o mínimo e o máximo dos valores selecionados. Gere a saída dos resultados em diferentes tipos de arquivo com a ferramenta Renderizar .
Execute o fluxo de trabalho (antes de abrir a ferramenta) para uma pré-visualização do seu gráfico na ferramenta Gráfico Interativo. Adicione uma camada — um nível de dados que pode ser sobreposto com informações adicionais para enriquecer ainda mais o seu gráfico.
Um gráfico pode incluir uma ou mais camadas de dados. Adicione título, legenda, anotações e textos de focalização para detalhes complementares.
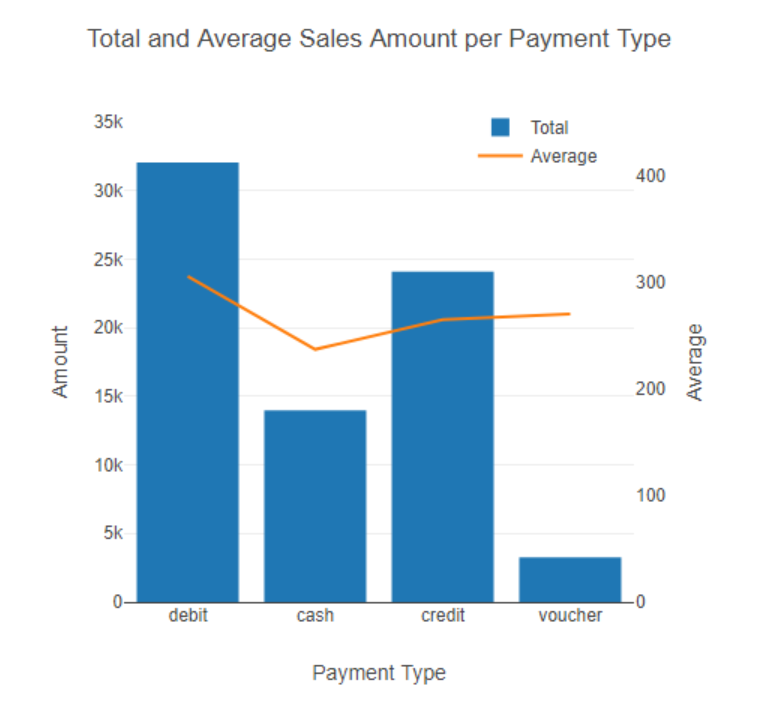
Área: um tipo de gráfico que exibe uma relação de como os dados são alterados ao longo do tempo.
Para criar um gráfico de área...
Execute o fluxo de trabalho.
Clique em Configurar gráfico na janela de configuração da ferramenta.
Em Criar > Camada , selecione Adicionar camada .
Digite um Nome para a camada.
Em Tipo , selecione Área .
Selecione os Dados das colunas para utilizar como valores para os eixos X e Y .
Barra : tipo de gráfico que exibe dados categóricos vertical e horizontalmente com barras retangulares de alturas ou comprimentos proporcionais aos valores que elas representam.
Para criar um gráfico de barras...
Execute o fluxo de trabalho.
Clique em Configurar gráfico na janela de configuração da ferramenta.
Em Criar > Camada , selecione Adicionar camada .
Digite um Nome para a camada.
Em Tipo , selecione Barra .
Em Orientação , selecione Horizontal .
Rótulos : para adicionar rótulos a um gráfico de barras:
Crie um gráfico de barras.
Navegue até o submenu Estilo > Camada .
Selecione um campo a ser usado para rótulos no menu suspenso Texto . Recomenda-se selecionar o eixo Y .
Faça uma seleção no menu suspenso Posição para exibir os rótulos (o padrão é Nenhum ).
Nenhum : não exibe os rótulos.
Automático : os rótulos são preferencialmente exibidos dentro das barras, a menos que o texto não caiba — serão então exibidos fora das barras.
Dentro : sempre exibe os rótulos dentro das barras.
Fora : sempre exibe os rótulos fora das barras.
Restringir : um campo opcional que manipula a formatação do rótulo para que este se vincule da melhor maneira possível à barra a que se refere.
Dentro : uma tentativa de manipular os rótulos para mantê-los dentro da barra a que correspondem. Comumente usado com Posição = Dentro .
Fora : uma tentativa de manipular os rótulos para mantê-los menores que a largura da barra a que correspondem. Comumente usado com Posição = Fora .
Ambos : uma tentativa de manipular os rótulos para restringir Dentro , caso posicionados do lado de dentro, e restringir Fora , caso posicionados do lado de fora. Comumente usado com Posição = Ambas .
Nenhum : nenhuma tentativa de manipular ou restringir rótulos. Todos os rótulos têm a mesma formatação.
Barras empilhadas : um tipo de gráfico que exibe um nível extra de detalhes dentro de um gráfico de barras simples e permite ver como subgrupos de dados contribuem para o total. Para criar um gráfico de barras empilhadas:
Execute o fluxo de trabalho.
Clique em Configurar gráfico na janela de configuração da ferramenta.
Em Criar > Camada , selecione Adicionar camada .
Digite um Nome para a camada.
Em Tipo , selecione Barra .
Em Estilo > Camada , selecione Empilhar no Modo de barras .
Em Orientação , selecione Vertical ou Horizontal .
Adicione uma segunda camada e repita o processo até ficar satisfeito com os resultados de estratificação para seus dados.
Opções
Use a funcionalidade Dividir para criar as camadas adicionais.
Candlestick : um tipo de gráfico que exibe os movimentos de preço de um ativo financeiro para um período específico.
Para criar um gráfico candlestick...
Execute o fluxo de trabalho.
Clique em Configurar gráfico na janela de configuração da ferramenta.
Em Criar > Camada , selecione Adicionar camada .
Digite um Nome para a camada.
Em Tipo , selecione Candlestick .
Selecione os Dados das colunas para utilizar como valores para os eixos X , Abertura , Alta , Baixa e Fechamento :
Abertura : o valor para o preço de abertura no período de tempo.
Alta : o valor para o preço na alta no período de tempo.
Baixa : o valor para o preço na baixa no período de tempo.
Fechamento : o valor para o preço de fechamento no período de tempo.
Mapa de calor : um tipo de mapa no qual os valores dos dados são representados como cores.
Para criar um gráfico de calor...
Execute o fluxo de trabalho.
Clique em Configurar gráfico na janela de configuração da ferramenta.
Em Criar > Camada , selecione Adicionar camada .
Digite um Nome para a camada.
Em Tipo , selecione Mapa de calor .
Selecione os Dados das colunas para utilizar como valores para os eixos X , Y e Z (Z: valores de representação para um gradiente de cores, em seções do mapa de calor).
Linha : um tipo de gráfico que exibe as informações como uma série de pontos de dados conectados por segmentos de linha reta.
Para criar um gráfico de linha...
Execute o fluxo de trabalho.
Clique em Configurar gráfico na janela de configuração da ferramenta.
Em Criar > Camada , selecione Adicionar camada .
Digite um Nome para a camada.
Em Tipo , selecione Linha .
Selecione os Dados das colunas para utilizar como valores para os eixos X e Y .
Pizza : um tipo de gráfico que exibe os dados como um círculo dividido em fatias para representar uma proporção numérica.
Para criar um gráfico de pizza...
Execute o fluxo de trabalho.
Clique em Configurar gráfico na janela de configuração da ferramenta.
Em Criar > Camada , selecione Adicionar camada .
Digite um Nome para a camada.
Em Tipo , selecione Pizza .
Selecione os Dados das colunas para utilizar como valores para os eixos Rótulos e Valores .
Dispersão : um tipo de diagrama que exibe valores para pelo menos duas variáveis, mostrando a correlação entre dois conjuntos de dados numéricos.
Para criar um gráfico de dispersão...
Execute o fluxo de trabalho.
Clique em Configurar gráfico na janela de configuração da ferramenta.
Em Criar > Camada , selecione Adicionar camada .
Digite um Nome para a camada.
Em Tipo , selecione Dispersão .
Selecione os Dados das colunas para utilizar como valores para os eixos X e Y .
Gráfico de bolhas : uma variação de um gráfico de dispersão em que os pontos de dados são substituídos por bolhas, com uma dimensão adicional dos dados representada no tamanho das bolhas.
Para criar um gráfico de bolhas...
Execute o fluxo de trabalho.
Clique em Configurar gráfico na janela de configuração da ferramenta.
Em Criar > Camada , selecione Adicionar camada .
Digite um Nome para a camada.
Em Tipo , selecione Dispersão .
Selecione colunas para utilizar como valores para os eixos X e Y .
Em Criar > Transformações , selecione Dividir .
Selecione a coluna a ser usada como base para dividir os dados.
Em Estilo > Camada , defina o tamanho como Variável e, em seguida, selecione outra coluna para alterar o tamanho diagramado. A ferramenta cria bolhas dimensionadas para o tamanho dos valores da coluna que você selecionar.
A geração de gráficos em lote permite que você crie rapidamente múltiplos gráficos a partir de uma única definição de gráfico, eliminando a necessidade de criá-los individualmente.
Exemplo
Você quer mostrar o total de vendas por produto e realizar um agrupamento em lote por ID de loja. Os gráficos em lote incluem um gráfico para cada ID de loja, mostrando as vendas por produto.
Para gerar gráficos em lote, clique em Lote no menu lateral.
Em Gráficos em lote , selecione Ativado ou Desativado .
Quando ativado, selecione Colunas para agrupamento > Agrupar por > Selecionar grupo no menu suspenso.
Título personalizado para gráficos em lote : se estiver Ativado , digite "$" para usar um valor de grupo no título.
Nota
Agregações só podem ser realizadas nos valores X ou Y — não em ambos.
Clique em Configurar gráfico na janela de configuração da ferramenta.
Em Criar > Camada , selecione Adicionar camada .
Selecione o Tipo de gráfico.
Selecione colunas para utilizar como valores para os eixos X e Y. Selecione o eixo X ou Y > Adicionar cálculo > Contagem (ou qualquer uma das outras opções disponíveis) .
Para usar um eixo Y secundário, crie um gráfico de área, caixa, candlestick, dispersão, linha ou barra.
Adicione uma segunda camada por meio de Criar > Camada > Adicionar camada . Pode ser um gráfico de área, caixa, candlestick, dispersão ou linhas (não de barras).
Marque a caixa de seleção para Eixo Y secundário , diretamente abaixo do último campo de seleção.
Para formatar o eixo, navegue até o submenu Estilo > Eixo e selecione um novo eixo para fazer alterações.
Em Criar > Transformações , selecione Dividir para separar dados em várias camadas. Estilize cada camada de um gráfico com base no número de valores diferentes dentro de uma coluna.
A opção Transformações está disponível para gráficos de área, barra, caixa, linha e dispersão.
Adicione um título para cada eixo, ajuste o intervalo de valores exibido e mostre linhas de grade e rótulos. A fonte para os títulos e rótulos dos eixos pode ser personalizada.
Selecione a fonte global, o tamanho e a cor da fonte para o gráfico. As edições feitas na fonte para o título do gráfico, títulos e rótulos dos eixos, texto da legenda e anotações substituirão essas configurações de fonte global.
Selecione cores e mostre valores quando o cursor passar sobre um ponto de dados no gráfico. Muitas das opções dependem do tipo de gráfico selecionado.
Selecione o tamanho, a cor de fundo, as margens e o preenchimento do gráfico e adicione um título.
Adicione um título para cada eixo, ajuste o intervalo de valores exibido e mostre linhas de grade e rótulos. A fonte para os títulos e rótulos dos eixos pode ser personalizada.
Mostre uma legenda para o gráfico e selecione a fonte, a cor e a localização da caixa de legenda. Selecione e arraste a legenda para movê-la para um novo local no gráfico. Para uma camada ser mostrada na legenda, ela deve estar habilitada em Estilo > Camada .
Em Estilo , clique para configurar Fonte padrão , Camada , Gráfico , Eixos e Legenda .
Nota
Adicione uma observação com seta ao gráfico. Clique na anotação e arraste-a para movê-la para um novo local no gráfico.
Para adicionar anotações ao seu gráfico, selecione o botão Observações e adicione um novo texto no campo Texto da observação . O texto pode ser adicionado como Rich Text ou LaTeX .
Estas opções estão disponíveis:
Fonte : selecione na lista suspensa.
Tamanho em pixels : selecione o tamanho.
Cor : selecione uma cor da paleta.
Ângulo : selecione usando as setas para cima e para baixo para aumentar ou diminuir.
Seta : selecione Mostrar ou Ocultar .
Largura em pixels : selecione o tamanho usando as setas para cima e para baixo para aumentar ou diminuir.
Cor : selecione uma cor da paleta.
Clique em "X" para fechar a janela "Gráfico interativo" e voltar ao fluxo de trabalho.
O título do gráfico, os títulos dos eixos, o texto da legenda e as anotações podem ser editados clicando diretamente no gráfico. Adicione um link ao texto especificando um URL. Passe o mouse sobre a área na parte superior da janela "Gráfico interativo" para visualizar as opções "Zoom", "Panorâmica", "Ampliar", "Reduzir", "Redefinir eixos", "Alternar linhas de pico" e "Salvar como PNG".
Salve um gráfico e todas as suas configurações como um modelo, que pode ser importado para uma ferramenta Insight ou uma ferramenta Gráfico Interativo diferente em um fluxo de trabalho.
Nota
É necessário que a entrada da ferramenta tenha os mesmos nomes de campo para renderizar o gráfico.
Salvar gráfico como modelo
Em Criar , selecione Modelo .
Insira um Nome do modelo .
Clique em Salvar .
Importar modelo salvo
Em Criar , selecione Modelo .
Selecione o nome do modelo.
Clique em Importar .
O Alteryx usa uma biblioteca de terceiros para exibir gráficos na ferramenta Gráfico Interativo. Uma limitação dessa biblioteca faz com que a ferramenta Gráfico Interativo exiba certos números grandes em notação científica em vez do número completo. Isso pode acontecer se seu gráfico usar valores na casa dos trilhões, por exemplo, o valor 44.497.373.909 será exibido como 4.449737391e+10.
Caso você encontre essa limitação, sugerimos diminuir os valores do gráfico, por exemplo, divida os valores por 10.000. Em seguida, use as anotações ou o título do gráfico para informar que os valores reais são 10.000 vezes maiores do que os exibidos.

