Das Ergebnisfenster befindet sich unter dem Canvas in Alteryx Designer.
Bevor Sie einen Workflow ausführen, zeigt das Fenster die charakteristischen Eigenschaften der Daten an, die in das ausgewählte Tool eingelesen werden.
Nachdem Sie den Workflow ausgeführt haben, zeigt das Fenster die Daten des ausgewählten Tools, einen Indikator für die Datenqualität sowie Meldungen, Fehler und Links zu Ausgabedateien an, die durch die Workflow-Ausführung erstellt wurden
Bevor Sie einen Workflow ausführen, zeigt das Ergebnisfenster Metadaten zu den charakteristischen Eigenschaften der Daten an, die in ein von Ihnen ausgewähltes Tool einfließen und von diesem wieder ausgegeben werden. Die Metadaten umfassen Datensatz-Nummer, Name, Typ, Größe, Quelle und Beschreibung. Die Quelle-Spalte enthält das Tool oder die Datei, aus dem bzw. aus der die Daten stammen, und kann auch zusätzliche Informationen über installierte Daten enthalten.
Nachdem Sie einen Workflow ausgeführt haben, zeigt das Ergebnisfenster die Metadaten an, die durch ein ausgewähltes Tool oder einen Anker übergeben werden. So zeigen Sie Metadaten an:
Wählen Sie ein Tool oder einen Anker für ein Tool auf dem Workflow-Canvas aus.
Wählen Sie unter ErgebnisseMetadaten aus.
Wählen Sie einen Eingabe- oder Ausgabeanker auf der linken Seite der Ergebnistabelle aus, um die Eingabe- und Ausgabeergebnisse zu vergleichen
Nach der Ausführung eines Workflows können Sie die Eingabe- und Ausgabedaten des Tools anzeigen. So zeigen Sie Daten an:
Wählen Sie ein Tool oder einen Anker für ein Tool auf dem Workflow-Canvas aus.
Wählen Sie unter ErgebnisseDaten aus.
Wählen Sie einen Eingabe- oder Ausgabeanker auf der linken Seite des Rasters aus, um die Eingabe- und Ausgabeergebnisse zu vergleichen.
Standardmäßig zeigt das Ergebnisfenster die Anzahl der im Fenster angezeigten Datensätze im Verhältnis zur Gesamtzahl der Datensätze in den Daten an. Bei den meisten Tools werden im Ergebnisfenster für jeden Tool-Anker bis zu 1 MB Daten angezeigt oder bis zu 1.000 Bytes an Zeichenfolgendaten. Wenn die Daten 1 MB überschreiten, zeigt das Ergebnisfenster eine Meldung an, die darauf hinweist, dass Teilergebnisse angezeigt werden.
Um alle Daten aus einem Tool im Ergebnisfenster anzuzeigen, fügen Sie ein Durchsuchen-Tool hinzu, und führen Sie den Workflow erneut aus.
Um mehr als 1 MB Daten ohne ein Durchsuchen-Tool im Ergebnisfenster anzuzeigen, passen Sie die Speichergrenze pro Anker in den Benutzereinstellungen an.
Die Ergebnistabelle enthält folgende Elemente:
Diese farbcodierte Leiste wird oben in jeder Spalte angezeigt (direkt unter der Spaltenüberschrift) und zeigt die Qualität der Daten an. Die Leiste kann eine Kombination dieser Farben anzeigen, je nach der Zusammensetzung der Datenqualität in der gesamten Spalte:
Grün (OK): Gibt Werte ohne erkennbare Qualitätsprobleme an, z. B. führende oder nachgestellte Leerzeichen.
Gelb (Null): Gibt Werte an, die Null sind, ausgenommen leere Werte.
Rot (Nicht OK): Gibt Werte mit führenden oder nachgestellten Leerzeichen oder eingebetteten neuen Linien an.
Grau (Leer): Für Zeichenfolgendaten werden Werte angegeben, die mindestens eine Zeichenfolge ohne Werte enthalten. Wenn Sie Zeichenfolgen in andere Datentypen konvertieren, werden leere Zeichenfolgen in Nullwerte umgewandelt.
Diagonale Linien (Teilergebnisse): Zeigen an, dass die Spalte mehr als 1 MB Daten enthält. Die Qualitätsleiste zeigt nur die Qualität der aktuell angezeigten Daten im Ergebnisfenster an.
In Spalten mit Geo-Objekten zeigt die Datenqualitätsleiste die Präsenz oder das Fehlen von Werten an. Die Datenqualitätsleiste wird nicht in Spalten angezeigt, die Berichtsausschnitte enthalten. Verwenden Sie ein Durchsuchen-Tool, um Geo-Objekte und Berichtsausschnitte anzuzeigen. Die Datenqualitätsleiste ist in der Metadaten-Ansicht nicht verfügbar.
Wählen Sie das Felder-Auswahlmenü aus und aktivieren oder deaktivieren Sie Spalten, die im Ergebnisfenster angezeigt werden sollen. Sie können auch die Symbole ✓ und x verwenden, um alle Felder ein- bzw. auszublenden. Diese Symbole sind nur aktiviert, wenn die jeweilige Funktion auch verfügbar ist. Das Symbol Alle Felder einblenden ist beispielsweise deaktiviert, wenn alle Felder bereits eingeblendet sind. Darüber hinaus sind diese Elemente in der Metadaten-Ansicht deaktiviert.
Die Zellenanzeige ist nur für die Daten-Ansicht aktiviert. Wählen Sie den Dropdown-Pfeil aus, um Metadaten für jede Datenspalte oder den Inhalt einer ausgewählten Zelle anzuzeigen. Wählen Sie das Absatzsymbol aus, um Leerzeichen oder ausgeblendete Zeichen in der Zelle anzuzeigen. Beachten Sie, dass das Absatzsymbol nur aktiviert ist, wenn die Funktion auch verfügbar ist.
Diese Informationen sind über die Zellenanzeige abrufbar:
Wenn keine Zelle ausgewählt ist, wird das Tabellenschema (Metadaten) angezeigt.
Geodateninformationen werden angezeigt, wenn eine Geo-Objektzelle ausgewählt ist.
Wenn eine Berichtsausschnittzelle ausgewählt ist, wird PCXML-Code für einen Ausschnitt angezeigt.
Die Datensatzgröße in Byte wird angezeigt, wenn eine Zeile ausgewählt ist.
Ein rotes Dreieck erscheint oben rechts in einer Zelle, wenn Zeichenfolgendaten Abweichungen enthalten. Beispiele für Abweichungen:
Zeichenfolgen mit voran- oder nachgestellten Leerzeichen.
Zeichenfolgen mit eingebetteten Tags.
Zeichenfolgen mit eingebetteten neuen Zeilen.
Zahlen, die zur Anzeige auf sechs Dezimalstellen gerundet sind.
Diese Informationen sind über die Daten-Ansicht im Ergebnisfenster abrufbar. Es zeigt die Anzahl der Datensätze und die Datensatzgröße (in MB) an, die in der Ergebnistabelle angezeigt werden.
Wenn Sie in der Ergebnistabelle mehrere Zeilen (Datensätze) auswählen, können Sie mit den NACH-OBEN- und NACH-UNTEN-Symbolen schnell zur nächsten (Pfeil nach unten) oder vorherigen (Pfeil nach oben) ausgewählten Zeile navigieren. Die Pfeile sind deaktiviert, wenn weniger als zwei Zeilen ausgewählt sind. Sie sind auch in der Metadaten-Ansicht deaktiviert.
Nachdem Sie eine Datenbereinigung durchgeführt, einen Filter auf eine Spalte angewendet oder eine Spalte sortiert haben, können Sie diese Änderungen über die zugehörigen Tools auf Ihren Workflow anzuwenden. Eine detaillierte Erklärung finden Sie unter Datenmanipulationen im Ergebnisfenster. Beachten Sie, dass diese Symbole deaktiviert sind, wenn Sie keine Datenmanipulationen durchgeführt haben. Außerdem sind sie in der Metadaten-Ansicht deaktiviert.
Indikator für Datenbearbeitung
Wenn Sie in einer Spalte Daten bearbeiten (Daten bereinigen, filtern, sortieren usw.), wird in der Spaltenüberschrift ein blauer Änderungsindikator angezeigt. Dieser Indikator zeigt an, dass die Daten der Spalte aktualisiert wurden, diese Änderungen jedoch nicht auf den Canvas des Workflows angewendet wurden. Wenn Sie auf das grüne Markierungssymbol klicken, um die Datenbearbeitungen anzuwenden, verschwindet das Indikatorsymbol.
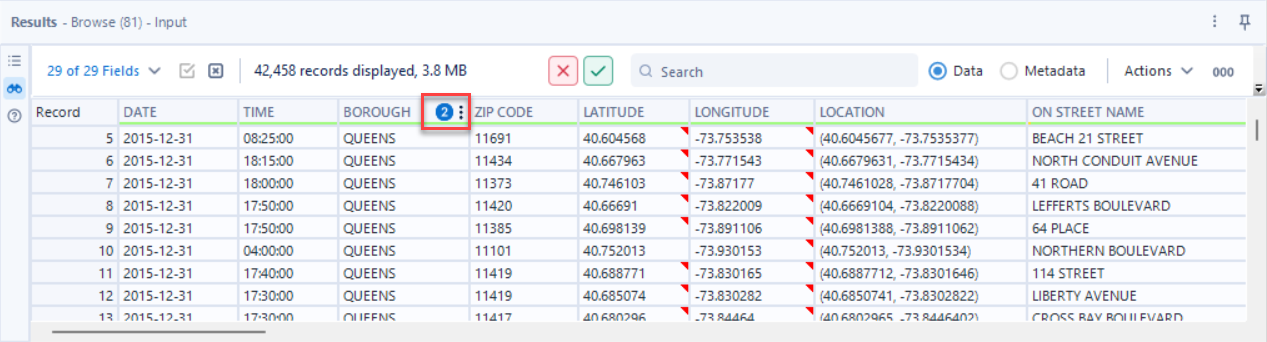
Um Ihrem Workflow Tools hinzuzufügen, klicken Sie auf das Symbol Datenmanipulation übernehmen (grünes Häkchen).
Datenbereinigung: Wählen Sie Datenmanipulation übernehmen aus, wenn Sie eine Datenbereinigung für eine Spalte durchführen. Dadurch wird Ihrem Workflow ein Datenbereinigung-Tool mit der Datenbereinigung, die Sie im Ergebnisfenster angewendet haben, hinzugefügt.
Filter: Wählen Sie Datenmanipulationen anwenden aus, wenn Sie eine Spalte im Ergebnisfenster filtern. Dadurch wird Ihrem Workflow ein Filter-Tool mit der Filter-Bedingung hinzugefügt, die Sie im Ergebnisfenster angewendet haben.
Daten sortieren: Wenn Sie eine Spalte im Ergebnisfenster sortieren, wählen Sie Datenmanipulationen anwenden aus. Dadurch wird Ihrem Workflow ein Daten-sortieren-Tool mit der Sortierbedingung hinzugefügt, die Sie im Ergebnisfenster angewendet haben.
Um alle Änderungen, die Sie an der Ergebnistabelle vorgenommen haben, rückgängig zu machen (dies ist nur möglich, bevor Sie Datenmanipulationen anwenden), wählen Sie Datenmanipulationen abbrechen aus (rote Schaltfläche „x“).
Suchen Sie nach Daten in Ihren Ergebnissen. Verwenden Sie die Eingabetaste auf Ihrer Tastatur, um die Suche auszuführen und nur übereinstimmende Ergebnisse im Ergebnisfenster anzuzeigen. Wählen Sie das x-Symbol aus, um die Suchergebnisse zu löschen und alle Ergebnisse erneut anzuzeigen. Beachten Sie, dass die Suchleiste deaktiviert ist, wenn Sie zur Metadaten-Ansicht wechseln.
Wichtig
Wenn Spalten in Ihrem Workflow Klammern im Spaltennamen enthalten, schlägt die Suche fehl und der folgende Fehler wird angezeigt:
Ihre Ergebnisraster-Interaktion konnte nicht abgeschlossen werden. Führen Sie den Workflow aus und versuchen Sie, die Interaktion erneut durchzuführen.
Um diesen Fehler zu beheben, entfernen Sie alle Klammern aus den Spaltennamen. Sie können dazu die Funktion Umbenennen im Datenfelder-auswählen-Tool verwenden.
Wählen Sie entweder die Daten- oder Metadaten-Schaltflächen aus, um die entsprechenden Informationen im Ergebnisfenster anzuzeigen.
Verwenden Sie das Aktionen-Auswahlmenü, um mehrere Aufgaben auszuführen.
Exportieren: Auswählen, um die Ergebnisse in eine Datei zu exportieren. Wählen Sie aus, ob Alle Datensätze oder Ausgewählte Zellen exportiert werden sollen. Diese Option ist für Teilergebnisse nicht verfügbar.
In Zwischenablage kopieren: Wählen Sie die Daten aus, die Sie kopieren möchten:
Alle Datensätze mit Kopfzeilen
Alle Datensätze ohne Kopfzeilen
Ausgewählte Zellen mit Kopfzeilen
Ausgewählte Zellen ohne Kopfzeilen
Neues Fenster: Öffnet die Ergebnisse in einem neuen Fenster, in dem Sie zwischen einer Tabellenansicht und der mit dem Durchsuchen-Tool verknüpften Datenprofilansicht wechseln können. Wählen Sie zwischen Alle Datensätze oder Ausgewählte Datensätze.
Rechts neben dem Aktionen-Menu haben Sie die Möglichkeit, numerische Trennzeichen über das Symbol 000 ein- oder auszublenden. Numerische Trennzeichen sind standardmäßig ausgeblendet.
Sie können das Symbol, das Sie als Trennzeichen verwenden möchten (z. B. ein Komma oder ein Punkt), über die Benutzereinstellungen unter Lokalisierung festlegen.
Wählen Sie 000 (Numerisches Trennzeichen anzeigen) aus, um numerische Trennzeichen im Ergebnisfenster anzuzeigen. Wenn Ihr Tausendertrennzeichen beispielsweise ein Komma ist, wird 1000 als 1,000 angezeigt.
Wählen Sie 000 erneut aus, um die Trennzeichen auszublenden.
Beachten Sie, dass diese Einstellung nur die Anzeige der Zahlen im Ergebnisfenster beeinflusst. Die Daten sind davon nicht betroffen.
Das Eingabeanker-Symbol ist auf der linken Seite des Rasters verfügbar, wenn das ausgewählte Tool über einen Eingabeanker verfügt. Wählen Sie das Eingabesymbol, um eingehende Daten anzuzeigen.
Das Ausgabeanker-Symbol ist auf der linken Seite des Rasters verfügbar, wenn das ausgewählte Tool über einen Ausgabeanker verfügt. Wählen Sie das Ausgabesymbol, um ausgehende Daten anzuzeigen.
Bewegen Sie den Mauszeiger über eine Spaltenüberschrift, und wählen Sie das Drei-Punkte-Symbol Vertikale Ellipse, um auf die Datenbereinigung-, Filter- und Daten-sortieren-Optionen für diese Spalte zuzugreifen. So bereinigen Sie Daten für eine Spalte im Ergebnisfenster:
Wählen Sie Datenbereinigung, um auf die Datenbereinigung-Funktionen zuzugreifen. Detaillierte Beschreibungen dieser Aktionen finden Sie unter Datenbereinigung-Tool:
Nulldaten ersetzen: Nur eine dieser Optionen ist verfügbar (abhängig vom Datentyp). Aktivieren Sie das Kontrollkästchen und wählen Sie Anwenden aus, um diese Aktion auszuführen. Um diese Aktion zu entfernen, deaktivieren Sie das Kontrollkästchen und wählen Sie Übernehmen.
Nullwerte durch Leerzeichen ersetzen (Zeichenfolge)
Nullwerte durch 0 ersetzen (numerisch)
Unerwünschte Zeichen entfernen: Aktivieren Sie eine oder mehrere dieser Optionen und wählen Sie Anwenden aus, um die Aktionen auszuführen. Um diese Aktionen zu entfernen, deaktivieren Sie die Kontrollkästchen und wählen Sie Übernehmen.
Führendes/nachstehendes Leerzeichen
Tabulatoren, Zeilenumbrüche und doppelte Leerzeichen
Nur Leerzeichen
Buchstaben
Zahlen
Interpunktion
Groß- und Kleinschreibung ändern: Wählen Sie eine dieser Optionen aus und wählen Sie Übernehmen, um die Groß- und Kleinschreibung in allen Zeilen der Spalte zu ändern.
Groß- und Kleinschreibung nicht ändern: Verwenden Sie diese Option, um zum ursprünglichen Zustand der Spalte zurückzukehren.
Großbuchstaben
Kleinbuchstaben
Große Anfangsbuchstaben
Führen Sie die gewünschten Datenbereinigung-Funktionen aus, und wählen Sie Anwenden, um die Änderungen der Spalte im Ergebnisfenster hinzuzufügen.
Um Ihre Änderungen rückgängig zu machen, verwenden Sie die Rückgängig-Schaltfläche in der Designer-Symbolleiste oder die Tastenkombination Strg+Z. Wählen Sie alternativ die Schaltfläche „Datenmanipulation abbrechen“ (rotes x) aus.
Wenn Sie eine Datenbereinigung-Aktion auf eine Spalte im Ergebnisfenster anwenden, haben Sie die Möglichkeit, diese Aktion als Datenbereinigung-Tool im Workflow anzuwenden.
Wählen Sie dazu das Datenmanipulationen übernehmen-Symbol aus (grünes Häkchen). Dadurch wird Ihrem Workflow ein Datenbereinigung-Tool mit der Datenbereinigung, die Sie im Ergebnisfenster angewendet haben, hinzugefügt. Weitere Informationen finden Sie unter Datenmanipulationen im Ergebnisfenster.
Indikator für Datenbearbeitung
Wenn Sie in einer Spalte Daten bearbeiten (Daten bereinigen, filtern, sortieren usw.), wird in der Spaltenüberschrift ein blauer Änderungsindikator angezeigt. Dieser Indikator zeigt an, dass die Daten der Spalte aktualisiert wurden, diese Änderungen jedoch nicht auf den Canvas des Workflows angewendet wurden. Wenn Sie auf das grüne Markierungssymbol klicken, um die Datenbearbeitungen anzuwenden, verschwindet das Indikatorsymbol.
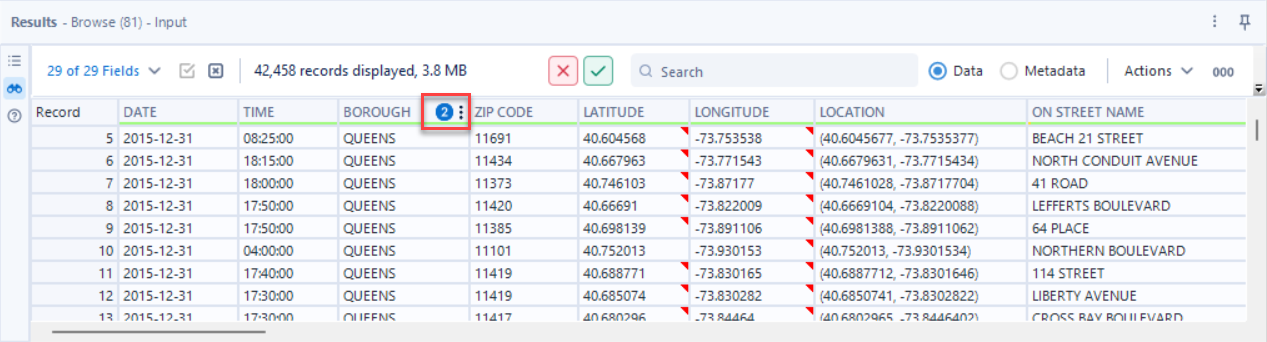
Bewegen Sie den Mauszeiger über eine Spaltenüberschrift, und wählen Sie das Drei-Punkte-Symbol Vertikale Ellipse, um auf die Datenbereinigung-, Filter- und Daten-sortieren-Optionen für diese Spalte zuzugreifen. So filtern Sie die Daten im Ergebnisfenster:
Wählen Sie Filter, um eine Basisfilter-Bedingung zu erstellen, wie sie beispielsweise über das Filter-Tool verfügbar ist. Je nach Datentyp der ausgewählten Spalte variieren die verfügbaren Filter-Operatoren.
„Ist OK“- und „Ist nicht OK“-Filter
Beachten Sie, dass Zeichenfolgendatentypen das Filtern auf Basis der Datenqualität ermöglichen, die jetzt die Operatoren Ist OK und Ist nicht OK enthält.
Wenn Sie nach OK-Datensätzen filtern, enthält die Rückgabe Datensätze, die nicht gleich NULL und nicht leer sind und keine voran- oder nachgestellten Leerzeichen enthalten.
Wenn Sie nach Nicht-OK-Datensätzen filtern, enthält die Rückgabe keine Datensätze, die leer oder gleich NULL sind.
Datumsfilterung
Ab Version 2023.2 haben Sie Zugriff auf weitere Optionen zur Datumsfilterung. Sie können die Operatoren =, !=, <, <=, > und >= verwenden und auch einen Datumsbereich angeben. Eine Kalenderdatumsauswahl ist jetzt ebenfalls verfügbar. Weitere Informationen zu Filteroperatoren finden Sie auf der Seite Filter-Tool.
Erstellen Sie Ihre Bedingung und wählen Sie Übernehmen. Das Ergebnisfenster wird aktualisiert und zeigt nur die Daten an, die der aktiven Filter-Bedingung entsprechen. Die Spalte, in welcher der Filter angewendet wurde, wird mit einem Vertikale-Ellipse-Symbol angezeigt.
Um den Filter zu entfernen, bewegen Sie den Mauszeiger über die gefilterte Spalte und wählen Sie das Vertikale-Ellipse-Symbol aus. Wählen Sie Filter und den Löschen-Link aus. Das Ergebnisfenster wird aktualisiert, um die Daten ohne Filter anzuzeigen. Wählen Sie alternativ die Schaltfläche Datenmanipulation abbrechen (rotes x) aus.
Wählen Sie Datenmanipulationen anwenden aus (Häkchen), wenn Sie eine Spalte im Ergebnisfenster filtern. Dadurch wird Ihrem Workflow ein Filter-Tool mit der Filter-Bedingung hinzugefügt, die Sie im Ergebnisfenster angewendet haben. Weitere Informationen finden Sie unter Datenmanipulationen im Ergebnisfenster.
Indikator für Datenbearbeitung
Wenn Sie in einer Spalte Daten bearbeiten (Daten bereinigen, filtern, sortieren usw.), wird in der Spaltenüberschrift ein blauer Änderungsindikator angezeigt. Dieser Indikator zeigt an, dass die Daten der Spalte aktualisiert wurden, diese Änderungen jedoch nicht auf den Canvas des Workflows angewendet wurden. Wenn Sie auf das grüne Markierungssymbol klicken, um die Datenbearbeitungen anzuwenden, verschwindet das Indikatorsymbol.
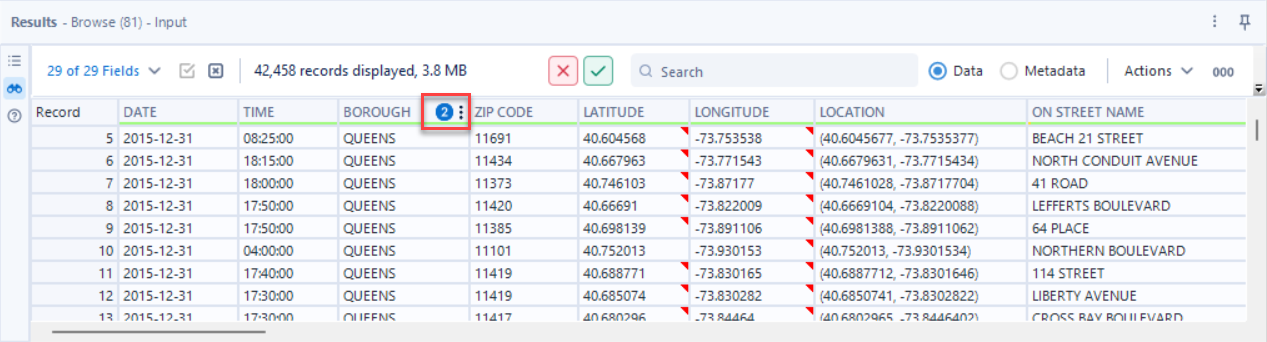
Bewegen Sie den Mauszeiger über eine Spaltenüberschrift, und wählen Sie das Drei-Punkte-Symbol Vertikale Ellipse, um auf die Datenbereinigung-, Filter- und Daten-sortieren-Optionen für diese Spalte zuzugreifen. So sortieren Sie Ihr Ergebnisfenster nach Daten aus einer einzelnen Spalte:
Wählen Sie Daten sortieren aus.
Wählen Sie eine dieser Sortieroptionen aus und anschließend Übernehmen.
Nicht sortieren: Standardoption.
Aufsteigend sortieren
Absteigend sortieren
Um die Sortierung zu entfernen, wählen die Option Nicht sortieren aus. Wählen Sie alternativ die Schaltfläche Datenmanipulation abbrechen (rotes x) aus.
Wählen Sie Datenmanipulationen übernehmen aus (grünes Häkchen), wenn Sie eine Spalte im Ergebnisfenster sortieren. Dadurch wird Ihrem Workflow ein Daten-sortieren-Tool mit der Sortierbedingung hinzugefügt, die Sie im Ergebnisfenster angewendet haben. Weitere Informationen finden Sie unter Datenmanipulationen im Ergebnisfenster.
Indikator für Datenbearbeitung
Wenn Sie in einer Spalte Daten bearbeiten (Daten bereinigen, filtern, sortieren usw.), wird in der Spaltenüberschrift ein blauer Änderungsindikator angezeigt. Dieser Indikator zeigt an, dass die Daten der Spalte aktualisiert wurden, diese Änderungen jedoch nicht auf den Canvas des Workflows angewendet wurden. Wenn Sie auf das grüne Markierungssymbol klicken, um die Datenbearbeitungen anzuwenden, verschwindet das Indikatorsymbol.
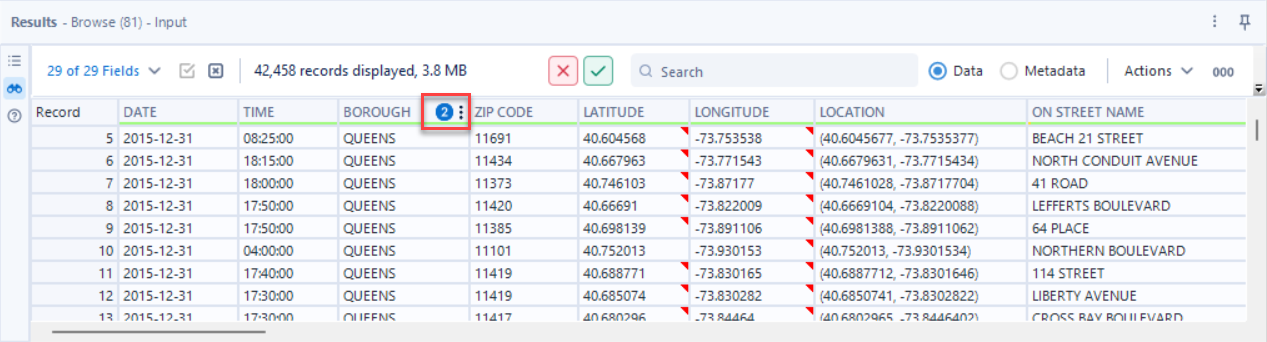
In manchen Fällen werden unter Ergebnisse keine Daten angezeigt.
Ursache | Lösung |
|---|---|
In-DB-Tool | Fügen Sie dem Workflow ein Durchsuchen-Tool hinzu. |
Karten- oder Bericht-Tool | Fügen Sie dem Workflow ein Durchsuchen-Tool hinzu. |
Alle „Durchsuchen-Tools deaktivieren" ausgewählt | Deaktivieren Sie unter Workflow-KonfigurationAlle Durchsuchen-Tools deaktivieren. Weitere Informationen finden Sie in der Dokumentation zum Durchsuchen-Tool. |
Begrenzter Festplattenspeicher | Geben Sie Speicherplatz auf Ihrer Festplatte frei. |
Nachdem Sie einen Workflow ausgeführt haben, zeigt das Ergebnisfenster Informationen über die Vorgänge während und nach der Workflow-Ausführung an. Es gibt zwei Meldungsansichten:
Letzte Ausführung: (Standard) Zeigt die Nachrichten der letzten Workflow-Ausführung an.
Konfiguration: Zeigt Meldungen zu den Änderungen an der Tool-Konfiguration an.
So zeigen Sie Meldungen nach der Workflow-Ausführung an:
Wählen Sie ein Tool im Workflow aus, um Tool-Meldungen anzuzeigen, oder wählen Sie den Canvas aus, um Workflow-Meldungen anzuzeigen.
Wählen Sie das Info-Symbol aus, um auf die Meldungsansicht zuzugreifen.
Wählen Sie Letzte Ausführung oder Konfiguration aus.
Wählen Sie einen Meldungstyp aus.
Um Meldungen nach dem Betrachten ihrer Daten anzuzeigen, wählen Sie das Meldungen-Symbol.
Im Ergebnisfenster werden verschiedene Arten von Meldungen und Links zu Dateien angezeigt:
Fehler: Ein Tool wurde nicht richtig konfiguriert.
Konvertierungsfehler: Daten konnten nicht Sie können auswählen, wie viele Konvertierungsfehler pro Workflow zulässig sind. Weitere Informationen finden Sie unter Workflow-Konfiguration.
Warnungen: Der verfügbare Computerspeicher ist geringer als die bevorzugte Einstellung, oder es wurden fehlende Felder erkannt. Warnungen verursachen keinen Workflow-Fehler, sollten jedoch geprüft werden.
Info: Der Workflow wurde ausgeführt, oder die Daten fließen durch ein Tool.
Dateien: Links zu Eingabe-, Zwischen- oder Ausgabedateien.
Alle: (Standard) Zeigt alle Meldungen an.
Meldungen sind auf 256 Zeichen beschränkt. Zeigen Sie auf eine Meldung, um die gesamte Meldung anzuzeigen.
Jede Meldung zeigt den Tool-Namen und die Tool-ID an. Jedes Tool in einem Workflow, einschließlich der Tools, die entfernt wurden, ist nummeriert. Die Tool-ID gibt die Tool-Nummer im Workflow an.
Um eine Meldung hervorzuheben, wählen Sie das Symbol links neben der Meldung aus. Halten Sie die Meldung gedrückt oder klicken Sie mit der rechten Maustaste darauf, um sie in die Zwischenablage zu kopieren, oder speichern Sie alle Meldungen als TXT-Datei. Wählen Sie in einer Meldung einen Tool-Namen aus, um das Tool im Workflow auszuwählen – dadurch wird der Canvas automatisch so positioniert, dass das ausgewählte Tool sichtbar ist.
Wenn Sie Leistungsprofilierung aktivieren (Workflow-Konfiguration > Laufzeit) und Sie einen Workflow ausführen, zeigen Meldungen im Ergebnisfenster den prozentualen Anteil der Zeit an, die für die Bearbeitung der einzelnen Tools aufgewendet wurde. Wenn Sie diese Funktion verwenden, kann sich die Leistung des Workflows verringern. Verwenden Sie diese nur zum Debuggen. Weitere Informationen finden Sie unter Workflow-Konfiguration.