One-Tool-Beispiel
Das Durchsuchen-Tool hat ein One-Tool-Beispiel. Unter Beispiel-Workflows erfahren Sie, wie Sie dieses und viele weitere Beispiele direkt in Alteryx Designer aufrufen können.
Verwenden Sie das Durchsuchen-Tool, um Daten von einem verbundenen Tool anzuzeigen. Sie können die Profilinformationen der Daten für mehrere Spalten gleichzeitig in einer einzigen Gesamtübersicht oder für eine einzelne Datenspalte anzeigen. Das umfasst Informationen zu Datentyp, Anzahl der Datensätze, Datenqualität und eine Vielzahl statistischer Angaben.
Wenn ein Geo-, Berichts- oder Verhaltensanalyse-Datentyp verbunden ist, ist eine zusätzliche Registerkarte im Durchsuchen-Tool verfügbar. Diese Registerkarte zeigt eine Vorschau des tatsächlichen Objekts auf einer Karte oder in einem Bericht.

Das Durchsuchen-Tool hat einen Anker.
Eingabeanker: Verwenden Sie den Eingabeanker, um eine Verbindung mit den Daten herzustellen, die Sie über das Durchsuchen-Tool anzeigen möchten.
Fügen Sie das Durchsuchen-Tool Ihrem Workflow hinzu. Es gibt drei Möglichkeiten, dies zu tun:
Ziehen Sie ein Durchsuchen-Tool auf den Canvas und verbinden Sie es mit einem vorgeschalteten Tool.
Klicken Sie mit der rechten Maustaste auf ein Tool auf dem Canvas, und wählen Sie Durchsuchen-Tool danach hinzufügen aus.
Verwenden Sie die Tastenkombination Strg+Umschalt+B, um Tools in einem Workflow auszuwählen.
Verbinden Sie das Durchsuchen-Tool mit dem Ausgabeanker des Tools, das die Daten enthält, die Sie im Detail anzeigen möchten.
Ohne ein Durchsuchen-Tool werden im Ergebnisfenster standardmäßig nur bis zu 1 MB Daten aus einem Tool angezeigt. Sie können das Durchsuchen-Tool deaktivieren, wenn Sie nicht das gesamte Dataset im Speicher ablegen möchten. So deaktivieren Sie Durchsuchen-Tools:
Wählen Sie einen zufälligen Punkt auf dem Canvas aus, um das Fenster Workflow – Konfiguration anzuzeigen.
Wählen Sie im Konfigurationsfenster Laufzeit aus.
Aktivieren Sie Alle Durchsuchen-Tools deaktivieren, damit die Durchsuchen-Tools im Workflow nicht mehr verfügbar sind. Um Durchsuchen-Tools zu aktivieren, deaktivieren Sie die Option Alle Durchsuchen-Tools deaktivieren.
Standardmäßig ist die Datenprofilerstellung aktiviert. Um Datenprofilerstellung-Funktionen zu deaktivieren, gehen Sie zu Optionen > Benutzereinstellungen > Benutzereinstellungen bearbeiten > Workflows und deaktivieren Sie die Option Datenprofilinformationen sammeln und anzeigen.
Nachdem Sie Ihren Workflow ausgeführt haben, wählen Sie das Durchsuchen-Tool auf dem Canvas, um die Datenprofilerstellung im Tool-Konfigurationsfenster anzuzeigen. Sie können Daten auch über das Ergebnisfenster anzeigen.
Standardmäßig werden alle Spalten (Felder) der Daten in einer Gesamtübersicht in der Profil-Registerkarte des Konfigurationsfensters des Durchsuchen-Tools angezeigt. Diese Einzelansicht besteht aus einem Feld für jede Datenspalte mit dem Spaltennamen, einer Datenqualitätsleiste und einer Liste der Spitzenwerte der Spalte (falls erhältlich). Der Datentyp der Spalte wird durch ein Symbol links neben dem Spaltennamen angezeigt.
Wählen Sie die Schaltfläche für die Gesamtübersicht (Balkendiagramm-Symbol), um zwischen den Ansichten der Spitzenwerte und der Datenprofildiagramme der zugehörigen Daten zu wechseln.
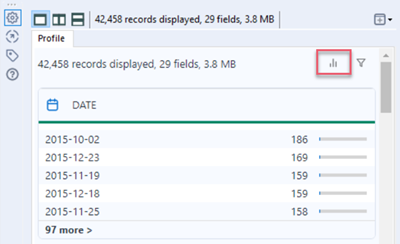
Standardmäßig zeigt die Gesamtübersicht die Spitzenwerte jeder kompatiblen Spalte und einen farbcodierten Balken für die Datenqualität an. Die fünf Spitzenwerte und ihre Anzahl werden in jedem Spaltenfenster angezeigt.
Wählen Sie den Link Mehr > aus, um bis zu 1.000 eindeutige Spitzenwerte für die ausgewählte Spalte anzuzeigen.
Wählen Sie in der Ansicht Eindeutige Werte das Symbol mit dem Pfeil nach links aus, um die Datenprofilerstellung-Informationen für die ausgewählte Spalte anzuzeigen.
Wenn der Datentyp der Spalte nicht mit der Datenprofilerstellung kompatibel ist, wird die Meldung Kein Datenprofil verfügbar angezeigt.
Wählen Sie die Schaltfläche für die Gesamtübersicht ,um von der Ansicht der Spitzenwerte zur Ansicht der Datenprofildiagramme zu wechseln. Diese Ansicht zeigt ein Diagramm mit den 50 Spitzenwerten jeder kompatiblen Spalte und einen farbcodierten Balken für die Datenqualität.
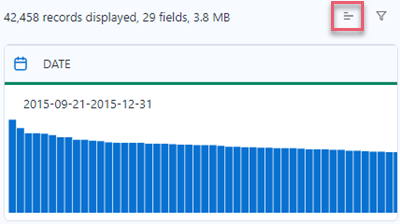
Zusätzlich zum Diagramm werden je nach Datentyp weitere Informationen angezeigt:
Bei Spalten mit numerischen Daten wird über dem Diagramm ein Datenbereich angezeigt.
Bei Spalten mit Zeichenfolgendaten werden die 50 Spitzenwerte sowie die Anzahl der verschiedenen eindeutigen Werte in dieser Spalte angezeigt.
Für Spalten mit Datum, Uhrzeit und Datum/Uhrzeit-Daten wird über dem Diagramm ein Datenbereich angezeigt.
Kein Datenprofil verfügbar.
Wenn der Datentyp der Spalte nicht mit der Datenprofilerstellung kompatibel ist, wird die Meldung Kein Datenprofil verfügbar angezeigt.
Nur ein Wert (Datenprofildiagramme)
Für Spalten, die nur einen eindeutigen Wert in allen Zeilen enthalten, wird die Meldung Nur ein Wert angezeigt.

Alle Werte sind einmalig (Datenprofildiagramme)
Für Spalten, in denen jeder Wert einmalig ist, wird die Meldung Alle Werte sind einmalig angezeigt.

Wählen Sie das Filtersymbol (Trichter) aus, um auf die Filteroptionen für die Gesamtübersicht der Datenprofilerstellung zuzugreifen. Diese Filter gelten nur für die Gesamtübersicht. Wenn Sie Ihr Dataset für die nachgeschaltete Weiterverarbeitung filtern möchten, verwenden Sie das Filter-Tool.
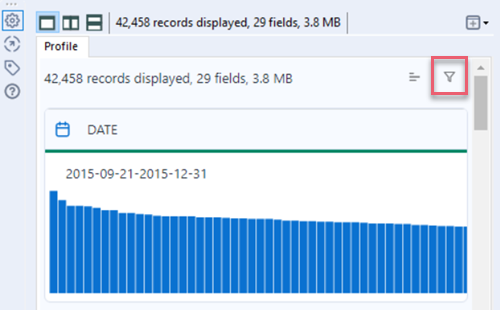
Sie können nach zwei Kategorien filtern:
Felder: Alle Felder (Spalten) sind standardmäßig in Ihrem Dataset ausgewählt. Heben Sie die Auswahl der Felder auf, um sie aus der Gesamtübersicht zu entfernen.
Datentyp: Alle Datentypen sind standardmäßig ausgewählt. Heben Sie die Auswahl der Datentypen auf, um Felder mit diesen Datentypen aus der Gesamtübersicht zu entfernen. Beachten Sie, dass alle möglichen Datentypen aufgelistet sind, auch wenn Ihr Dataset diese Datentypen nicht enthält.
Filter, die Sie auf die oben genannten Kategorien anwenden, werden durch eine und-Anweisung verknüpft. Wenn Sie sich z. B. entscheiden, nur ein Feld mit dem Datums-Datentyp über den Felder-Filter zu prüfen und auch alle Datentypen über den Datentyp-Filter abzuwählen, werden in der Gesamtübersicht keine Daten angezeigt.
Wählen Sie den Link Filter zurücksetzen, um die Gesamtübersicht auf ihren ursprünglichen Zustand zurückzusetzen. Sie können auch die Auswahl des Durchsuchen-Tools auf Ihrem Workflow-Canvas aufheben oder es deaktivieren, um die Filter zurückzusetzen.
Wählen Sie einen Spaltennamen aus, um nur das Datenprofil dieser Spalte im Konfigurationsfenster anzuzeigen. Um zur Gesamtübersicht zurückzukehren, wählen Sie in der Einzelspalten-Ansicht die x-Schaltfläche neben dem Spaltennamen.
Je nach Datentyp der Spalte stehen in der Einzelspalten-Ansicht unterschiedliche Informationen im Konfigurationsfenster zur Verfügung.
Wenn Sie einen Zeichenfolgen-, numerischen, booleschen oder Datum/Uhrzeit-Datentyp in der Gesamtübersicht auswählen, zeigt die Profil-Registerkarte der Einzelspalten-Ansicht zusammenfassende Informationen, Statistiken und ein Diagramm für die ausgewählte Spalte an. Sie können auch Spalten im Ergebnisfenster auswählen, um Datenprofilinformationen spezifisch für diese Spalten anzuzeigen.
Gegebenenfalls werden in der Übersicht des Profils Felder zum Datentyp, der Anzahl der Datensätze und der Datentypgröße sowie folgende Informationen zur Datenqualität angezeigt:
OK: Die Anzahl und der Prozentsatz der Werte in der Spalte ohne erkennbare Qualitätsprobleme, z. B. führende oder nachgestellte Leerzeichen.
Einmalig: Die Anzahl und der Prozentsatz einmaliger Werte in der Spalte. Verwenden Sie das Einmalig-Tool, um die gesamte Anzahl von einmaligen und doppelten Einträgen zu sehen.
Null: Die Anzahl und der Prozentsatz der Werte in der Spalte, die null sind, ausgenommen leere Werte.
Nicht OK: Die Anzahl und der Prozentsatz der Werte in der Spalte mit identifizierten Qualitätsproblemen wie führenden oder nachgestellten Leerzeichen oder eingefügten Zeilenumbrüchen.
Leer: Bei Zeichenfolgendatentypen die Anzahl und der Prozentsatz der Werte in der Spalte, die Zeichenfolgen ohne Werte enthalten. Wenn Sie die Zeichenfolge in einen anderen Datentyp konvertieren, werden leere Felder in Null konvertiert.
Die Statistiken für die ausgewählte Spalte werden in der Übersicht im Konfigurationsfenster angezeigt. Die verfügbaren Statistiken hängen vom Datentyp in der ausgewählten Spalte ab. Siehe Datentypen für eine Liste von Datentypen.
Die Längen- und Wertestatistiken enthalten auch ein Diagramm für die ausgewählte Spalte. Der angezeigte Diagrammtyp basiert auf dem von Ihnen ausgewählten Datentyp:
Blob: Ein Balkendiagramm, das die Anzahl der Null- und Nicht-Nullwerte anzeigt.
Boolesch: Ein Kreisdiagramm mit Anzahl und Prozentsätzen für wahre, falsche und Nullwerte.
Numerisch: Ein Verteilungsdiagramm mit Anzahl und Prozentsätzen für gruppierte Werte eines numerischen Felds.
Datum, Uhrzeit, Datum/Uhrzeit: Ein Verteilungsdiagramm, in dem die Anzahl der Felder für Datum, Uhrzeit oder Datum/Uhrzeit angezeigt wird.
Zeichenfolgen-Datentypen zeigen ein Diagramm für Häufige Werte an, um die Zeichenfolgenwerte anzugeben, die in der Datenspalte am häufigsten auftreten. Das Diagramm zeigt bis zu 50 Werte an.
Wenn die Spalte in allen Zeilen nur einen Wert enthält, wird die Meldung Nur ein Wert angezeigt.
Wenn die Spalte in jeder Zeile einen einmaligen Wert enthält, wird die Meldung Alle Werte sind einmalig angezeigt.
Die Daten der Typen Zeichenfolge, numerisch und Datum/Uhrzeit zeigen eine Liste der Spitzenwerte an, um die Werte in der Datenspalte mit der höchsten Anzahl anzuzeigen. Wählen Sie den Link Mehr aus, um bis zu 1.000 eindeutige Spitzenwerte anzuzeigen. Wählen Sie die Schaltfläche mit dem linken Pfeil aus, um zum Datenprofil der Spalte zurückzukehren.
Datum, Uhrzeit und Datum/Uhrzeit-Datentypen zeigen ein Fenster für Gruppierte Werte mit einem Histogramm-Diagramm an. Das Diagramm wird nach diesen Regeln konfiguriert:
Wenn alle Werte innerhalb eines 24-Stunden-Bereichs liegen, wird ein stundenbasiertes Diagramm angezeigt.
Wenn alle Werte innerhalb eines 7-Tage-Bereichs liegen, wird ein tagesbasiertes Diagramm angezeigt.
Wenn alle Werte innerhalb eines 12-Wochen-Bereichs liegen, wird ein wochenbasiertes Diagramm angezeigt.
Wenn alle Werte innerhalb eines 12-Monats-Bereichs liegen, wird ein monatliches Diagramm angezeigt.
Wenn alle Werte innerhalb eines 12-Quartals-Bereichs liegen, wird ein vierteljährliches Diagramm angezeigt.
Andernfalls wird ein Jahresdiagramm angezeigt.
Wenn ein Durchsuchen-Tool mit einem Berichtsausschnitt-Tool verbunden ist, werden im Konfigurationsfenster zwei Registerkarten angezeigt: Bericht und Profil.
Die Bericht-Registerkarte zeigt die Berichtsausschnitte so an, wie sie in einem Bericht erscheinen werden. Tools in der Berichterstellung-Kategorie erstellen Berichtsausschnitte. Weitere Informationen finden Sie unter Berichterstellung-Tools.
Zu den Optionen für die Berichtsansicht gehören:
Felder: Wählen Sie das Felder-Auswahlmenü aus, um eine Liste der in der Ansicht angezeigten Berichtsfelder anzuzeigen. Wählen Sie das x-Symbol, um die Auswahl aller Berichtsfelder aufzuheben, und das Häkchen-Symbol, um alle Berichtsfelder auszuwählen.
Navigation: Verwenden Sie Navigationspfeile, um spezifische Datensätze anzuzeigen. Standardmäßig werden im Konfigurationsfenster zehn Datensätze gleichzeitig angezeigt.
Auf der Profil-Registerkarte im Konfigurationsfenster werden minimale Informationen angezeigt, einschließlich der Anzahl der angezeigten Datensätze, der Anzahl der Felder und der Datengröße. Die Datenprofilerstellung ist für Felder verfügbar, die im Bericht enthalten sind, jedoch nicht für den Bericht selbst.
Wenn ein Durchsuchen-Tool mit einem Geodaten-Tool verbunden ist, stehen im Konfigurationsfenster zwei Registerkarten zur Verfügung: Karte und Profil.
Auf der Registerkarte Karte im Konfigurationsfenster wird eine Karte der in der sphärischen Mercator-Projektion gezeichneten Daten angezeigt.
Zu den Optionen für die Kartenansicht gehören:
Felder: Wählen Sie das Felder-Auswahlmenü aus, um eine Liste der Geo-Objektfelder in der Ansicht anzuzeigen. Wählen Sie das x-Symbol aus, um die Auswahl aller Geo-Objektfelder aufzuheben, und das Häkchen-Symbol, um alle Geo-Geo-Objektfelder auszuwählen.
Schwenken: Wählen Sie diese Option aus, um auf der Karte zu schwenken, indem Sie die Karte an die gewünschte Position ziehen. Bei jeder Verwendung der Verschiebefunktion wird auf der Karte das neue Kartenbild angezeigt.
Auswählen: Wählen Sie Objekte auf der Karte aus. Durch Auswahl der Kartenobjekte werden die entsprechenden Datensätze ebenfalls ausgewählt und in den Tabellen- und Berichtansichten als ausgewählt gekennzeichnet. Es werden mehrere Auswahlmethoden unterstützt:
Einzelklick: Wählen Sie einzelne Objekte aus.
STRG+Klicken: Fügen Sie ein Objekt zu einer Auswahl hinzu oder entfernen Sie es.
Ziehen: Ziehen Sie ein Auswahlfeld um die Objekte, um mehrere Objekte gleichzeitig auszuwählen.
Vergrößern: Wählen Sie diese Option aus, um den Kartenbereich zu verkleinern und ein stärker lokalisiertes Kartenbild zu erzeugen.
Verkleinern: Wählen Sie diese Option aus, um den Kartenbereich zu vergrößern und so ein allgemeineres Kartenbild zu erstellen.
Zur Auswahl zoomen: Wählen Sie diese Option aus, um auf einen angeklickten Punkt oder einen ausgewählten Bereich zu zoomen.
Ansicht zurücksetzen: Wählen Sie diese Option aus, um die Kartenansicht auf den ursprünglichen Bereich zurückzusetzen.
Basiskarte: Wählen Sie diese Option, um eine Referenzebene für das Kartenbild anzuzeigen und auszuwählen. Im Auswahlmenü erscheinen nur Kartendateien und Ebenensätze, die derzeit auf Ihrem Computer installiert sind. Weitere Informationen finden Sie unter Dataset-Standardwerte.
Kopieren: Wählen Sie diese Option, um das Kartenbild in die Zwischenablage zu kopieren und in andere Anwendungen einzufügen.
Exportieren: Wählen Sie diese Option, um das Kartenbild in einem unterstützten Bilddateiformat zu speichern: .jpeg, .png, .bmp.
Auf der Profil-Registerkarte im Konfigurationsfenster werden minimale Informationen angezeigt, einschließlich der Anzahl der angezeigten Datensätze, der Anzahl der Felder und der Datengröße. Die Datenprofilerstellung ist für Geodaten nicht verfügbar.
Wenn ein Durchsuchen-Tool mit einem Tool mit Verhaltensanalyse-Profildaten verbunden ist, zeigt die Verhaltensanalyse-Registerkarte im Konfigurationsfenster den XML-Inhalt eines ausgewählten Profilfelds Datensatz für Datensatz in einer Tabelle an.
Zu den Optionen der Verhaltensanalysen-Ansicht gehören:
Profil: Listet Profilfelder in den Daten auf. Es kann nur jeweils ein Profilfeld angezeigt werden.
Navigation: Wählen Sie Navigationspfeile aus, um spezifische Datensätze anzuzeigen. Standardmäßig wird im Konfigurationsfenster nur jeweils ein Datensatz angezeigt, weil ein einzelner Datensatz Daten zu allen 60 Clustern im ausgewählten Profil enthält.
Dataset: Zeigt die Daten an, aus denen das Profil extrahiert wurde.
Typ | Beschreibung |
Demografie | Die Ebene der Klassifikation, mit der das Profil erstellt wurde (normalerweise Haushalt oder Erwachsene). |
Primär | Wenn diese Option ausgewählt ist, wird die primäre demografische Gruppe angegeben, für die das Profil erstellt wurde (normalerweise Haushalt, Bevölkerung oder Erwachsener). |
Clusternummer | Kennzeichnet den Cluster. |
Count | Kennzeichnet die Demografie, die den Profilkriterien entspricht. |
Basis | Kennzeichnet die Demografie (Haushalt oder Erwachsene) für diesen speziellen Cluster. |
avgVolume | Kennzeichnet den Durchschnittswert, der durch Dividieren der Anzahl durch die Basis für jeden Cluster berechnet wird. Die Werte sind null, wenn für den Cluster keine Daten angegeben werden. |
Datenraster: Zeigt die Clusterdaten an. Verwenden Sie das Detailfelder-Tool, um die in dieser Registerkarte verfügbaren Daten einem Workflow hinzuzufügen. Siehe Detailfelder-Tool.
Die Datenprofilerstellung ist für Datentypen der Verhaltensanalyse nicht verfügbar.
Diese Optionen sind im Konfigurationsfenster verfügbar, wenn eine einzelne Datenspalte angezeigt wird:
Je nach Art der angezeigten Daten können bis zu vier Registerkarten angezeigt werden: Profil, Karte, Bericht und Verhaltensanalyse. Sie können bis zu zwei Registerkarten gleichzeitig anzeigen.
Verwenden Sie die Ansichtssymbole, um zwischen Ansichten zu wechseln.
Symbol für Einzelansicht: Wählen Sie diese Option aus, um alle Registerkarten in einem einzigen Fenster anzuzeigen.
Symbol links/rechts Ansicht: Wählen Sie diese Option aus, um alle Registerkarten in der linken und rechten Hälfte des Fensters anzuzeigen. Wählen Sie in jedem Fenster verschiedene Registerkarten aus, um Daten zu vergleichen.
Symbol obere/untere Ansicht: Wählen Sie diese Option aus, um alle Registerkarten in der oberen und unteren Hälfte des Fensters anzuzeigen. Wählen Sie in jedem Fenster verschiedene Registerkarten aus, um Daten zu vergleichen.
Zeigt die Anzahl der im Ergebnisfenster ausgewählten Datensätze an. Wählen Sie das „x"-Symbol aus, um die Auswahl zu löschen.
Standardmäßig besteht der Tool-Name aus dem Tool-Typ und der Tool-ID. Führen Sie die folgenden Schritte aus, um Ihr Durchsuchen-Tool umzubenennen:
Wählen Sie das Durchsuchen-Tool aus und wählen Sie im Konfigurationsfenster des Tools Anmerkung aus.
Geben Sie im Feld Name einen Namen für das Fenster ein.
Wählen Sie das Symbol Neues Fenster aus, um Daten in einem neuen, nicht angedockten Fenster zu öffnen. Sie können Alle Datensätze oder Ausgewählte Datensätze anzeigen. Ausgewählte Datensätze sind inaktiv, wenn im Ergebnisfenster keine Datensätze ausgewählt wurden.
Die Daten im Fenster ändern sich nicht. Auf diese Weise können Sie Ansichten vergleichen und Daten bewerten, nachdem Sie einen Workflow geändert und ausgeführt haben. Standardmäßig ist der Fenstername der Tool-Name und die Tool-ID des Durchsuchen-Tools.
Die Statistiken für die ausgewählte Spalte werden auf der Profil-Registerkarte des Konfigurationsfensters des Durchsuchen-Tools angezeigt. Die verfügbaren Statistiken hängen vom Datentyp in der ausgewählten Spalte ab. Eine Liste der Datentypen finden Sie unter Datentypen.
Wenn die ausgewählte Spalte Zeichenfolgenwerte enthält, werden folgende Statistiken bereitgestellt:
Typ | Beschreibung |
Typ | Der Datentyp der ausgewählten Spalte. |
Datensätze | Die Anzahl der Zeilen in der ausgewählten Spalte. |
Datentypgröße | Der Speicherplatz, der für jeden Datensatz in dieser Spalte reserviert ist. |
OK | Die Anzahl und der Prozentsatz der Werte in der Spalte ohne erkennbare Qualitätsprobleme, z. B. führende oder nachgestellte Leerzeichen. |
Einmalig | Die Anzahl und der Prozentsatz einmaliger Werte in der Spalte. Verwenden Sie das Einmalig-Tool, um die gesamte Anzahl von einmaligen und doppelten Einträgen zu sehen. Siehe Einmalig-Tool. |
Null | Die Anzahl und der Prozentsatz der Werte in der Spalte, die null sind, ausgenommen leere Werte. |
Nicht OK | Die Anzahl und der Prozentsatz der Werte in der Spalte mit identifizierten Qualitätsproblemen wie führenden oder nachgestellten Leerzeichen oder eingefügten Zeilenumbrüchen. |
Leer | Die Anzahl und der Prozentsatz der Werte in der Spalte, die Zeichenfolgen ohne Werte enthalten. |
Min. | Die Anzahl der Zeichen des kürzesten Werts in der Spalte. |
Max. | Die Anzahl der Zeichen des längsten Werts in der Spalte. |
Average | Die Durchschnittslänge der Werte in der Spalte. |
Kürzester Wert | Der kürzeste Wert in der Spalte. |
Längster Wert | Der längste Wert in der Spalte. |
Erster alphanumerischer Wert | Der erste Zeichenfolgeneintrag in einer Spalte, die alphabetisch sortiert ist. |
Letzter alphanumerischer Wert | Der letzte Zeichenfolgeneintrag in einer Spalte, die alphabetisch sortiert ist. |
Leerzeichen | Die Anzahl der leeren Werte. |
Werte mit führendem Leerzeichen | Die Anzahl der Zeichenfolgenwerte mit Leerzeichen vor dem Wert. Mit dem Datenbereinigung-Tool oder der „Trim"-Funktion des Formel-Tools können Sie dieses Problem beheben. Siehe Datenbereinigung-Tool und Formel-Tool. |
Werte mit nachfolgendem Leerzeichen | Die Anzahl der Zeichenfolgenwerte mit Leerzeichen nach dem Wert. |
Wenn die ausgewählte Spalte numerische Werte enthält, werden diese Statistiken bereitgestellt (auf vier Dezimalstellen gerundet):
Typ | Beschreibung |
Typ | Der Datentyp der ausgewählten Spalte. |
Datensätze | Die Anzahl der Zeilen in der ausgewählten Spalte. |
Datentypgröße | Der Speicherplatz, der für jeden Datensatz in dieser Spalte reserviert ist. |
OK | Die Anzahl und der Prozentsatz der Werte in der Spalte ohne erkennbare Qualitätsprobleme, z. B. führende oder nachgestellte Leerzeichen. |
Einmalig | Die Anzahl und der Prozentsatz einmaliger Werte in der Spalte. Verwenden Sie das Einmalig-Tool, um die gesamte Anzahl von einmaligen und doppelten Einträgen zu sehen. Siehe Einmalig-Tool. |
Null | Die Anzahl und der Prozentsatz der Werte in der Spalte, die null sind, ausgenommen leere Werte. |
Nicht OK | Die Anzahl und der Prozentsatz der Werte in der Spalte mit identifizierten Qualitätsproblemen wie führenden oder nachgestellten Leerzeichen oder eingefügten Zeilenumbrüchen. |
Leer | Die Anzahl und der Prozentsatz der Werte in der Spalte, die Zeichenfolgen ohne Werte enthalten. |
Max. | Der größte Wert in der Spalte. |
Min. | Der kleinste Wert in der Spalte. |
Unteres Viertel | Der Medianwert in der unteren (ersten) Hälfte der Daten. |
Oberes Viertel | Der Medianwert in der oberen (zweiten) Hälfte der Daten. |
Average | Der Durchschnittswert aller Werte in der Spalte. |
Standardabweichung | Das Maß für die Streuung der Werte in der Spalte. |
Summe | Die Summe der Werte in der Spalte. |
Median | Der Medianwert der Daten in der Spalte. |
Varianz | Das Maß dafür, wie weit eine Menge von Zufallszahlen vom Mittelwert abweicht. |
Wenn die ausgewählte Spalte Datum, Uhrzeit und Datum/Uhrzeit-Werte enthält, werden diese Statistiken bereitgestellt:
Typ | Beschreibung |
Typ | Der Datentyp der ausgewählten Spalte. |
Datensätze | Die Anzahl der Zeilen in der ausgewählten Spalte. |
Datentypgröße | Der Speicherplatz, der für jeden Datensatz in dieser Spalte reserviert ist. |
OK | Die Anzahl und der Prozentsatz der Werte in der Spalte ohne erkennbare Qualitätsprobleme, z. B. führende oder nachgestellte Leerzeichen. |
Einmalig | Die Anzahl und der Prozentsatz einmaliger Werte in der Spalte. Verwenden Sie das Einmalig-Tool, um die gesamte Anzahl von einmaligen und doppelten Einträgen zu sehen. Siehe Einmalig-Tool. |
Null | Die Anzahl und der Prozentsatz der Werte in der Spalte, die null sind, ausgenommen leere Werte. |
Nicht OK | Die Anzahl und der Prozentsatz der Werte in der Spalte mit identifizierten Qualitätsproblemen wie führenden oder nachgestellten Leerzeichen oder eingefügten Zeilenumbrüchen. |
Leer | Die Anzahl und der Prozentsatz der Werte in der Spalte, die Zeichenfolgen ohne Werte enthalten. |
Max. | Der neueste Datumswert in der Spalte. |
Min. | Der früheste Datumswert in der Spalte. |
Wenn die ausgewählte Spalte boolesche Werte enthält, werden folgende Statistiken bereitgestellt:
Typ | Beschreibung |
Typ | Der Datentyp der ausgewählten Spalte. |
Datensätze | Die Anzahl der Zeilen in der ausgewählten Spalte. |
Datentypgröße | Der Speicherplatz, der für jeden Datensatz in dieser Spalte reserviert ist. |
OK | Die Anzahl und der Prozentsatz der Werte in der Spalte ohne erkennbare Qualitätsprobleme, z. B. führende oder nachgestellte Leerzeichen. |
Null | Die Anzahl und der Prozentsatz der Werte in der Spalte, die null sind, ausgenommen leere Werte. |
Nicht OK | Die Anzahl und der Prozentsatz der Werte in der Spalte mit identifizierten Qualitätsproblemen wie führenden oder nachgestellten Leerzeichen oder eingefügten Zeilenumbrüchen. |
Leer | Die Anzahl und der Prozentsatz der Werte in der Spalte, die Zeichenfolgen ohne Werte enthalten. |
Das Basisdatenprofil-Tool gibt ähnliche Daten ohne Diagramme an. Sie können das Basisdatenprofil-Tool zur Ausgabe von Datenprofilinformationen zur weiteren Analyse verwenden.
Die Datenprofilerstellung im Durchsuchen-Tool ist auf 300 MB begrenzt. Auf diese Weise können Sie sehr große Datasets schneller verarbeiten. Für jeden Datensatz im eingehenden Dataset verarbeiten wir den Datensatz und fügen die Datensatzgröße einem Zähler hinzu. Sobald der Zähler 300 MB erreicht, beenden wir die Verarbeitung von Datensätzen.
Es ist wichtig zu beachten, dass es keine spezifische Anzahl von Datensätzen gibt, die verarbeitet werden können. Dies hängt vom Dataset ab, da eine Datensatzgröße zwischen 1 Byte und einigen tausend Byte liegen kann. Diese Datensatzgröße unterscheidet sich von der Dateigröße, die im Ergebnisraster und in der Gesamtübersicht der Datenprofilerstellung angezeigt wird. Die Dateigröße ist im Allgemeinen unterschiedlich, da sie zur Optimierung der Abstände komprimiert wurde.
Das bedeutet, dass eine Datensatzgröße von 300 MB nicht dasselbe ist wie eine Dateigröße von 300 MB.
So konvertieren Sie ein Durchsuchen-Tool in ein Makroausgabe-Tool:
Klicken Sie mit der rechten Maustaste auf das Durchsuchen-Tool in Ihrem Workflow.
Wählen Sie In Makroausgabe umwandeln.
Konfigurieren Sie das Tool.
Sie können das Durchsuchen-Tool jetzt als Makroausgabe-Tool verwenden.
So konvertieren Sie ein Durchsuchen-Tool in ein Ausgabedaten-Tool:
Klicken Sie mit der rechten Maustaste auf das Durchsuchen-Tool in Ihrem Workflow.
Wählen Sie In Ausgabedaten umwandeln.
Konfigurieren Sie das Tool.
Sie können das Durchsuchen-Tool jetzt als Datenausgabe-Tool verwenden.

