Fluxo de trabalho de exemplo
A ferramenta União tem um fluxo de trabalho de exemplo. Visite Exemplos de fluxos de trabalho para saber como acessar esse e muitos outros exemplos diretamente do Alteryx Designer.
Use a ferramenta União para combinar dois ou mais conjuntos de dados com base nos nomes ou na posição das colunas. Na saída, cada coluna contém as linhas de cada entrada. Você pode configurar como essas colunas são empilhadas ou combinadas.
Acesse a série Domínio de Ferramentas da Comunidade Alteryx para aprender ainda mais sobre a ferramenta União.
Componentes da ferramenta

A ferramenta União tem duas âncoras:
Âncora de entrada: a âncora de entrada se conecta aos fluxos de dados que você deseja unificar. Os dois colchetes angulares ilustrados na âncora indicam que a ferramenta aceita múltiplas entradas.
Âncora de saída: a âncora de saída exibe o conjunto de dados de saída.
Modo : escolha o modo de configuração. A configuração padrão é Configurar automaticamente por nome .
Configurar automaticamente por nome : empilha os dados com base no nome das colunas.
Configurar automaticamente por posição : empilha os dados com base na ordem das colunas.
Configurar colunas manualmente : permite especificar manualmente como os dados devem ser empilhados. Quando esse método é escolhido, as colunas de cada entrada são exibidas (as entradas são indicadas pelas linhas #1, #2 etc.).
Importante
Quando o modo é definido para Configurar colunas manualmente , o Alteryx pressupõe que a configuração não será alterada entre o momento da configuração da ferramenta e o momento em que o fluxo de trabalho for executado. Se algo estiver faltando, um erro é gerado e o fluxo de trabalho é interrompido. Portanto, não use esse modo de configuração em aplicativos analíticos e macros.
Para os modos de configuração automática, você deve selecionar como lidar com colunas que diferem.
No primeiro menu suspenso, escolha como os erros devem ser tratados...
Erro - Parar processamento de registros : gera um erro na janela de resultados e interrompe o processamento dos registros.
Aviso - Continuar processamento de registros : gera um aviso na janela de resultados, mas continua o processamento dos registros.
Ignorar - Continuar processamento de registros : ignora as colunas que diferem e continua o processamento dos registros.
No segundo menu suspenso, escolha sua opção de saída...
Gerar todos os campos : a saída inclui todas as colunas. Valores nulos preenchem colunas vazias.
Gerar subconjunto comum de campos : a saída inclui somente as colunas que todas as entradas têm em comum.
Para o modo de configuração manual das colunas, é preciso configurar as Colunas de saída na seção Propriedades .
Para começar, os fluxos de dados são empilhados de maneira irregular horizontal e verticalmente para que os dados de cada entrada estejam em células diferentes.
(Opcional) No menu suspenso superior direito, você pode selecionar Por posição ou Por nome . Selecione Redefinir para redefinir as colunas. Use essa opção se você sabe que seus fluxos de dados têm algumas colunas que correspondem entre si por posição ou por nome.
Em seguida, use as setas para começar a empilhar seus dados. Selecione uma célula e clique nas setas para a esquerda ou para a direita para dispor essa célula no campo de dados a que corresponde.
Selecione Sem bloqueio - Metainformações não serão alteradas para passar as linhas de dados para etapas posteriores sem aguardar que todas as entradas enviem dados. Não use esse modo se as metainformações de etapas anteriores forem alteradas entre o momento da configuração e o momento da execução.
Na seção Ordem de saída , marque Definir uma ordem de saída específica para especificar quais dados do conjunto de entrada são exibidos primeiro no conjunto de saída. Com essa opção marcada, selecione um dos fluxos de dados e clique na seta para cima ou na seta para baixo para reordenar.
Importante
A opção "Ordem de saída" pode tornar o desempenho mais lento.
É importante entender dois aspectos da saída da ferramenta União: os nomes das colunas e a ordem dos dados.
Os nomes das colunas que são usados no conjunto de dados de saída são obtidos do fluxo de entrada que apresenta o primeiro valor alfabético/numérico.
Por padrão, os fluxos de dados de entrada são rotulados #1 e #2 com base na ordem em que você os conecta à âncora de entrada da ferramenta União. Assim, quando os nomes das colunas forem diferentes, o conjunto de dados de saída usará os nomes das colunas do conjunto de entrada #1.
Se preferir usar os nomes das colunas do conjunto de entrada #2, você pode alterar o Nome das conexões de entrada. Para isso, selecione as conexões dos fluxos de entrada e digite novos valores no campo Nome das conexões. Os nomes das colunas na saída são extraídos da conexão que apresenta o primeiro valor alfabético/numérico em seu Nome .
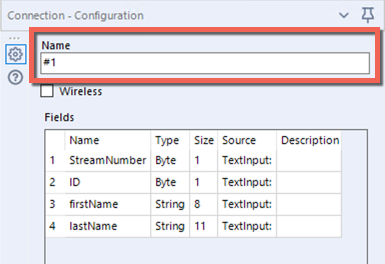
A ordem padrão da saída normalmente corresponde à ordem em que você conectou seus conjuntos de dados à âncora de entrada da ferramenta União, mas pode variar. Visite a sessão Ordem de saída para saber como definir a ordem dos seus dados na saída.

