Verwenden Sie das Herunterladen-Tool, um Daten von einer URL abzurufen, die für die nachgeschaltete Verarbeitung verwendet oder in einer Datei gespeichert werden sollen. Das Herunterladen-Tool kann Daten auch via FTP und SFTP herunterladen oder hochladen.
Bei Nicht-FIPS-Designer-Versionen ab 2022.3 ist die Peer-Validierung standardmäßig aktiviert. Gehen Sie zu Zulassungsliste für die Peer-Validierung, um zu erfahren, wie Sie eine Liste problematischer Hosts in einer Flatfile angeben, für die Peer-Validierung übersprungen werden soll.
Verwenden Sie die Standard-Registerkarte, um die obligatorischen Steuerelemente für das Herunterladen-Tool festzulegen.
URL-Feld: Geben Sie das Feld aus dem eingehenden Datenstrom an, das die URL (Uniform Resource Locator; eine Internetressource) enthält, von der Daten abgerufen (oder auf die Daten hochgeladen) werden sollen. Dabei kann es sich einfach um ein Texteingabe-Tool handeln, wobei die URL als Feldwert angegeben wird.
Wenn Sie das Herunterladen-Tool mit dem DCM verwenden, wird die URL, von der die Daten abgerufen werden, in zwei Teile aufgeteilt. Die Basis der URL wird aus der DCM-Datenquellendefinition abgerufen, während der letzte Teil (der an die Basis-URL angehängt wird) aus dem eingehenden Datenstrom abgerufen wird.
URL-Text codieren: Wählen Sie diese Option aus, um URL zu codieren, sodass unsichere ASCII-Zeichen in ein Format konvertiert werden, das über das Internet übertragen werden kann. Zum Beispiel wird ein Leerzeichen durch „%20“ ersetzt.
Ausgabe: Gibt an, wie die zurückgegebenen Daten formatiert werden. Die Daten können in ein Datenfeld zurückgegeben oder in eine Datei ausgegeben werden.
Zu einem Feld: Der heruntergeladene Inhalt wird im Datenstrom als Datenfeld zurückgegeben. Die heruntergeladenen Inhalte befinden sich in einem einzigen Feld namens „DownloadData“. Möglicherweise müssen Sie diese Daten mit nachgeschalteten Tools parsen, wie dem Text-in-Spalten-aufteilen-Tool, dem RegEx-Tool oder dem Formel-Tool.
Zeichenfolge: Die Daten werden als neues Feld vom Typ „Breite Zeichenfolge“ zurückgegeben. Breite Zeichenfolgen unterstützen Unicode®-Zeichen. Wählen Sie eine der Codepages aus, um sie zum Codieren zu verwenden. Der Standard ist UTF-8. Um die Konsistenz der Ergebnisse zu maximieren, sollten Anwendungen Unicode wie UTF-8 (Codepage 65001) oder UFT-16 anstelle einer spezifischen Codepage verwenden.
Blob: Die Daten werden als neues Blob-Feld zurückgegeben. „Blob“ ist die Abkürzung für „Binary Large Object“ (großes binäres Objekt). In diesem Format werden üblicherweise Bilddateien gespeichert. Um ein Bild zu verwenden, konfigurieren Sie ein nachgeschaltetes Bild-Tool und geben Sie das Feld „Bild“ oder „BLOB“ an.
In eine Datei
Temporäre Datei: Die Daten werden in eine temporäre Datei ausgegeben, die im temporären Verzeichnis des Benutzers gespeichert wird. Weitere Informationen zur Handhabung von temporären Dateien in Designer finden Sie unter Alteryx und temporäre Dateien.
Dateiname aus einem Feld: Die Daten werden in eine bestimmte Datei ausgegeben, wobei der Name der zu verwendenden Datei aus einem eingehenden Feld stammt. Wählen Sie im Auswahlmenü das Feld aus, das den Namen der Datei enthält, in die die Ausgabe erfolgen soll.
Auf der Header-Registerkarte können Sie die HTTP-Header ändern, die mit der Webanforderung gesendet werden.
Aus diesen konstanten Werten hinzufügen: Ermöglicht das Hinzufügen fester Header-Werte.
Beispiel – Header „Accept: text/plain“ hinzufügen:
Wählen Sie die Schaltfläche Hinzufügen aus.
Geben Sie „Accept“ im Feld für den Namen und „text/plain“ im Feld für den Wert ein.
Und Werte aus diesen Feldern: Übernimmt Werte aus den Datensatzdaten und erstellt Header-Werte.
Um beispielsweise den Header „Expect: 100-continue“ hinzuzufügen, wählen Sie ein Feld aus den Eingabedaten mit dem Namen „Expect“ aus, das „100-continue“ enthält.
Auf der Nutzlast-Registerkarte können Sie die durchzuführende HTTP-Aktion festlegen und optional die Zeichenfolge oder den Text der Abfrage für die Webanforderung erstellen.
HTTP-Aktion: Wählen Sie die HTTP-Aktion für die Webanforderung aus:
GET (oder FTP): Führt eine GET-Anforderung aus oder lädt eine Datei von einer FTP- oder SFTP-Site herunter. Sie müssen keine anderen Optionen auf dieser Registerkarte eingeben, um die Daten von der ausgewählten URL herunterzuladen.
POST: Senden Sie eine POST-Anforderung an die ausgewählte URL. Bei Verwendung dieser Option wird üblicherweise der POST-Text mithilfe der unten beschriebenen Optionen angegeben.
PUT: Führen Sie eine PUT-Anforderung aus. Mit dieser Option können Sie den Abfragetext über das Blob-Eingabe-Tool aus einem Blob-Feld entnehmen. Wird üblicherweise verwendet, um eine Datei auf den Remoteserver hochzuladen
DELETE: Führen Sie eine DELETE-Anforderung aus. Wird üblicherweise verwendet, um den Remote-Server aufzufordern, eine spezifische Ressource zu löschen
HEAD: Führen Sie eine HEAD-Anforderung aus. Fordert den Server auf, nur die Header-Daten, jedoch nicht die Textdaten zurückzugeben.
Benutzerdefiniert: Nutzen Sie diese Option für die Eingabe eines benutzerdefinierten Verbs in ein Textfeld. Ansonsten entspricht diese Anforderung einer POST-Anforderung. Das POST-Verb wird kurz vor der Ausführung der Anforderung durch das benutzerdefinierte Verb ersetzt.
Verben-Unterstützung
Diese Optionen können nur angewendet werden, wenn der Remote-Server, an den Sie die Anforderungen senden, das jeweilige Verb unterstützt. Prüfen Sie in der API-Dokumentation der URL, die Sie verwenden, welche Anforderungen unterstützt sind.
Die folgenden Optionen für die Zeichenfolge bzw. den Text der Abfrage stehen zur Auswahl:
Abfragezeichenfolge/-text zusammensetzen:
Von den folgenden konstanten Werten: Fügen Sie konstante Name-Wert-Paare zur Zeichenfolge bzw. zum Text der Abfrage hinzu.
Und Werte aus diesen Feldern: Übernehmen Sie Name-Wert-Paare aus dem eingehenden Datensatz. Der Feldname entspricht dem Namen, der in der Zeichenfolge bzw. dem Text der Abfrage verwendet wird.
Inhaltstyp: Legen Sie fest, wie die Name-Wert-Paare codiert werden.
Application/x-www-form-urlencoded: beispielsweise Name1=Value1&Name2=Value2&Name3=Value3. Stellen Sie daher sicher, dass die Daten nicht bereits codiert sind.
Multipart/form-Daten: nur verfügbar, wenn die HTTP-Aktionen „POST“ und „Benutzerdefiniert“ verwendet werden.
Abfragezeichenfolge/-text aus Feld verwenden: Wählen Sie das Feld in den Eingabedaten aus, das die Abfragezeichenfolge/-textdaten enthält. Die Auswahl von Blob-Feldern ist möglich, wenn die HTTP-Aktionen „POST“, „PUT“ und „Benutzerdefiniert“ verwendet werden.
Folgendes für Abfragezeichenfolge/-text verwenden: Geben Sie die Inhalte der Zeichenfolge oder des Texts der Abfrage manuell ein.
Alle Textdaten werden in UTF-8 codiert, bevor sie an den Remote-Webserver gesendet werden.
Verwenden Sie die Verbindung-Registerkarte, um Anmeldedaten für die Verbindung einzurichten.
Benutzername (Optional): Geben Sie den Benutzernamen ein, falls dieser für die oben angegebene URL erforderlich ist. Dieses Feld ist optional.
Kennwort (Optional): Geben Sie das Kennwort ein, falls dieses für die oben angegebene URL erforderlich ist. Dieses Feld ist optional.
Die obigen Anmeldedaten werden für die Basisauthentifizierung verwendet.
Maximale Verbindungen: Geben Sie die maximale Anzahl gleichzeitiger Übertragungen an, die das Herunterladen-Tool ausführen soll. Die Übertragungen finden nur dann gleichzeitig statt, wenn mehrere Eingabedatasets an das Herunterladen-Tool gesendet werden. Mehrere Herunterladen-Tools agieren unabhängig voneinander, jedoch nur selten gleichzeitig. Wenn Sie dem Workflow ein neues Herunterladen-Tool hinzufügen, beträgt die Anzahl der Verbindungen standardmäßig zwei und die maximale Anzahl der Verbindungen standardmäßig 32.
Eine Erhöhung der Anzahl der Verbindungen kann die Gesamtübertragungszeit verkürzen, aber setzen Sie die Anzahl nicht zu hoch an, da dies den verwendeten Server überlasten könnte. Es ist möglich, dass der Server nicht mehr antwortet, Fehler meldet oder sogar Verbindungen verweigert, wenn er von einem Missbrauch des Servers ausgeht. Dies ist besonders beim Zugreifen auf eine öffentliche Webseite wichtig, die sich nicht unter Ihrer Kontrolle befindet. Die meisten Webbrowser führen bis zu sechs gleichzeitige Übertragungen aus. Hierbei handelt es sich jedoch um kleine Übertragungen, die als Bestandteile einer Webseite übertragen werden. Die Verwendung einer höheren Anzahl an Verbindungen für einen Server, den Sie unternehmensintern nutzen und konfigurieren, ist jedoch unter Umständen möglich.
Da das Herunterladen-Tool Datensätze nach Abschluss der Übertragungen nachgeschaltet sendet, kann dies außerdem zu einer Änderung der Reihenfolge der Datensätze führen, wenn sie das Tool durchlaufen. Falls die Reihenfolge von Bedeutung ist, stellen Sie sicher, dass die Ergebnisse sortiert werden, oder begrenzen Sie die Anzahl der Verbindungen auf eine Verbindung. Schließlich ist zu beachten, dass leere URLs vor denjenigen verarbeitet werden, die eine tatsächliche Übertragung erfordern.
Zeitüberschreitung (Sekunden): Geben Sie die Wartezeit in Sekunden an, bevor eine Zeitüberschreitung aufgrund einer nicht reagierenden Verbindung gemeldet wird. Wählen Sie eine Zahl zwischen 0 (kein Zeitüberschreitung) und 10.000.
Datensätze drosseln: (standardmäßig deaktiviert) Aktivieren Sie diese Option, um die Anzahl der Datensätze zu begrenzen, die in einer Minute durch das Tool geleitet werden. Dies ist nützlich, um festzulegen, wie viele Anfragen pro Minute gesendet werden, wenn die Anzahl der zu verarbeitenden Datensätze begrenzt ist.
Datensätze pro Minute: Aktivieren Sie das Kontrollkästchen Datensätze drosseln direkt darüber, um die Anzahl der Datensätze anzupassen, die pro Minute durch das Tool geleitet werden sollen.
Der Standardwert ist „60“.
Der zulässige Bereich liegt zwischen 0 und 60.001 (nicht inklusive).
Die DCM-Unterstützung des Herunterladen-Tools erleichtert die Authentifizierung an API-Endpunkten durch die Basisauthentifizierung. Sie ermöglicht auch die Auflösung von Werten, die im DCM in den Anforderungs-Header- oder Anforderungsnutzlastkonstanten gespeichert sind, wenn PUT- und POST-Anforderungen gesendet werden. Dies wird durch das Ermöglichen der Kodierung bestimmter Teile der Header- oder Nutzlastwerte mithilfe der base64-Codierung erreicht. Die Codierung funktioniert mit den erweiterten DCM-Werten, sodass Sie Anmeldedaten vom DCM einschließen und mit base64 verschlüsseln können.
Aktivieren Sie das Kontrollkästchen Data Connection Manager (DCM) verwenden, um die Verbindung mit dem DCM einzurichten. Weitere Informationen finden Sie unter DCM – Designer.
DCM-Anmeldedaten bei Nutzlast in PUT- und POST-Anforderungen auflösen
Aktivieren Sie das Kontrollkästchen Bei Nutzlast auflösen, um DCM-spezifische Aliase für Header- und Payload-Einstellungen zu verwenden. Sie können die Aliase sowohl für Namen als auch für Werte verwenden, während für Nutzlasten nur die Option „Abfragezeichenfolge/-text zusammensetzen“ unterstützt wird. Sobald Sie den Workflow ausführen, werden diese Aliase automatisch durch die entsprechenden DCM-Werte ersetzt.
Folgende Aliase werden unterstützt:
{dcm:userName}
{dcm:password}
{dcm:host}
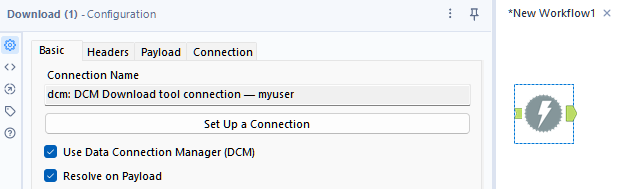
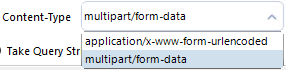
Fügen Sie das Herunterladen-Tool zum Canvas hinzu, wählen Sie eine DCM-Verbindung aus und stellen Sie sicher, dass das Kontrollkästchen Bei Nutzlast auflösen aktiviert ist.
Auf den Registerkarten Header und Nutzlast können Sie je nach Anforderung des Zielendpunkts eine Konstante hinzufügen und entweder
{dcm:userName}oder{dcm:password}innerhalb der Spalte Wert verwenden. Sie können mehrere DCM-Referenzen kombinieren oder eine benutzerdefinierte Zeichenfolge einschließen. Sie können beispielsweise eine Header-Authentifizierung mit dem Wert{dcm:userName}:{dcm:password}erstellen.Wenn Sie DCM-Geheimnisse als Teil des Nutzlasttexts innerhalb einer POST-Anforderung auflösen möchten, müssen Sie die Option „multipart/form-data“ aus dem Auswahlmenü Inhaltstyp auswählen, da Alteryx aus Sicherheitsgründen keine Erweiterung von Geheimnissen innerhalb der URL zulässt.
Base64-Codierung
Im Konfigurationsfenster des Herunterladen-Tools können Sie das Tag {base64:yourtextgoeshere} verwenden, um eine beliebige Zeichenfolge in den Werten der Header- oder Nutzlastkonstante einzuschließen. Sie können dies mit jeder anderen Zeichenfolge oder sogar mit den oben beschriebenen DCM-Tags kombinieren, wenn Sie die referenzierten DCM-Werte base64-codieren möchten.
Sie können den Authentifizierungs-Header-Wert {base64:{dcm:userName}:{dcm:password}} verwenden, wobei die Kombination aus Benutzername und Kennwort, wie im DCM gespeichert, kodiert wird.
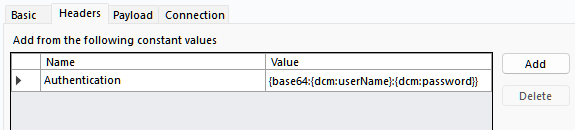
Stellen Sie zur Vermeidung von Verbindungsverzögerungen bei der Verwendung des Herunterladen-Tools sicher, dass die Option „Einstellungen automatisch erkennen“ in den Interneteigenschaften Ihres Kontos deaktiviert ist („Systemsteuerung“ > „Internetoptionen“ > „Verbindungen“ > „LAN-Einstellungen“).

