Fluxo de trabalho de exemplo
A ferramenta Python tem um fluxo de trabalho de exemplo. Visite Exemplos de fluxos de trabalho para saber como acessar esse e muitos outros exemplos diretamente do Alteryx Designer.
A ferramenta Python é um editor de código para usuários do Python. Recomenda-se ter proficiência em Python para utilizar essa ferramenta.
Depois de importar o pacote Alteryx Python, execute Alteryx.help para obter informações sobre funções úteis:
from ayx import AlteryxAlteryx.help()
Importante
O Designer aceita um código Python de cliente (customer Python code), mas o Alteryx não é compatível com esse código .
A janela de configuração da ferramenta Python se parece com o Jupyter Notebook. Se você não estiver familiarizado com o Jupyter Notebook, vá para Ajuda > Tour pela interface do usuário ou Ajuda > Ajuda do Notebook. Para obter assistência com código, consulte referências adicionais em Ajuda.
Nota
Embora a ferramenta imite a interface do Jupyter Notebook, algumas opções podem se comportar de maneira diferente do esperado.
A ferramenta Python inclui estes pacotes de ciência de dados:
ayx: API do Alteryx
jupyter: metapacote do Jupyter
matplotlib: pacote de plotagem do Python
numpy: numpy, processamento de matriz para números, cadeias de caracteres (strings), registros e objetos.
pandas: poderosas estruturas de dados para análise de dados, séries temporais e estatísticas.
requests: Python HTTP para humanos
scikit-learn: um conjunto de módulos do Python para aprendizado de máquina (machine learning) e mineração de dados.
scipy: SciPy, biblioteca científica para Python
six: utilitários compatíveis com Python 2 e 3.
SQLAlchemy: biblioteca de abstração de banco de dados
statsmodels: computações e modelos estatísticos para Python.
Dependendo de qual versão do Designer você usa, é possível instalar pacotes adicionais utilizando a função Alteryx.installPackages. Por exemplo, instale o keras:
from ayx import Package
Package.installPackages("keras")Você só pode instalar pacotes adicionais do Python se executar o Designer como administrador. Usuários não administradores não podem instalar pacotes adicionais do Python.
A ferramenta Python aceita múltiplas entradas. Depois de conectar entradas, é necessário executar o fluxo de trabalho para armazenar em cache os fluxos de dados de entrada. Siga estas etapas para acessar uma conexão de dados de entrada:
1. Importe a biblioteca do Alteryx:
from ayx import Alteryx2. Acesse a conexão e forneça uma variável para usar como uma referência de dados:
# Use the method this method to read data from the reference. Replace "CONNECTION_NAME" with the name of your connection.
data1 = Alteryx.read("CONNECTION_NAME")
# Read in all connections and reference the returned zero-index array. Replace "INDEX_NUMBER" with the appropriate index number from the array.
Alteryx.read(Alteryx.getIncomingConnectionNames()[INDEX_NUMBER])3. Execute o fluxo de trabalho antes de começar a trabalhar com a ferramenta Python. Isso armazena seus dados em cache e os torna acessíveis à ferramenta.
Nota
A ferramenta Python trata seus dados como um quadro de dados do pandas. Para obter mais informações, visite pandas.pydata.org.
Você pode usar dois modos para trabalhar com a ferramenta Python:
Use o modo Interativo para iniciar o desenvolvimento.
Utilize o modo de Produção para melhorar a velocidade quando tiver concluído o desenvolvimento e quiser executar seu código por meio de um interpretador padrão de Python.
Clique no botão Interativo. Use esse modo para o desenvolvimento. Esse modo permite que você interaja com os dados de entrada por meio do Jupyter Notebook sem a necessidade de executar novamente o fluxo de trabalho para ver os resultados do código.
Quando você executa o fluxo de trabalho, o Designer executa estas tarefas:
O Designer armazena uma cópia dos dados de entrada em cache e os torna disponíveis para a ferramenta Python.
O shell Jupyter executa o código no Notebook.
Se seu código chamar o método
Alteryx.write(), o shell Jupyter enviará os resultados por meio das âncoras de saída.O Jupyter Notebook exibe quaisquer erros, avisos e comandos de impressão, assim como quando você seleciona Executar tudo.
Clique no botão Produção. Use esse modo para modelos em produção. Nesse modo, o Designer consolida todas as células Python do Jupyter Notebook em um único script somente leitura. O Designer passa esse script para o interpretador de Python.
Quando você executa o fluxo de trabalho, o Designer executa estas tarefas:
Ignora o shell do Jupyter e executa o script somente leitura por meio de um interpretador padrão de Python.
Não exibe nenhum erro, aviso ou comando de impressão.
Para editar o script do modo "Produção", clique em modo Interativo e edite as células no Jupyter Notebook. Depois de concluir as edições, clique em modo Produção.
A ferramenta Python tem duas opções de formato: SQLite e YXDB.
Clique no menu Alteryx na janela de configuração da ferramenta Python.
Selecione Substituir Sqlite.
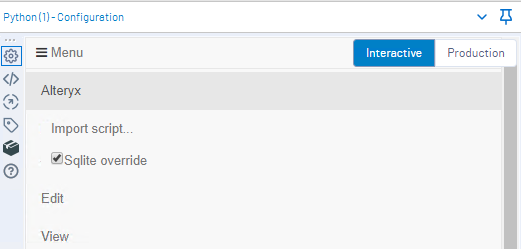
Siga estas etapas para usar o formato de armazenamento de dados YXDB.
Clique no menu Alteryx na janela de configuração da ferramenta Python.
Clique em Substituir Sqlite para remover a marca de seleção.
SQLite | YXDB | |
|---|---|---|
Blob | Sem suporte | Suporte |
Objetos geográficos | Sem suporte | Passe objetos geográficos entre a ferramenta Python e outras ferramentas. Use marcações de metadados ao criar saídas de objetos geográficos na ferramenta Python. |
Limitação de coluna | O limite é 2000 | Sem limite |
Observação de valores nulos | Sem suporte | O Designer converte colunas numéricas ou de byte para dados do tipo float64 (ou seja, float de precisão dupla). |
Se você não alterar a organização das linhas ou se usar o Python geoespacial, a Alteryx recomenda que você corte os dados geoespaciais do conjunto e os adicione novamente depois da ferramenta Python. A razão para isso é que a conversão do Alteryx entre texto binário e texto geoespacial é lenta.
Você pode importar um arquivo ou diretório de duas maneiras:
Use a função de importação no menu Alteryx para importar blocos de anotações do Jupyter ou scripts Python individuais.
Use o comando import para importar um diretório.
Siga estas etapas para importar um script Python ou um Jupyter Notebook com a função de importação:
Clique no menu Alteryx.
Selecione Importar script.
Selecione Escolher arquivo.
Navegue até um arquivo .py ou .ipynb e selecione Importar.
Emita qualquer um destes comandos do menu Kernel:
Para interromper o processamento, selecione Interromper.
Para reiniciar o processamento, selecione Reiniciar.
Para limpar a pasta de trabalho de resultados imediatos, selecione Reconectar.
Alterar kernel não fornece funcionalidade.
A Alteryx recomenda que você não selecione Desligar.
Estas práticas o ajudam a usar a ferramenta Python com sucesso:
Use o método Alteryx.getWorkflowConstant ao se referir a uma constante de fluxo de trabalho, tal como Engine.WorkflowDirectory. Caso contrário, o resultado ou a saída do comando substitui permanentemente o comando no Jupyter Notebook quando você executa o código.
Atenção
Evite utilizar wrappers % em constantes de fluxo de trabalho. Em vez disso, por exemplo, use isto para chamar Engine.WorkflowDirectory:
from ayx import Alteryx
Alteryx.getWorkflowConstant("Engine.WorkflowDirectory")
Use o método Alteryx.write para gerar a saída de dados da ferramenta.
Para enviar dados para outras ferramentas na tela, use o método como:
# Replace "PANDAS_DF" with your data, in DataFrame form.
# Replace "OUTPUT_ANCHOR_NUM" with the number of your output anchor.
Alteryx.write(PANDAS_DATAFRAME, OUTPUT_ANCHOR_NUM)O método Alteryx.write só aceita quadros de dados do pandas. Se seus dados estiverem em outro formato, utilize a biblioteca do pandas para convertê-los em um quadro de dados. A biblioteca do pandas vem pré-instalada com o Designer. Acesse-a no Jupyter Notebook usando import pandas.
É possível enviar até cinco quadros de dados às âncoras de saída.

