Selezionare uno strumento Dati di input nella tavolozza degli strumenti e trascinarlo nell'area di disegno del flusso di lavoro.
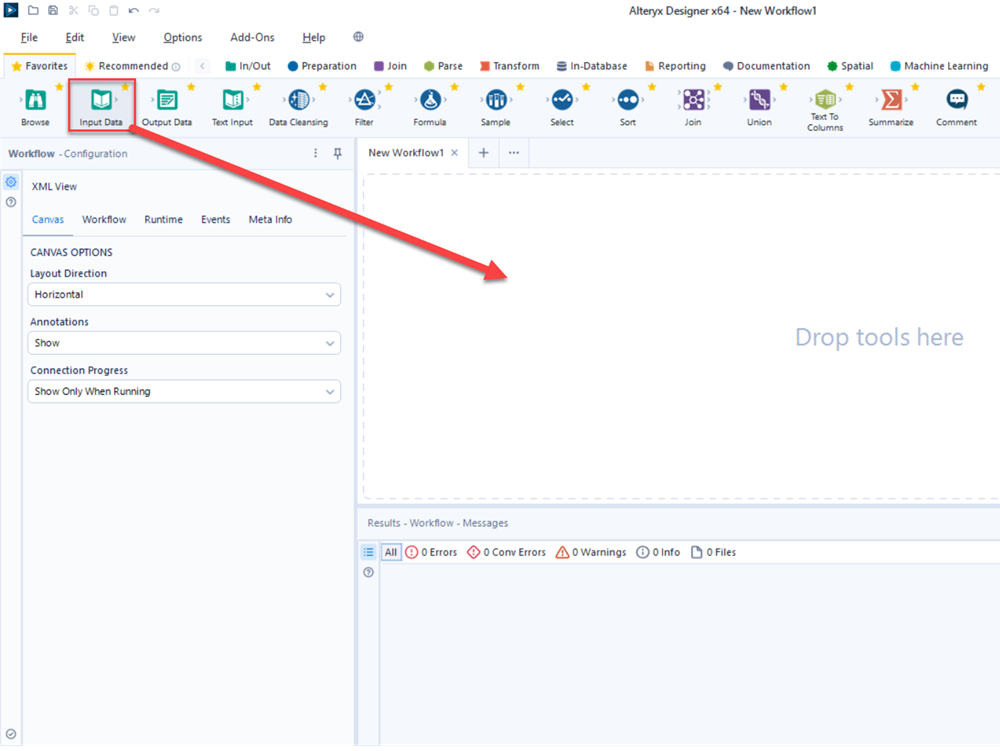
Seleziona un'origine dati per lo strumento Dati di input nella finestra Configurazione. Seleziona Configura una connessione per caricare un file di input e connetterti a un'origine dati esterna o ad Alteryx Server. Per ulteriori informazioni, consulta Strumento Dati di input e Origini dati e formati file supportati.
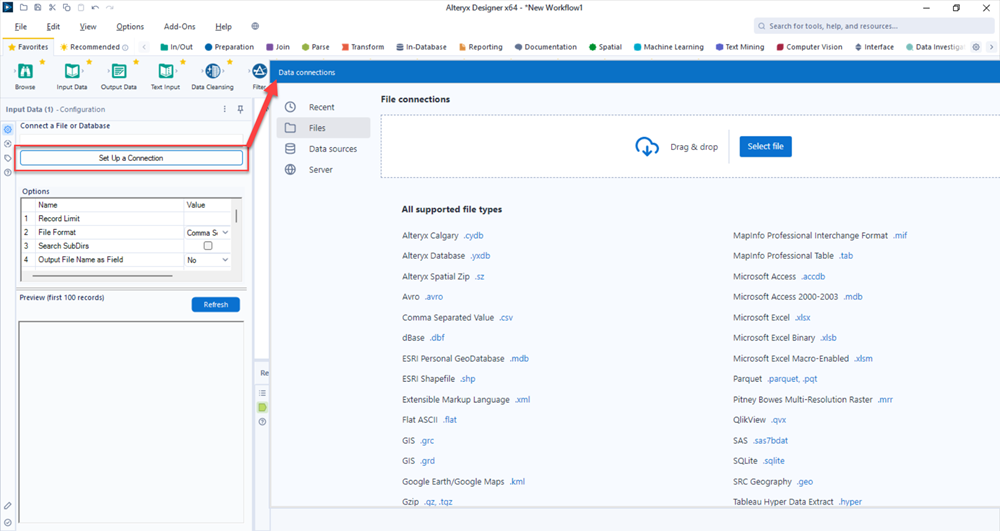
Selezionare e trascinare un altro strumento nell'area di disegno e configurarlo. Quindi trascinare altri strumenti nell'area di disegno e collegarli tra loro. Per ulteriori informazioni, consulta Categorie di strumenti e Creazione di flussi di lavoro.
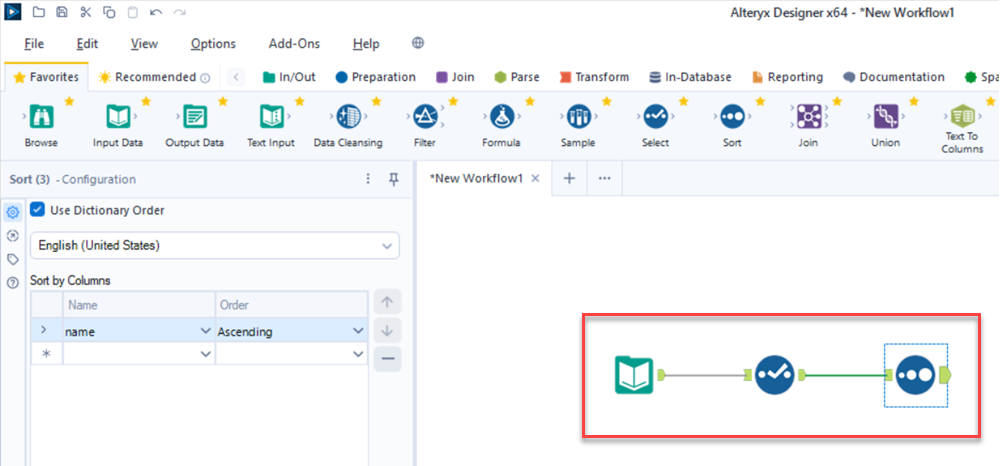
Seleziona il pulsante Esegui nella parte superiore dell'area di disegno per elaborare i dati.
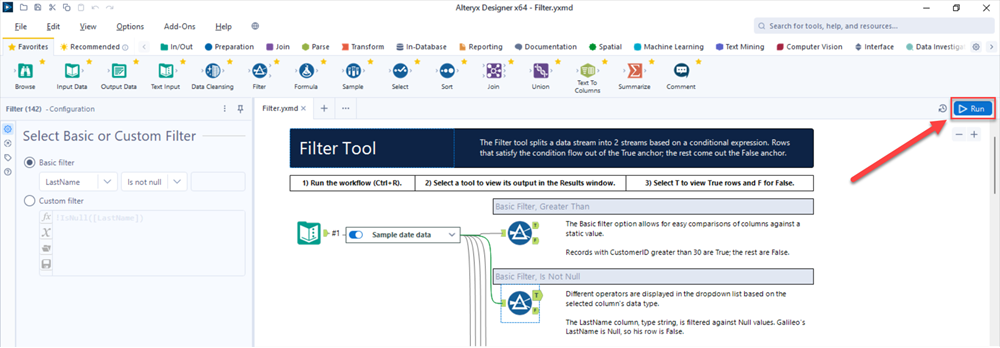
Dopo l'esecuzione del flusso di lavoro, puoi visualizzare l'output di ogni strumento nella finestra Risultati sotto il flusso di lavoro. Accedi alla finestra Risultati per i dettagli.
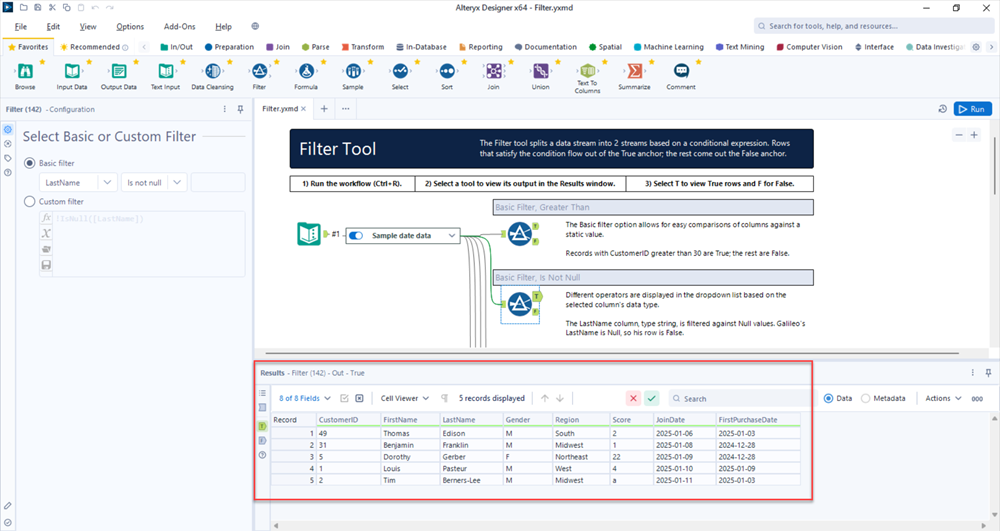
In Designer, seleziona Aiuto > Esercitazioni per accedere a istruzioni dettagliate per la creazione dei flussi di lavoro.
In Designer, seleziona Aiuto > Esempi flussi di lavoro > Impara a usare uno strumento per volta per aprire i flussi di lavoro che illustrano l'utilizzo di strumenti specifici. Inoltre, molti strumenti di Designer dispongono di flussi di lavoro di esempio specifici per gli strumenti. Per accedervi, seleziona l'icona dello strumento nella tavolozza degli strumenti e il collegamento Flusso di lavoro di esempio sotto la descrizione dello strumento.
Consulta Alteryx Academy per visualizzare video di formazione che illustrano come utilizzare Alteryx Designer.