Wählen Sie ein Eingabedaten-Tool in der Tool-Palette aus und ziehen Sie es in den Workflow-Canvas-Bereich.
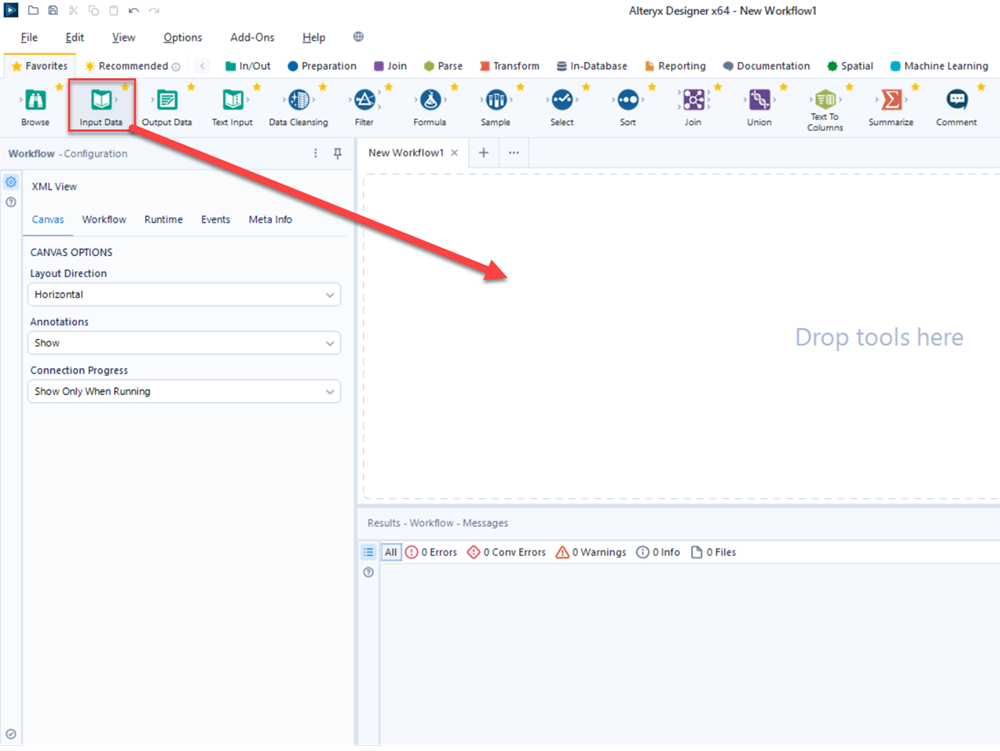
Wählen Sie im Fenster Konfiguration eine Datenquelle für das Eingabedaten-Tool aus. Wählen Sie Eine Verbindung einrichten aus, um eine Eingabedatei hochzuladen oder eine Verbindung zu einer externen Datenquelle oder zum Alteryx Server herzustellen. Weitere Informationen finden Sie unter Eingabedaten-Tool und Unterstützte Datenquellen und Dateiformate.
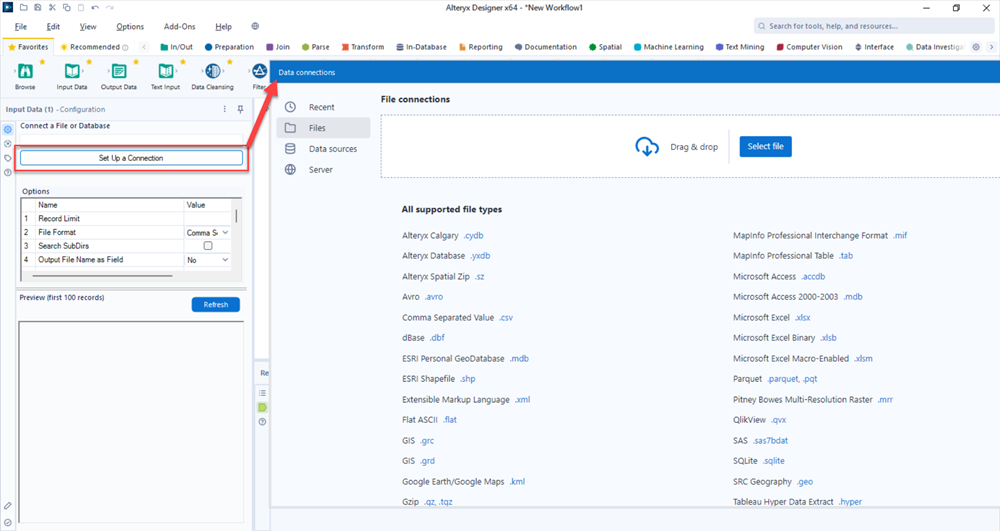
Wählen Sie ein anderes Tool aus, ziehen Sie es auf den Canvas und konfigurieren Sie es. Ziehen Sie dann weitere Tools auf den Canvas und verbinden Sie diese miteinander. Weitere Informationen finden Sie unter Tool-Kategorien und Workflows erstellen.
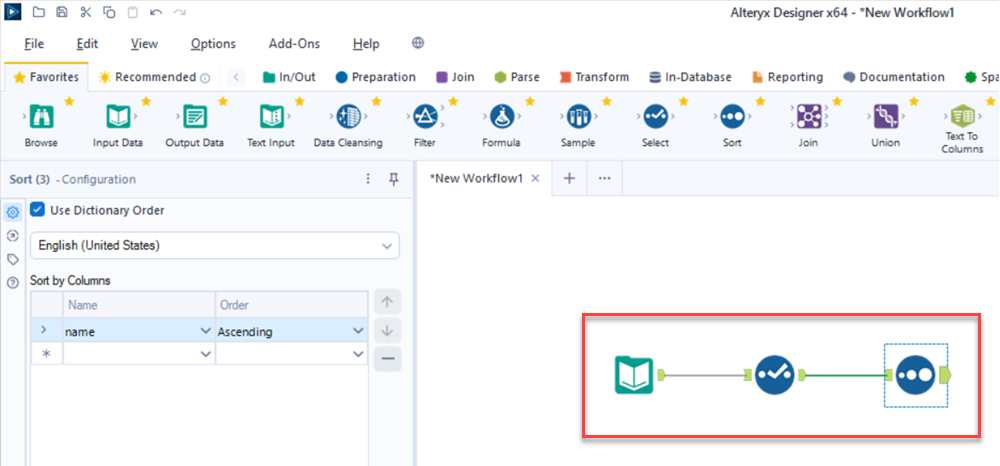
Klicken Sie auf die Ausführen-Schaltfläche oben auf dem Canvas, um die Daten zu verarbeiten.
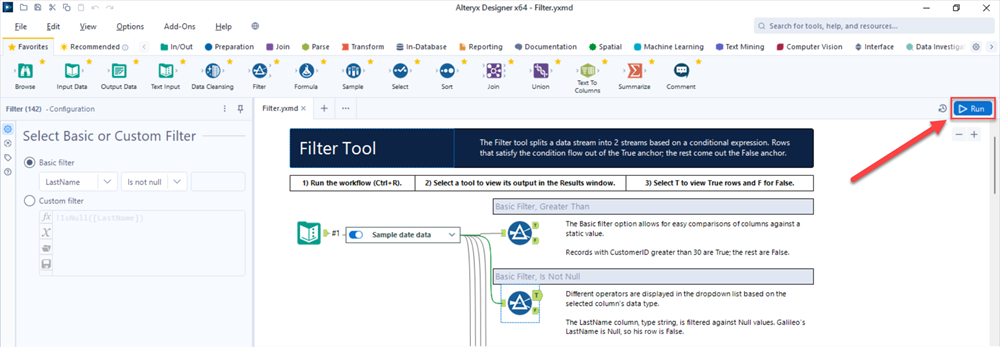
Nachdem Ihr Workflow ausgeführt wurde, können Sie die Ausgabe für jedes Tool im Fenster Ergebnis unter dem Workflow ansehen. Weitere Details finden Sie im Ergebnisfenster.
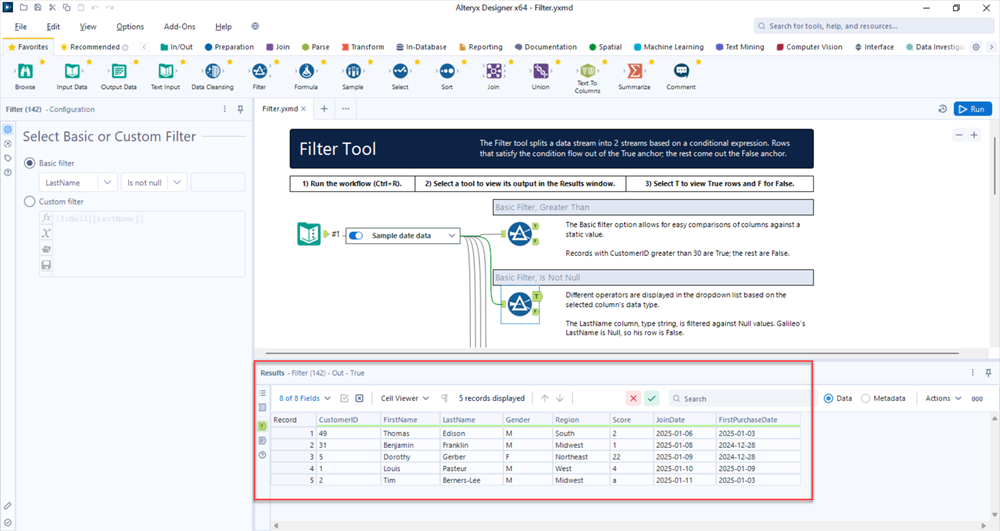
Navigieren Sie in Designer zu Hilfe > Tutorials, um auf Tutorials zuzugreifen, die Sie Schritt für Schritt durch die Workflow-Erstellung führen.
Navigieren Sie in Designer zu Hilfe > Beispiel-Workflows > Lernen Sie ein Tool nach dem anderen, um Workflows zu öffnen, die die Verwendung spezifischer Tools demonstrieren. Darüber hinaus verfügen viele Designer-Tools über toolspezifische Beispiel-Workflows. Um auf diese zuzugreifen, wählen Sie das Tool-Symbol in der Tool-Palette und dann den Link Beispiel-Workflow unter der Tool-Beschreibung aus.
Besuchen Sie die Alteryx Academy, wo Sie eine Reihe von Trainingsvideos ansehen können, die die Verwendung von Alteryx Designer veranschaulichen.