Cliquez sur un outil Entrée de données dans la palette d’outils et faites-le glisser vers le canevas du workflow.
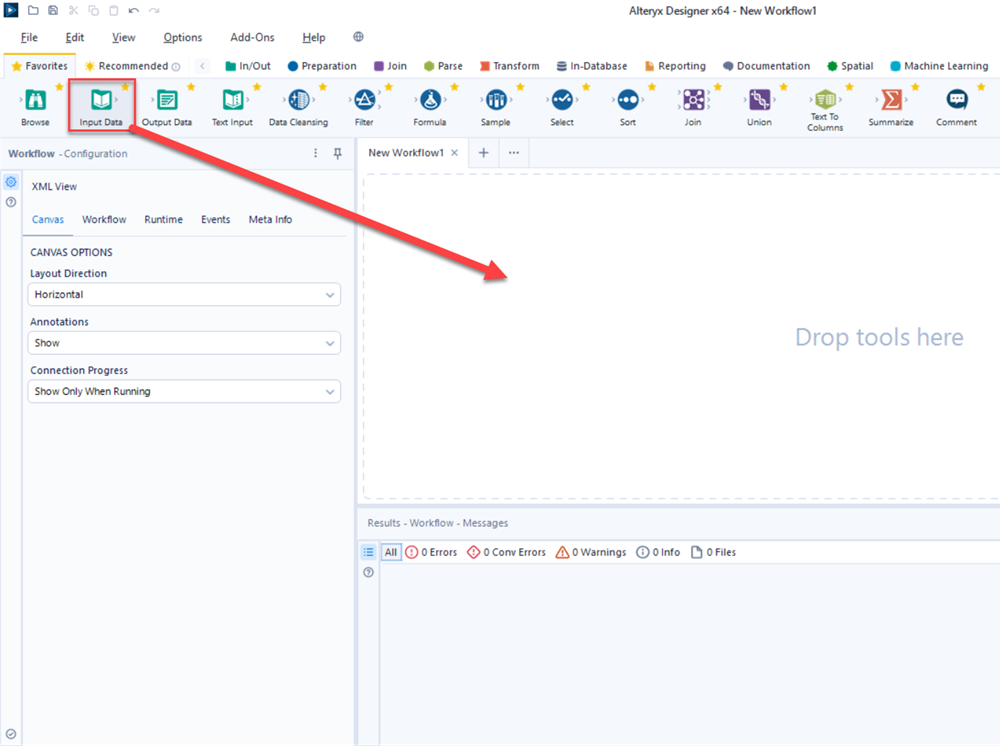
Sélectionnez une source de données pour l'outil Entrée de données dans la fenêtre Configuration. Sélectionnez Configurer une connexion pour télécharger un fichier d'entrée, vous connecter à une source de données externe ou à Alteryx Server. Pour plus d'informations, consultez la page Outil Entrée de données et la section Sources de données et formats de fichiers pris en charge.
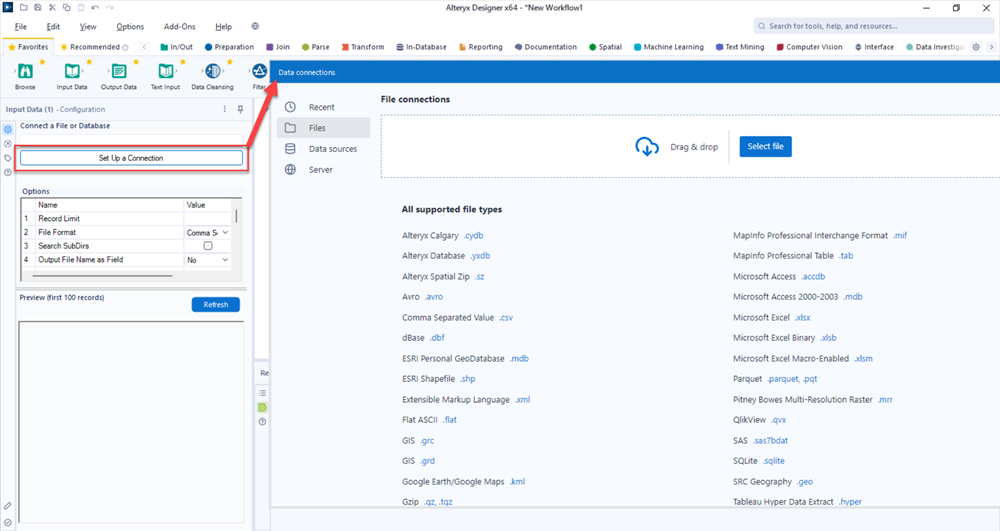
Sélectionnez un autre outil et faites-le glisser vers le canevas, puis configurez-le. Faites ensuite glisser d’autres outils vers le canevas et connectez-les les uns aux autres. Pour plus d'informations, consultez les sections Catégories d'outils et Créer des workflows.
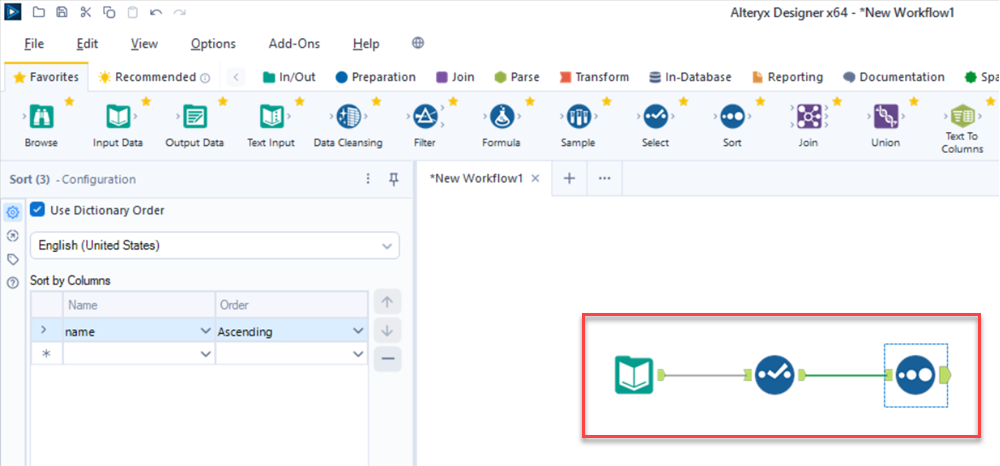
Cliquez sur le bouton Exécuter en haut du canevas pour traiter les données.
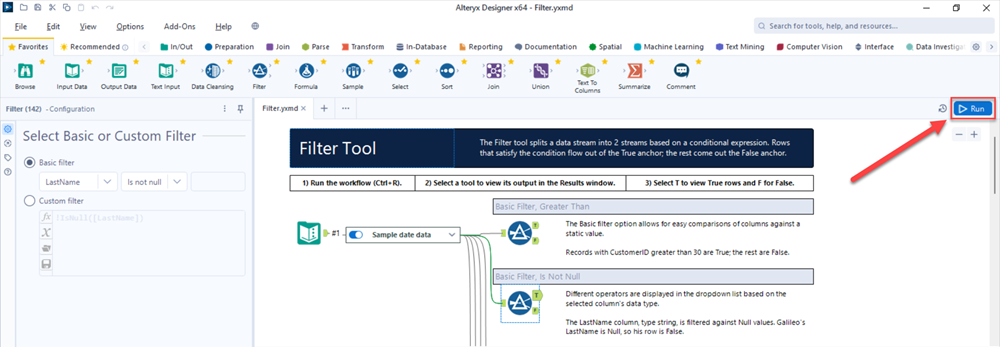
Une fois votre workflow exécuté, vous pouvez afficher la sortie de chaque outil dans la fenêtre Résultats située sous le workflow. Pour plus de détails, consultez la page Fenêtre Résultats.
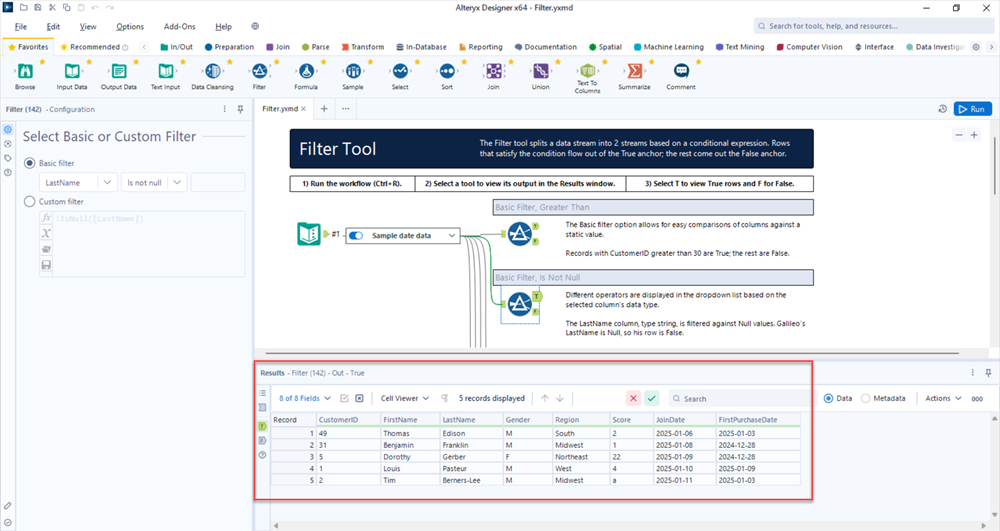
Dans Designer, accédez à Aide > Tutoriels pour accéder aux tutoriels qui fournissent des instructions étape par étape pour construire des workflows.
Dans Designer, accédez à Aide > Exemples de workflows > Apprendre un outil à la fois pour ouvrir des workflows qui démontrent l'utilisation d'outils spécifiques. De plus, de nombreux outils Designer proposent des exemples de workflows spécifiques à chaque outil. Pour y accéder, sélectionnez l'icône de l'outil dans la palette d'outils, puis cliquez sur le lien Exemple de workflow sous la description de l'outil.
Accédez à Alteryx Academy pour regarder diverses vidéos de formation expliquant comment utiliser Alteryx Designer.