En este artículo, se muestra cómo realizar la autenticación con una identidad de Azure AD mediante la autenticación interactiva.
Cuenta disponible en Azure Active Directory.
Servidor de Azure MS SQL disponible.
Azure Active Directory configurado para administrar de forma centralizada la identidad de la base de datos de Azure SQL y el acceso a esta.
Controlador ODBC de Microsoft instalado para SQL Server. La versión actual es 17.
Puedes conectarte con el DNS utilizando el Administrador de conexiones de datos (DCM) o sin él.
Requisitos previos : el DSN de usuario o de sistema está configurado en el administrador de fuentes de datos del ODBC para usar la autenticación interactiva de Azure Active Directory.
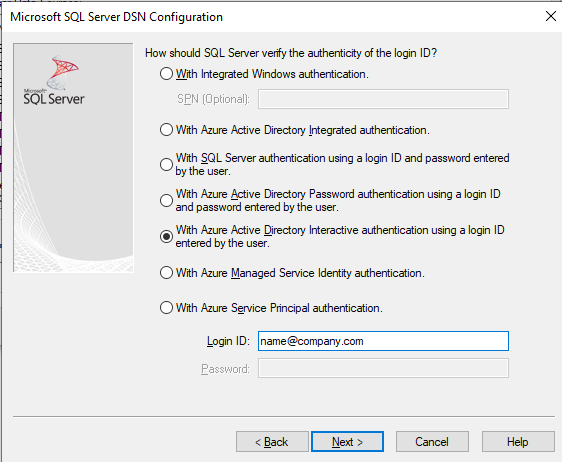
Coloca la herramienta Datos de entrada en el lienzo de Designer.
Selecciona la flecha hacia abajo en el campo Conectar un archivo o una base de datos .
En Fuentes de datos , elige Base de datos de Microsoft Azure SQL - ODBC .
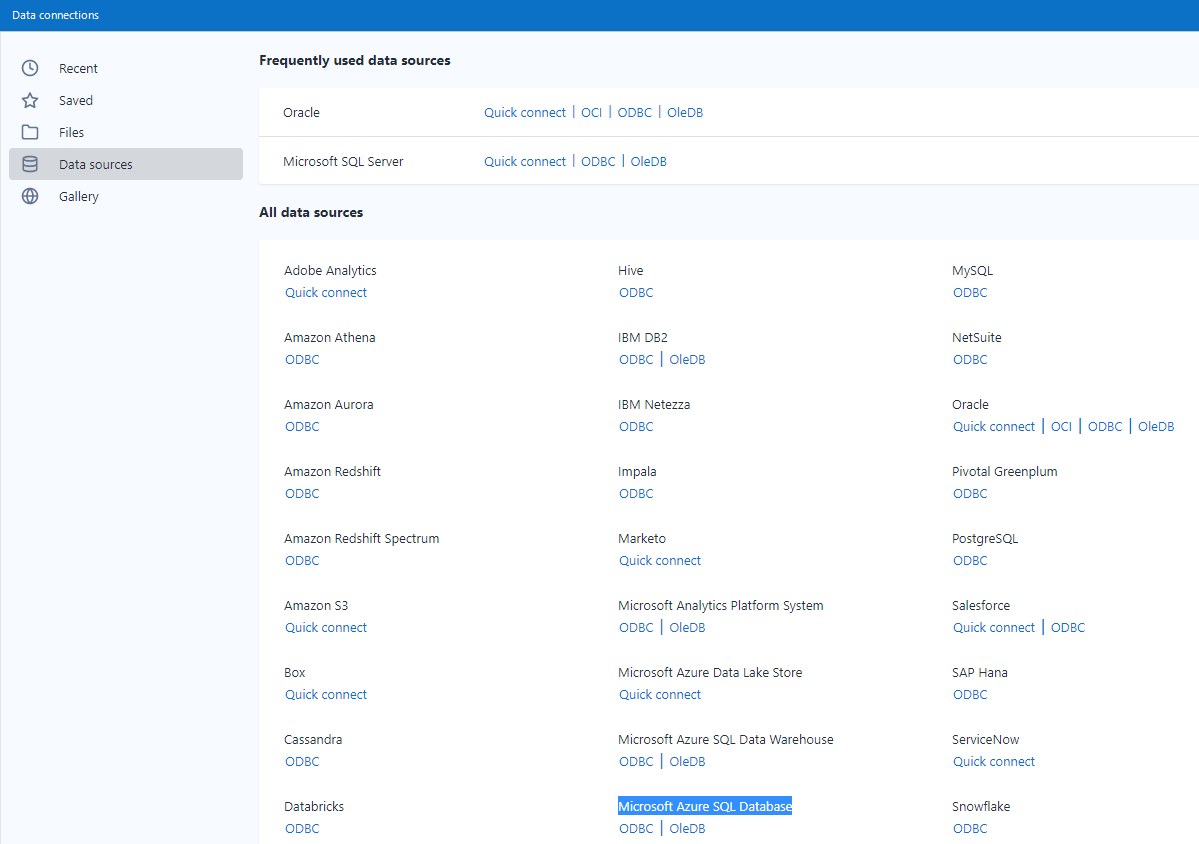
Elige el DSN creado en las condiciones previas desde la lista desplegable.
Aquí no es necesario ingresar las credenciales porque se activa el navegador externo.
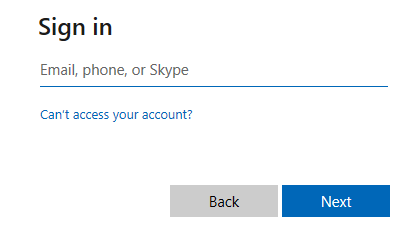
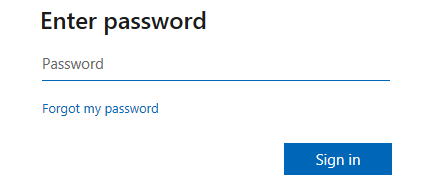
En el Generador de consultas , elige cualquier tabla de tu base de datos.
Selecciona Guardar .
Nota
Se requieren las credenciales para cada cambio de configuración y ejecución del flujo de trabajo. Para eliminar esto, selecciona Datos de caché en la herramienta Datos de entrada.
Verifica que DCM esté habilitado.
Coloca la herramienta Datos de entrada en el lienzo de Designer.
Debajo del campo Conectar un archivo o una base de datos , selecciona Configurar una conexión .
Elige Base de datos de Microsoft Azure SQL - ODBC en Fuentes de datos .
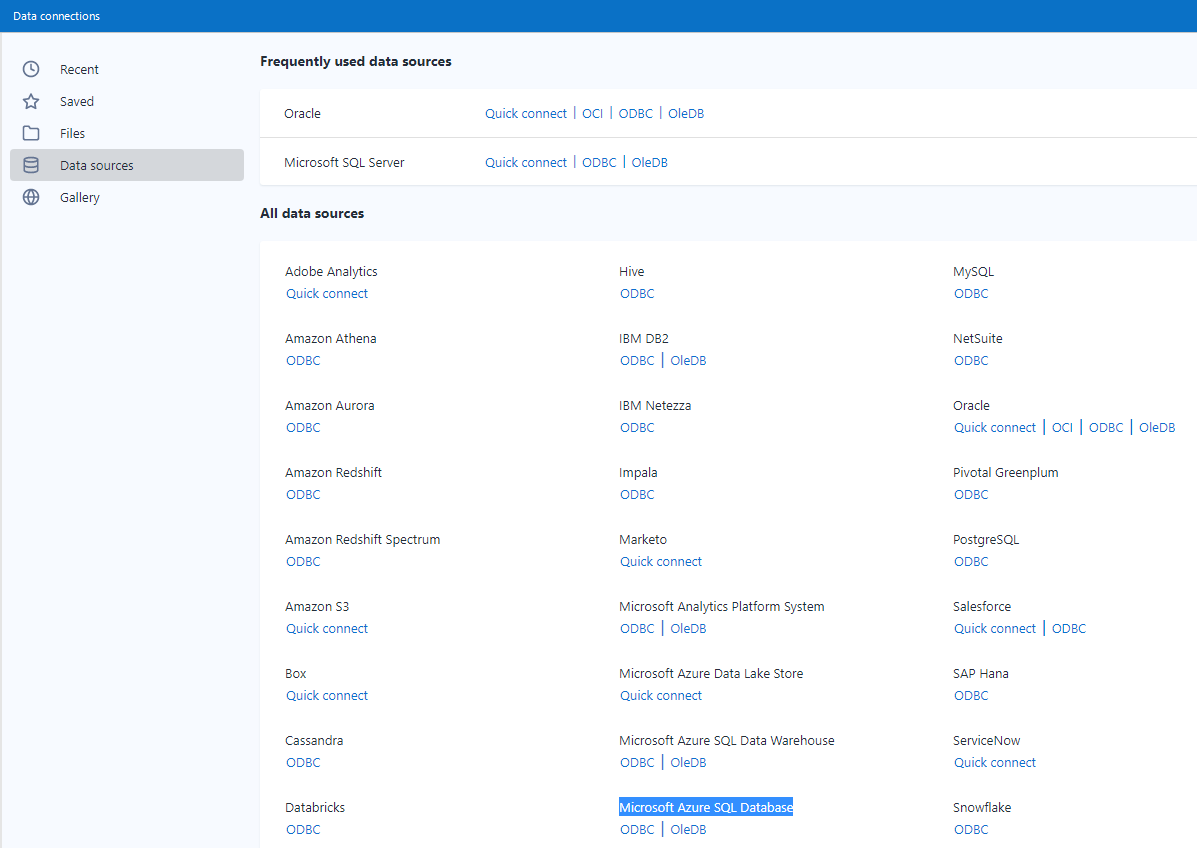
Selecciona el botón Agregar fuente de datos .

Ingresa un nombre de la fuente de datos descriptivo.
Ingresa el nombre de DSN creado en el administrador de fuentes de datos de ODBC y selecciona Guardar .
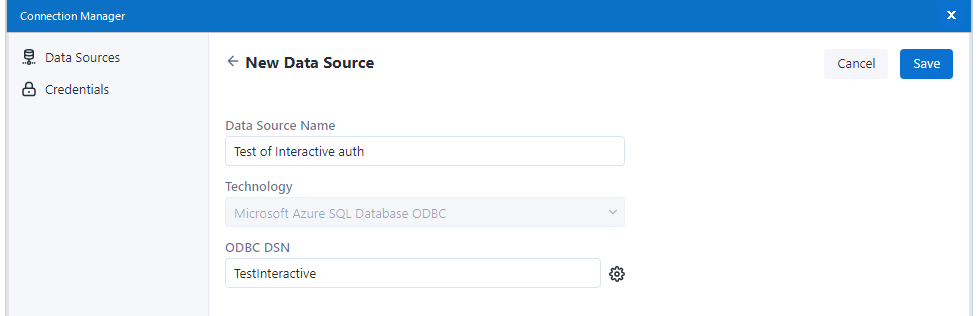
Selecciona Conectar credencial .
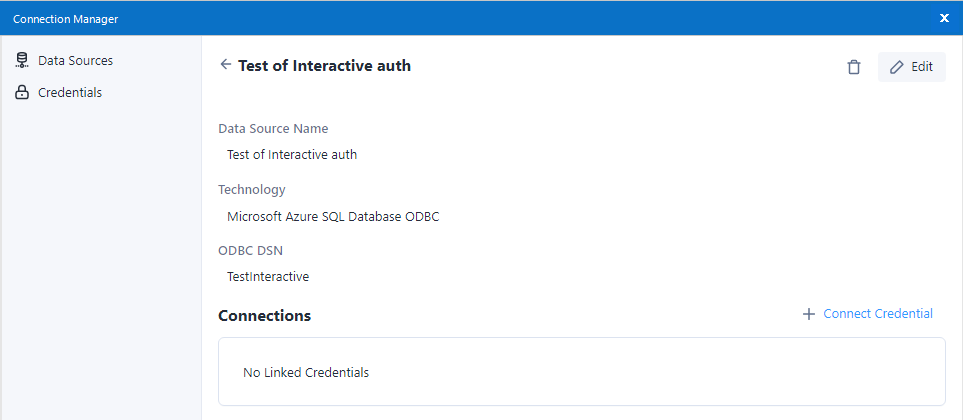
En Método de autenticación , selecciona Sin credenciales .
Selecciona Vincular .
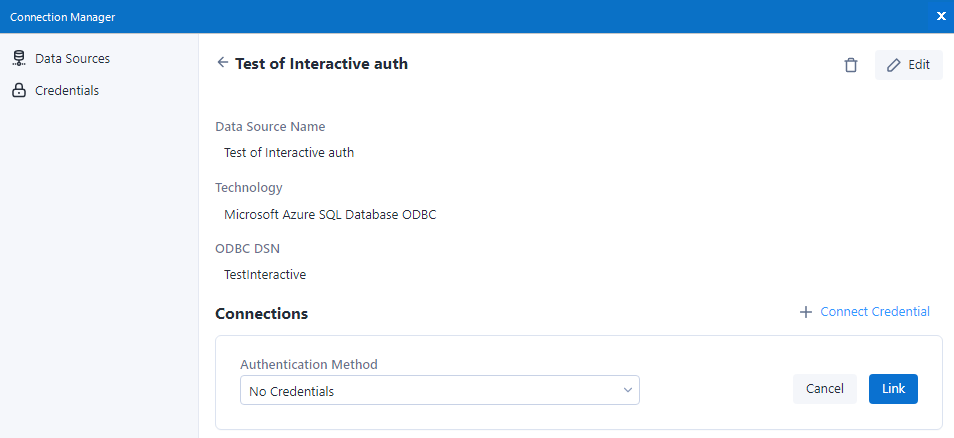
Selecciona Conectar .
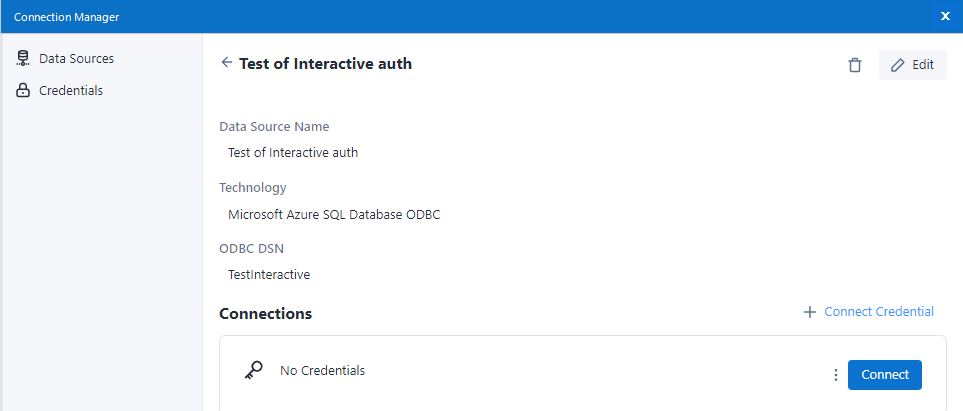
El navegador externo se activa para ingresar las credenciales.
Elige cualquier tabla de tu base de datos en el Generador de consultas .
Selecciona Guardar .
Nota
Se requieren las credenciales para cada cambio de configuración y ejecución del flujo de trabajo. Para eliminar esto, selecciona Datos de caché en la herramienta Datos de entrada.
Puedes establecer una conexión sin DSN utilizando el Administrador de conexiones de datos (DCM) o sin él.
Coloca la herramienta Datos de entrada en el lienzo de Designer.
Ingresa esta cadena de conexión en el campo Conectar un archivo o una base de datos :
odbc:Driver={ODBC Driver 17 for SQL Server};Server=tcp:<_your_server_>,1433;Database=<_your_db_>;Encrypt=yes;TrustServerCertificate=no;Connection Timeout=30;Authentication=ActiveDirectoryInteractiveReemplaza el texto entre <> con valores reales.
Selecciona el ícono de tres puntos junto a la opción Tabla o consulta .
Un navegador externo se activa para ingresar las credenciales.
Elige cualquier tabla de tu base de datos en el Generador de consultas .
Selecciona Guardar .
Nota
Se requieren las credenciales para cada cambio de configuración y ejecución del flujo de trabajo. Para eliminar esto, selecciona Datos de caché en la herramienta Datos de entrada.
Verifica que DCM esté habilitado.
Coloca la herramienta Datos de entrada en el lienzo de Designer.
Debajo del campo Conectar un archivo o una base de datos , selecciona Configurar una conexión .
Elige Microsoft SQL Server - Conexión rápida en Fuentes de datos .
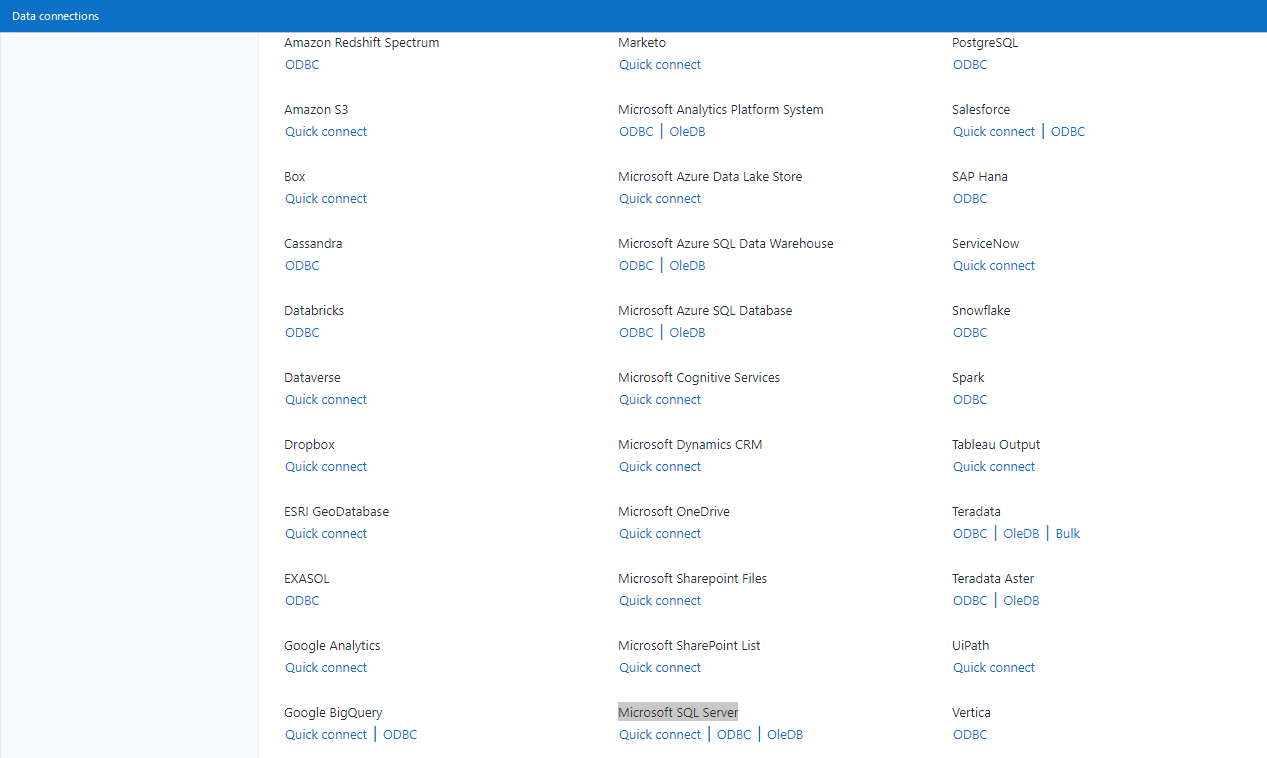
Selecciona el botón Agregar fuente de datos .

Proporciona un nombre descriptivo para el nombre de fuente de datos, el servidor real y el nombre de la base de datos.
Asegúrate de que el controlador está configurado en Controlador ODBC 17 para SQL Server .
Selecciona el botón Guardar .
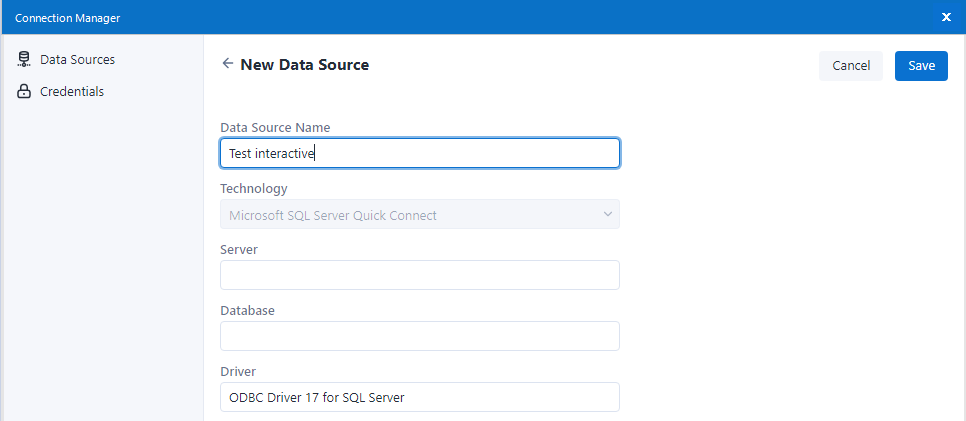
Selecciona Conectar credencial .
Elige o proporciona Azure Active Directory interactiva en Método de autenticación y selecciona Vincular .
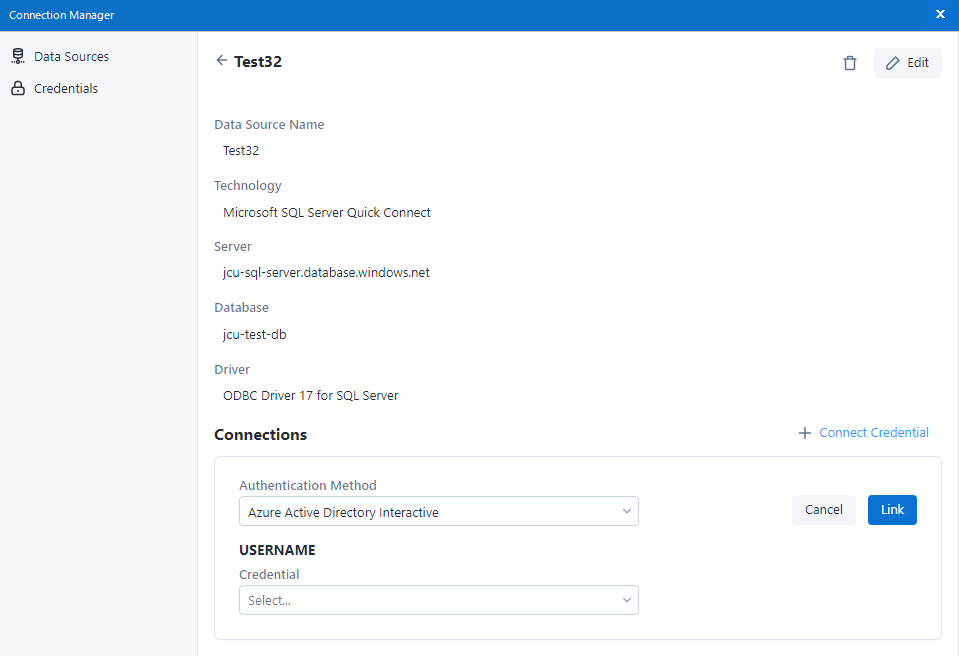
Selecciona Conectar .
Un navegador externo se activa para ingresar las credenciales.
Elige cualquier tabla de tu base de datos en el Generador de consultas .
Selecciona Guardar .
Nota
Se requieren las credenciales para cada cambio de configuración y ejecución del flujo de trabajo. Para eliminar esto, selecciona Datos de caché en la herramienta Datos de entrada.