Este artigo mostra como autenticar com uma identidade do Azure AD usando autenticação interativa.
Conta disponível no Azure Active Directory.
Servidor MS SQL do Azure disponível.
O Azure Active Directory está configurado para gerenciar de forma centralizada a identidade e o acesso ao Banco de Dados SQL do Azure.
Driver MS ODBC instalado para SQL Server. A versão atual é 17.
Você pode se conectar com o DNS usando o Gerenciador de Conexões de Dados (DCM) ou sem ele.
Pré-requisitos : o DSN do usuário ou do sistema está configurado no gerenciador de fontes de dados ODBC para usar a autenticação interativa do Azure Active Directory.
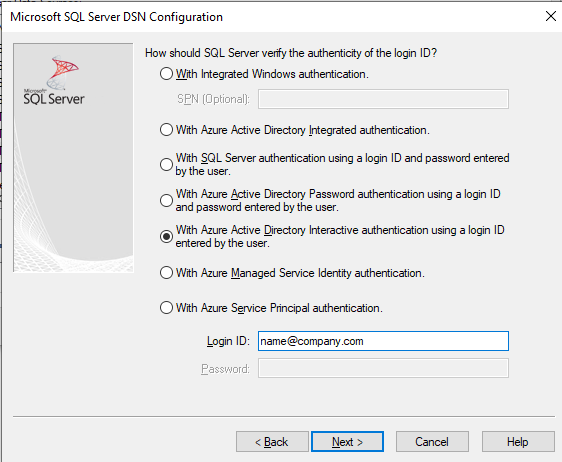
Coloque a ferramenta Dados de Entrada na tela do Designer.
Selecione a seta para baixo no campo Conectar a um arquivo ou banco de dados .
Em Fontes de dados , escolha Banco de dados SQL do Microsoft Azure - ODBC .
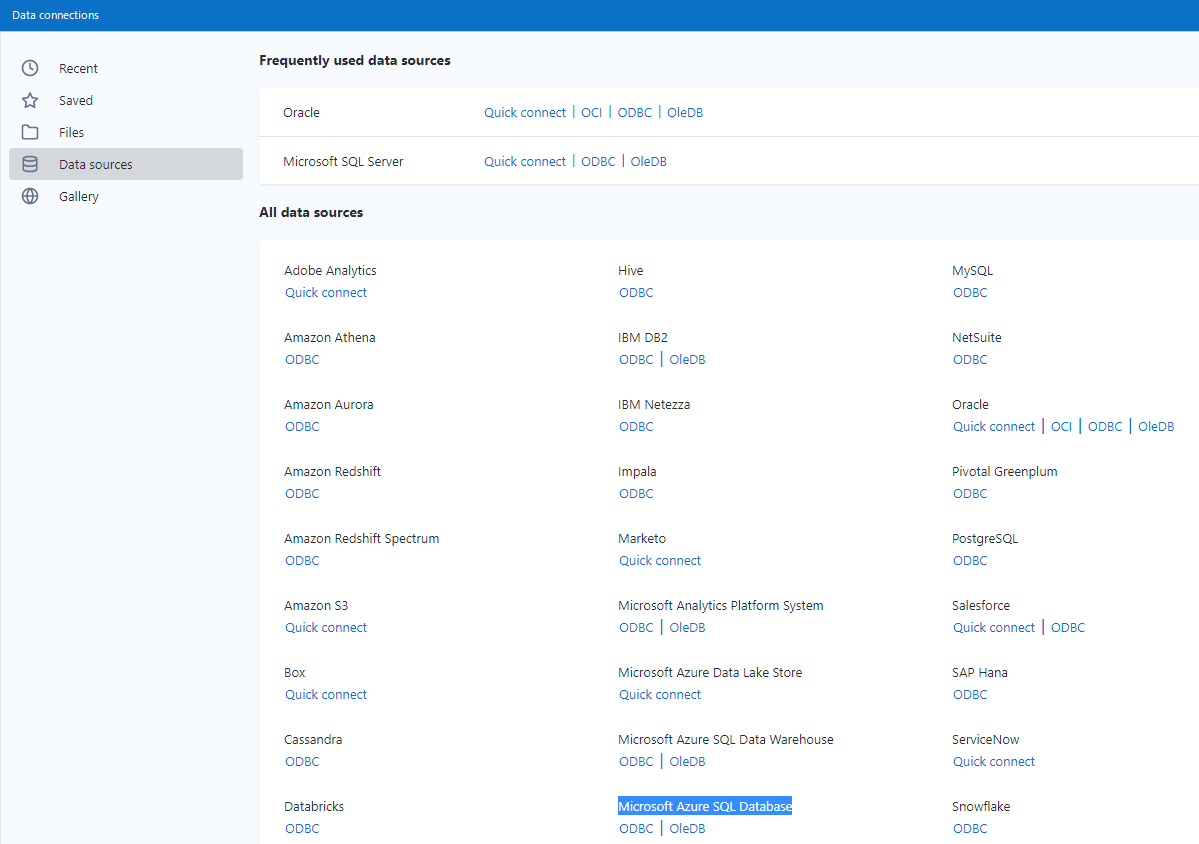
Escolha o DSN criado nas pré-condições no menu suspenso.
Não é necessário inserir as credenciais aqui porque o navegador externo é acionado.
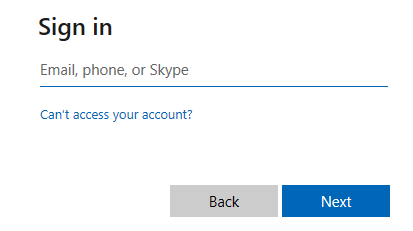
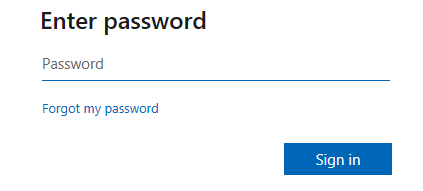
No Construtor de consulta , escolha qualquer tabela do seu banco de dados.
Clique em OK .
Nota
As credenciais são necessárias para cada alteração de configuração e execução do fluxo de trabalho. Para eliminar isso, defina Dados de cache na ferramenta Dados de Entrada.
Certifique-se de que o DCM está habilitado.
Coloque a ferramenta Dados de Entrada na tela do Designer.
Abaixo do campo Conectar a um arquivo ou banco de dados , selecione Configurar uma conexão .
Escolha Banco de Dados SQL do Microsoft Azure - ODBC em Fontes de dados .
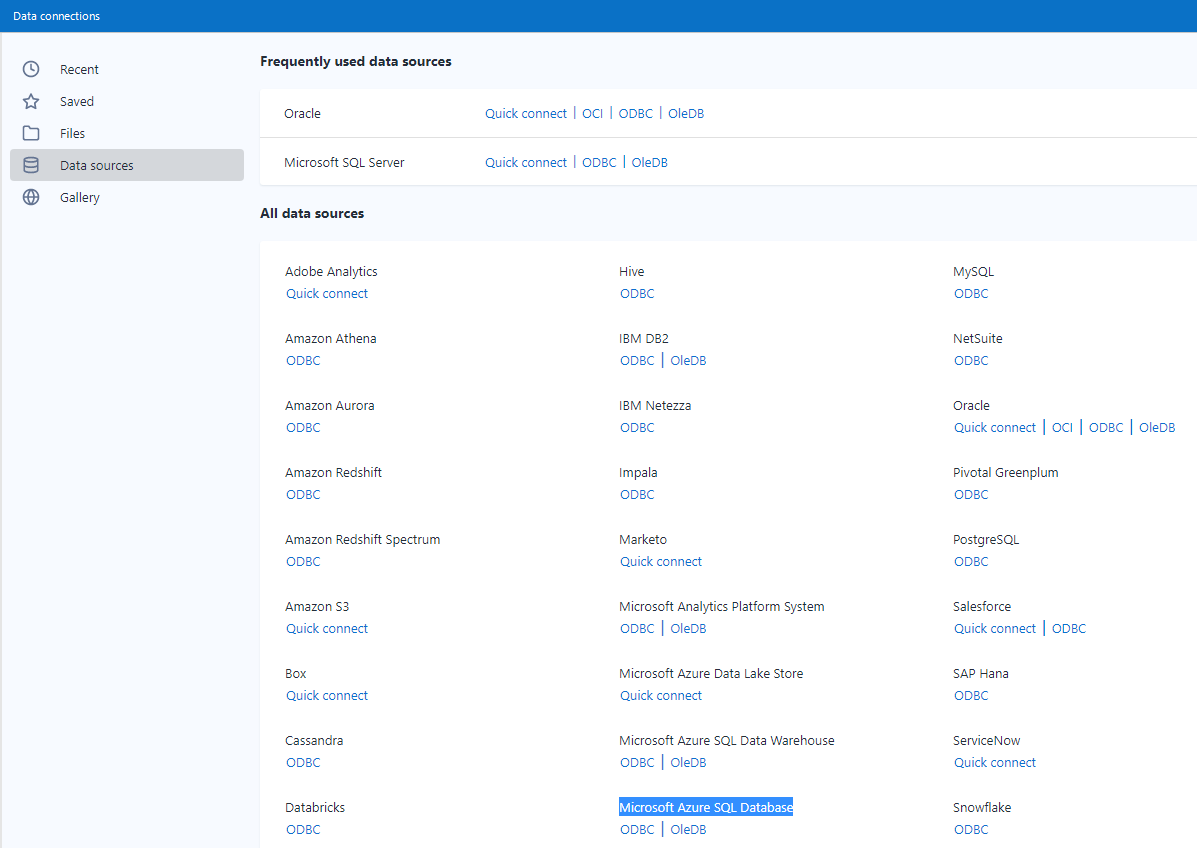
Selecione o botão Adicionar fonte de dados .

Insira um Nome da fonte de dados descritivo.
Insira o nome do DSN criado no gerenciador de fontes de dados ODBC e selecione Salvar .
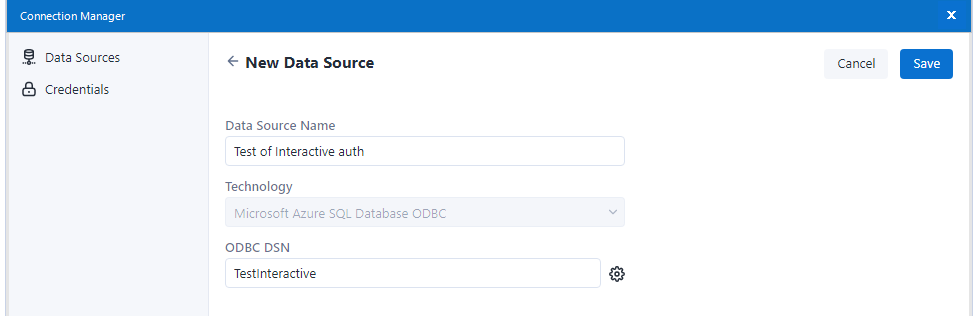
Selecione Conectar credencial .
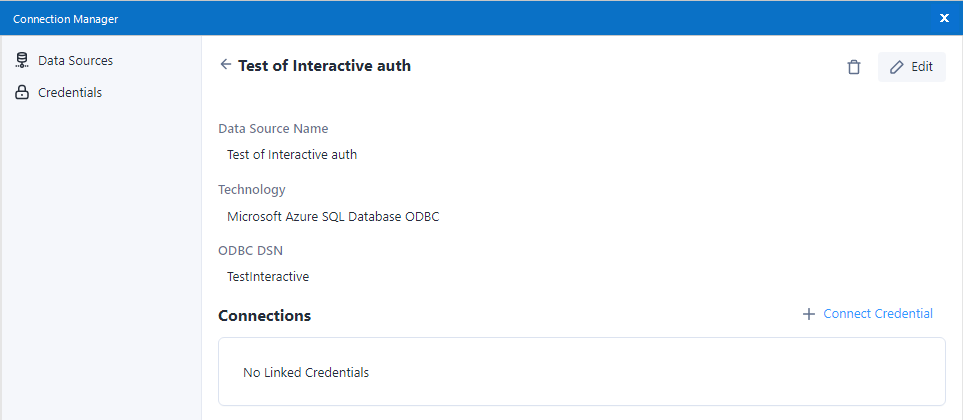
Para Método de autenticação , selecione Sem credenciais .
Clique em Vincular .
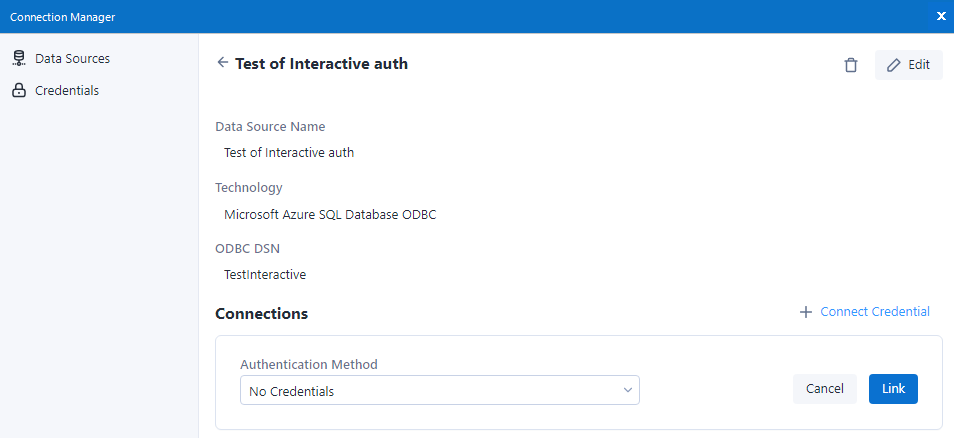
Clique em Conectar .
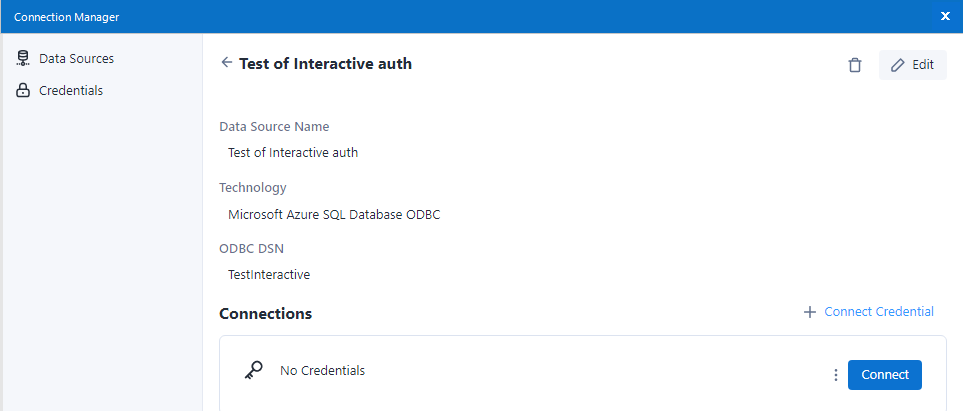
O navegador externo é acionado para inserir credenciais.
Escolha qualquer tabela do seu banco de dados no Construtor de consulta .
Clique em OK .
Nota
As credenciais são necessárias para cada alteração de configuração e execução do fluxo de trabalho. Para eliminar isso, defina Dados de cache na ferramenta Dados de Entrada.
Você pode estabelecer uma conexão sem DSN usando o Gerenciador de Conexões de Dados (DCM) ou sem ele.
Coloque a ferramenta Dados de Entrada na tela do Designer
Insira esta cadeia de conexão no campo Conectar a um arquivo ou banco de dados :
odbc:Driver={ODBC Driver 17 for SQL Server};Server=tcp:<_your_server_>,1433;Database=<_your_db_>;Encrypt=yes;TrustServerCertificate=no;Connection Timeout=30;Authentication=ActiveDirectoryInteractiveSubstitua o texto entre <> com os valores reais.
Selecione o ícone de três pontos ao lado da opção Tabela ou consulta .
Um navegador externo é acionado para inserir credenciais.
Escolha qualquer tabela do seu banco de dados no Construtor de consulta .
Clique em OK .
Nota
As credenciais são necessárias para cada alteração de configuração e execução do fluxo de trabalho. Para eliminar isso, defina Dados de cache na ferramenta Dados de Entrada.
Certifique-se de que o DCM está habilitado.
Coloque a ferramenta Dados de Entrada na tela do Designer.
Abaixo do campo Conectar a um arquivo ou banco de dados selecione Configurar uma conexão .
Escolha Microsoft SQL Server – Conexão rápida em Fontes de dados .
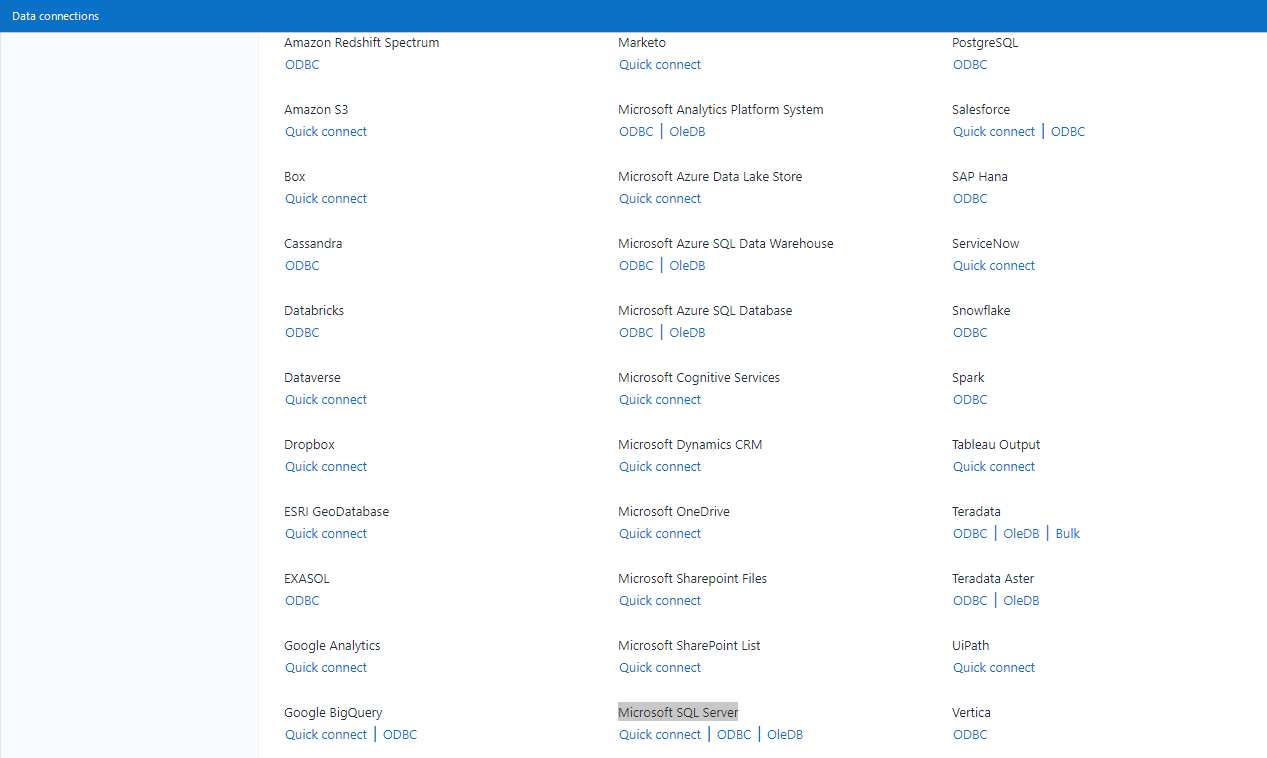
Selecione o botão Adicionar fonte de dados .

Forneça um nome descritivo para nome da fonte de dados, servidor real e nome do banco de dados.
Verifique se o Driver está definido como Driver ODBC 17 para SQL Server .
Clique no botão Salvar .
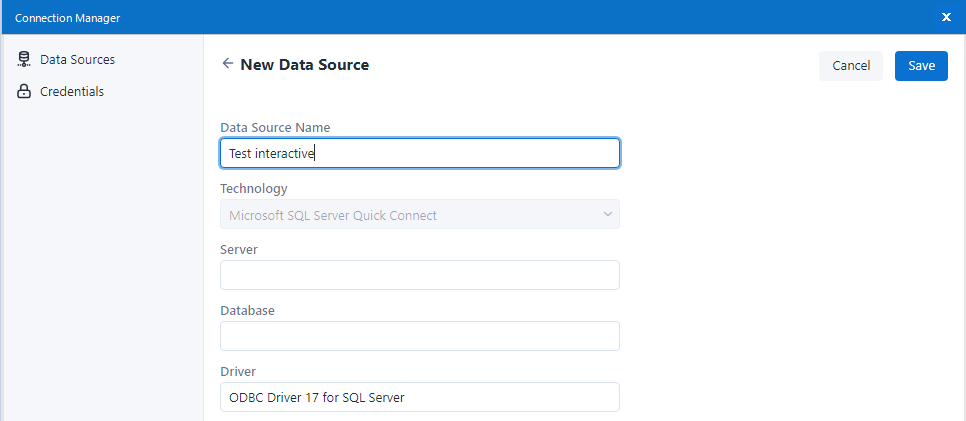
Selecione Conectar credencial .
Escolha ou forneça a Autenticação interativa do Azure Active Directory como Método de autenticação e clique em Vincular .
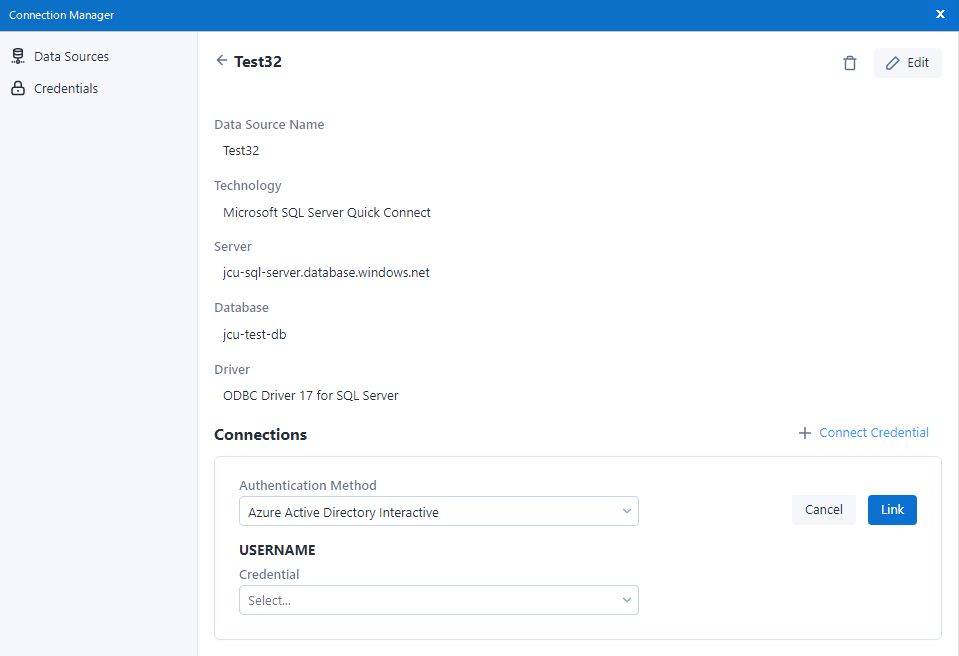
Clique em Conectar .
Um navegador externo é acionado para inserir credenciais.
Escolha qualquer tabela do seu banco de dados no Construtor de consulta .
Clique em OK .
Nota
As credenciais são necessárias para cada alteração de configuração e execução do fluxo de trabalho. Para eliminar isso, defina Dados de cache na ferramenta Dados de Entrada.