Os ícones de ferramenta do Designer representam a tarefa ou macro específica da ferramenta. Quando o Alteryx Designer não consegue encontrar uma macro referenciada em um fluxo de trabalho, a ferramenta desconhecida é exibida juntamente com uma mensagem de erro para informá-lo. Isso dá a você uma oportunidade de reconfiguração (clique com o botão direito do mouse e escolha Inserir > Macro para navegar até a macro), o que restaura a ferramenta pretendida.
Atualizar macro ausente
A partir da versão 2023.2, o Designer permite que você atualize uma macro ausente antes mesmo de encontrar o ícone de ferramenta desconhecida. Consulte as instruções abaixo ou vá para a página de ajuda Atualizar macros ausentes .
A ferramenta genérica, que exibe o ícone de ponto de interrogação, é usada para acessar um plugin ou biblioteca de vínculo dinâmico (DLL).
Nota
Essa ferramenta não está visível na paleta de ferramentas do Designer.
Para substituir a ferramenta...
Selecione a ferramenta desconhecida/genérica para visualizar sua configuração.
Use essas informações para adicionar a ferramenta do Designer apropriada ao fluxo de trabalho e configurá-la de acordo.
Exclua a ferramenta desconhecida/genérica do fluxo de trabalho.
Quando você tenta abrir um fluxo de trabalho (arquivo YXMD, YXMC ou YXWZ) com uma macro ausente, a janela pop-up Atualizar macros ausentes aparece no Designer para alertar sobre o problema.
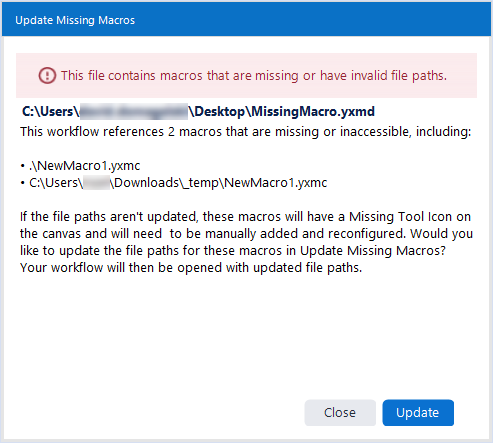
A janela Atualizar macros ausentes comunica que o fluxo de trabalho faz referência a pelo menos uma macro que está ausente ou inacessível. A mensagem fornece detalhes para essas macros. Observe que a janela lista um máximo de três macros ausentes (embora possa haver mais).
Você tem duas opções:
Atualizar: clique em Atualizar para atualizar os caminhos de arquivo para as macros ausentes. Isso abre o fluxo de trabalho original onde você pode fazer alterações. No entanto, o Designer não salva o fluxo de trabalho automaticamente. Depois de fazer as atualizações, você pode ir para Arquivo > Salvar como ou usar o atalho de teclado Ctrl+S (Salvar) para salvar uma nova versão do fluxo de trabalho ou substituir o fluxo original, se necessário. Observe que é necessário ter acesso aos arquivos de macros ausentes e ser capaz de navegar até seus locais. Se você recebeu o fluxo de trabalho de alguém que não incluiu as macros, provavelmente será necessário entrar em contato e pedir que forneçam os arquivos. Se optar por não atualizar os caminhos de arquivo neste ponto, o fluxo de trabalho será aberto com os ícones de ferramenta ausente.
Fechar (não atualizar): clique em Fechar. Isso abre o fluxo de trabalho original sem as macros atualizadas. As macros apresentarão o ícone de ferramenta ausente (
 ). Se você quiser corrigir essas macros ausentes mais tarde, precisará adicionar as macros e reconfigurá-las manualmente.
). Se você quiser corrigir essas macros ausentes mais tarde, precisará adicionar as macros e reconfigurá-las manualmente.
Para atualizar as macros, siga estes passos:
Na janela "Atualizar macros ausentes", clique em Atualizar.
Isso abre a janela Atualizar macros ausentes, semelhante à janela "Dependências do fluxo de trabalho". Aqui, você pode editar o caminho de cada arquivo de macro ausente e atualizar seus locais. Observe que não é possível editar dependências que não são de macros por meio dessa janela.
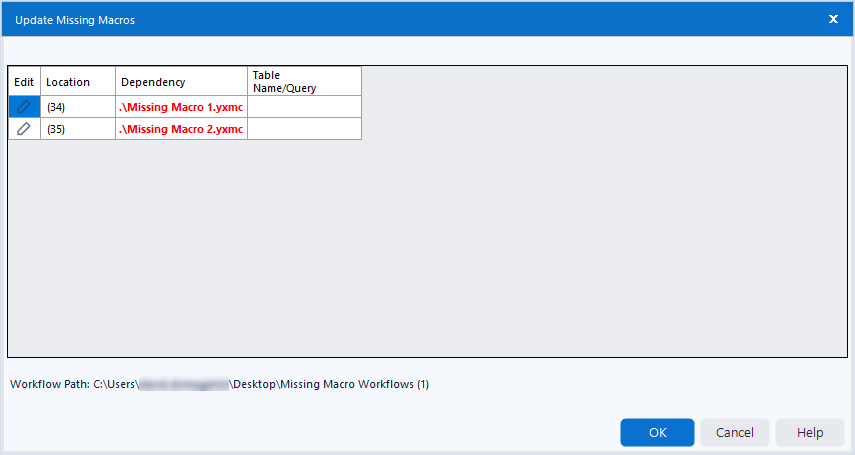
Clique no ícone de lápis de edição associado a uma macro ausente. Isso abre o Explorador de Arquivos, onde você pode navegar até o local correto da macro. Ao selecionar a macro, o Designer atualiza o caminho dela e altera a cor do caminho para verde.
Faça isso para quaisquer macros adicionais e clique em OK quando terminar. Você também pode selecionar Cancelar neste ponto, o que abre o fluxo de trabalho original com os caminhos de arquivo quebrados (ícones de ponto de interrogação indicando ferramentas ausentes).
Se você atualizou os caminhos de macro e selecionou OK no passo anterior, o fluxo de trabalho será aberto com as macros atualizadas e sem os ícones de ferramentas ausentes.
Se a macro for a mesma e o número de conexões de entrada e saída dos novos caminhos de macro corresponder ao número no fluxo de trabalho, o Designer tentará fazer as conexões automaticamente. No entanto, em alguns casos (por exemplo, ao conectar uma macro diferente com o mesmo número de entradas e saídas) o Designer não é capaz de fazer as conexões. Se esse for o caso, você precisa revisá-las e configurá-las manualmente.
Importante
Ao usar o recurso "Atualizar macros ausentes", o Designer atualiza o fluxo de trabalho original, porém, ele não é salvo automaticamente. Você pode ir para Arquivo > Salvar como ou usar o atalho de teclado Ctrl+S (Salvar) para salvar uma nova versão do fluxo de trabalho ou substituir o fluxo original, se necessário. Se você fechar o fluxo sem salvar, suas atualizações serão perdidas.
Se você quiser abrir o fluxo de trabalho e não atualizar as macros, siga estas etapas:
Ao tentar abrir um fluxo de trabalho com macros ausentes, a janela Atualizar macros ausentes é exibida.
Para abrir o fluxo de trabalho sem atualizar os locais das macros, clique em Fechar.
O fluxo de trabalho é aberto e as macros ausentes exibem o ícone de ferramenta ausente (
 ). Se você quiser atualizar as macros ausentes, é preciso adicionar as macros e reconfigurá-las manualmente.
). Se você quiser atualizar as macros ausentes, é preciso adicionar as macros e reconfigurá-las manualmente.
