Você pode usar o Postman para testar a API V3 do Server.
É necessário ter o Postman instalado. O Postman está disponível em https://www.postman.com/downloads/. Instale e crie uma conta. Certifique-se de usar a versão de desktop do Postman, não a versão de navegador. Depois de confirmar seu endereço de e-mail, você pode ser redirecionado para a versão de navegador.
Nota
A versão Web do Postman não pode acessar as APIs da maioria dos clientes porque essas APIs estão atrás do firewall. Portanto, a versão Web do Postman não consegue acesso.
Para testar a API do Server no Postman, é necessário ter uma chave e um segredo de API. Acesse a página de ajuda Funções de usuário e permissões para obter mais informações.
Para testar a API do Server, importe-a para o Postman.
Obter URLs de documentação e token
Para obter o seu URL de documentação, vá para a IU do Server, clique no ícone de ponto de interrogação no canto superior direito e selecione Documentação da API. Isso leva você para a página da API V3 do Swagger.
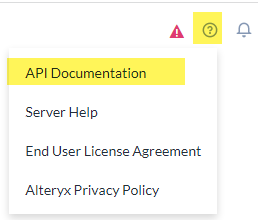
Obtenha o URL de documentação. Observe a barra invertida dupla após "webapi".
Nota
Localhost só funcionará se o Server estiver sendo executado no mesmo host que o Postman. Caso contrário (se for uma estação de trabalho remota), utilize o hostname ou o endereço IP.
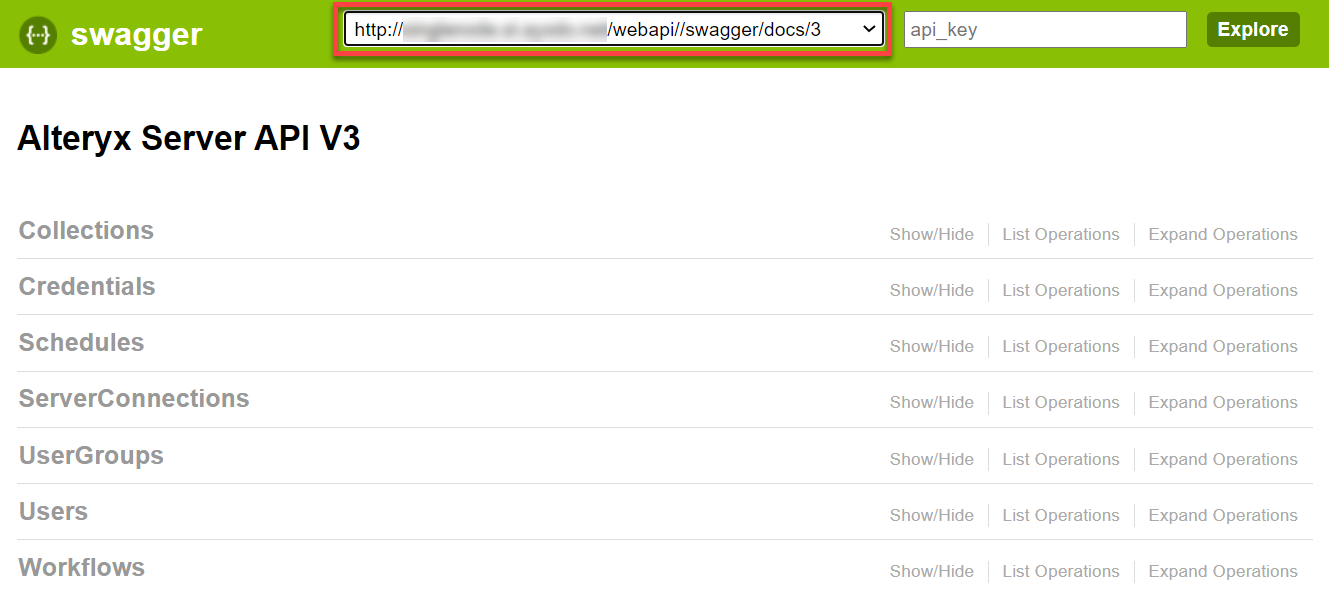
Exemplo: http://localhost/webapi//swagger/docs/3.
Visualize qualquer ponto de extremidade de API.
Clique no ponto de exclamação vermelho à direita para iniciar o processo de autenticação.
Copie o URL do token. Exemplo: http://localhost/webapi/oauth2/token.
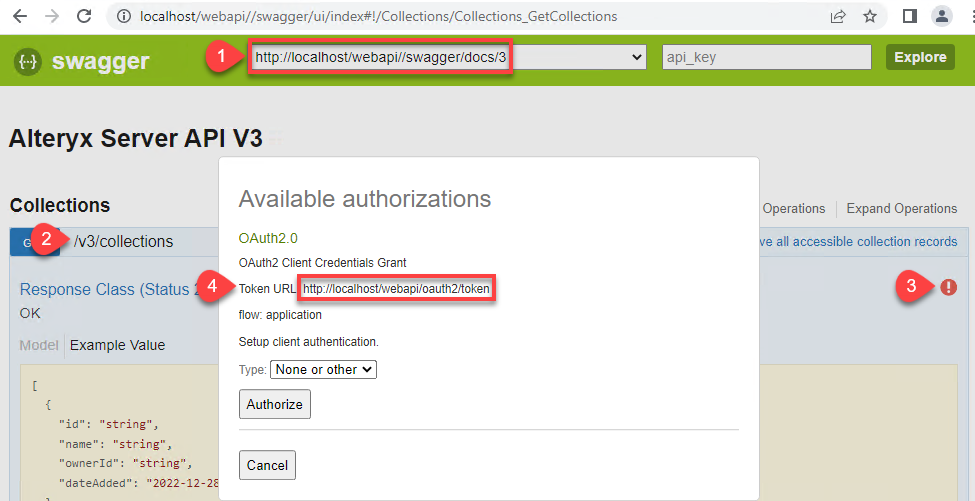
Carregar a documentação do Swagger no Postman
No Postman, vá para a guia Collections.
Clique em Importar.
Insira o URL de documentação encontrado conforme descrito em Obter URLs de documentação e token.
Clique em Importar.
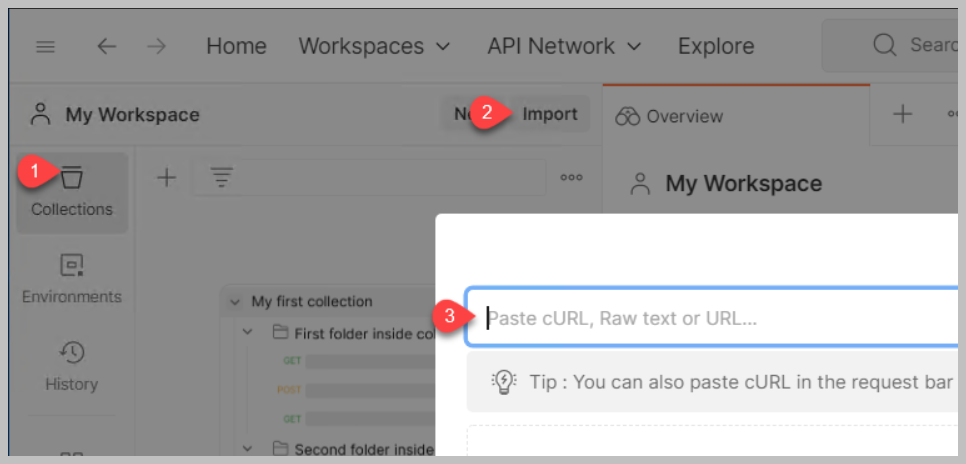
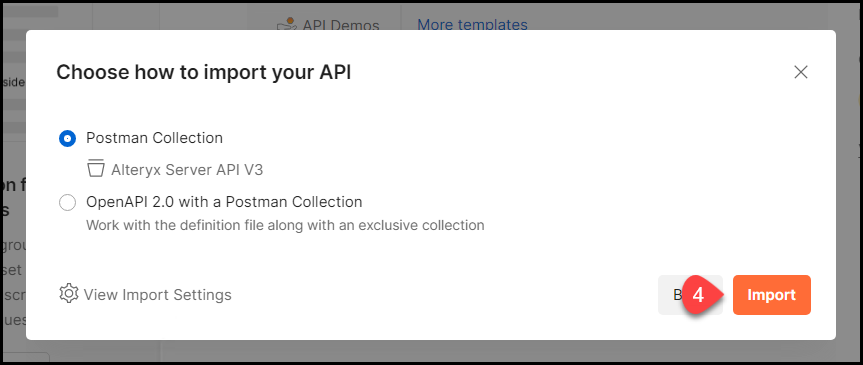
Isso adiciona a API V3 do Alteryx Server na guia de coleções à esquerda.
Criar token de acesso OAuth2 para usar em chamadas de API
Para poder enviar suas solicitações, é necessário configurar a autorização e criar um token de acesso OAuth2 no Postman.
Vá para Collections e selecione Alteryx Server API V3.
Clique na guia Authorization.
Selecione OAuth 2.0 como o tipo em Type.
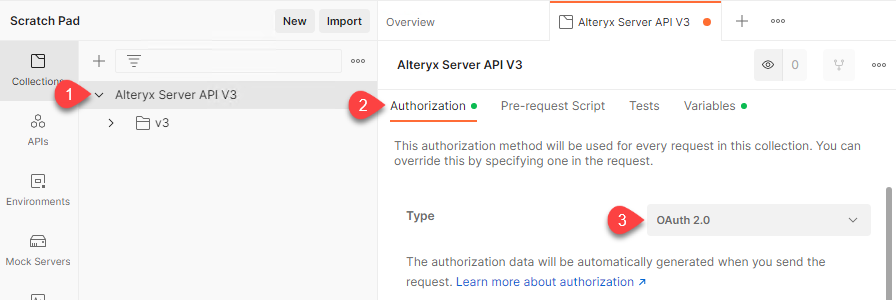
Role para baixo a página de autorização até a seção Configure New Token .
Defina o nome do token, como NOME_DO_SEU_TOKEN.
Nota
Com "NOME_DO_SEU_TOKEN", não estamos querendo fornecer uma entrada. Você pode inserir qualquer nome que desejar para o token em Token Name.
Em Grant Type, selecione Client Credentials.
Em Access Token URL, insira o URL_DO_TOKEN_ENCONTRADO_ACIMA.
Em Client ID, insira SUA_CHAVE_DE_ACESSO_API.
Em Client Secret, insira SEU_SEGREDO_DE_ACESSO_API.
Em Client Authentication, selecione Send as Basic Auth header.
Selecione o botão Get New Access Token.
Clique em Proceed.
Selecione o botão Use Token.
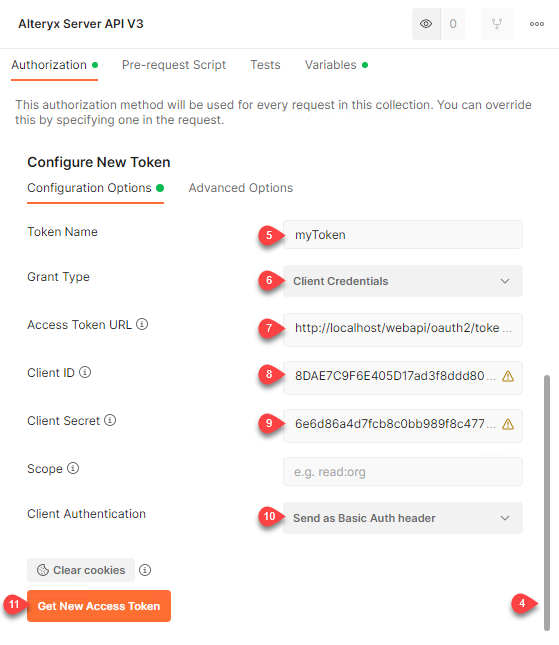
Recriar seu token de acesso caso ele expire
Depois de algum tempo, seu token original expira e você recebe o erro 401 (falha de autenticação ao acessar a API). Para recriar o token:
Selecione Alteryx Server API V3 na guia Collections.
Selecione Manage Tokens no menu suspenso Available Tokens.
Selecione o token expirado (ele estará riscado).
Exclua o token expirado.
Crie um novo token conforme descrito em Criar token de acesso OAuth2 para usar em chamadas de API.
O exemplo abaixo demonstra um padrão de API comum para
No exemplo a seguir, usaremos a API para recuperar o ID de usuário da lista de usuários no Server. Em seguida, usaremos esse ID de usuário para obter as informações detalhadas do usuário. Na última etapa, atualizaremos o registro do usuário usando os dados do usuário.
Para simplificar, vamos mudar o nome do usuário neste exemplo. Na prática, seria melhor fazer isso usando a IU do Server.
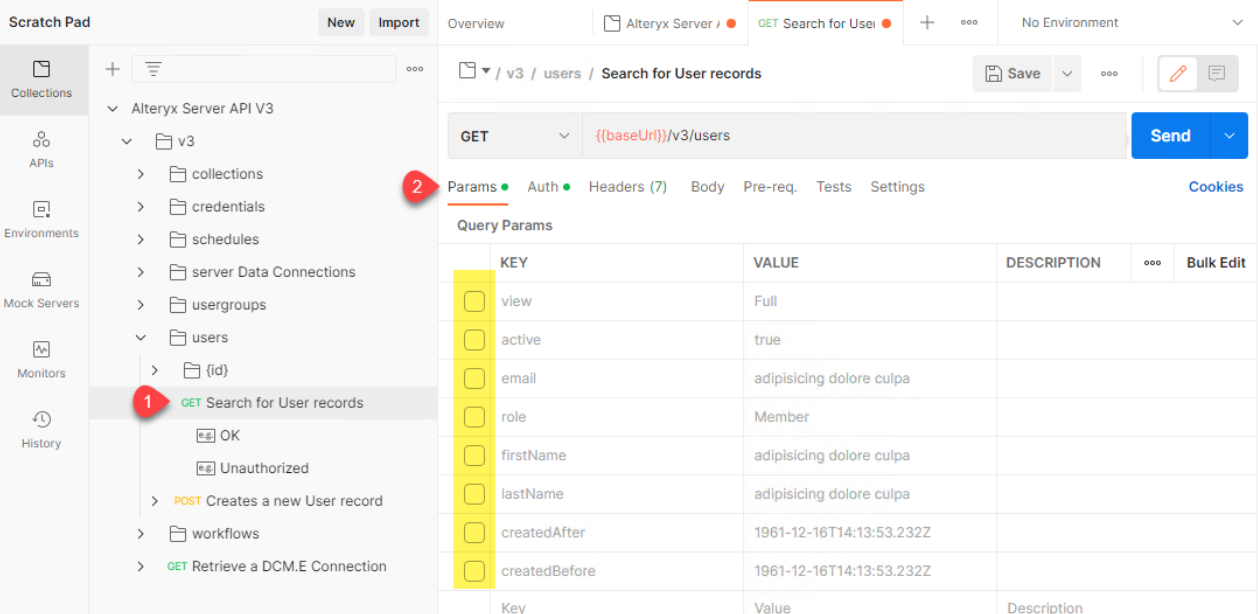
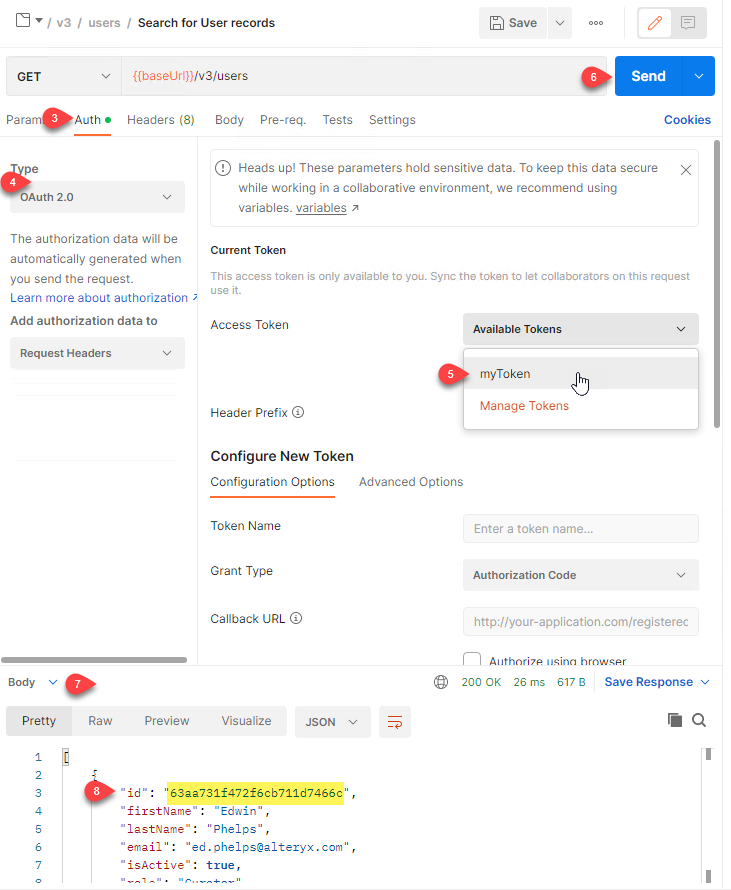
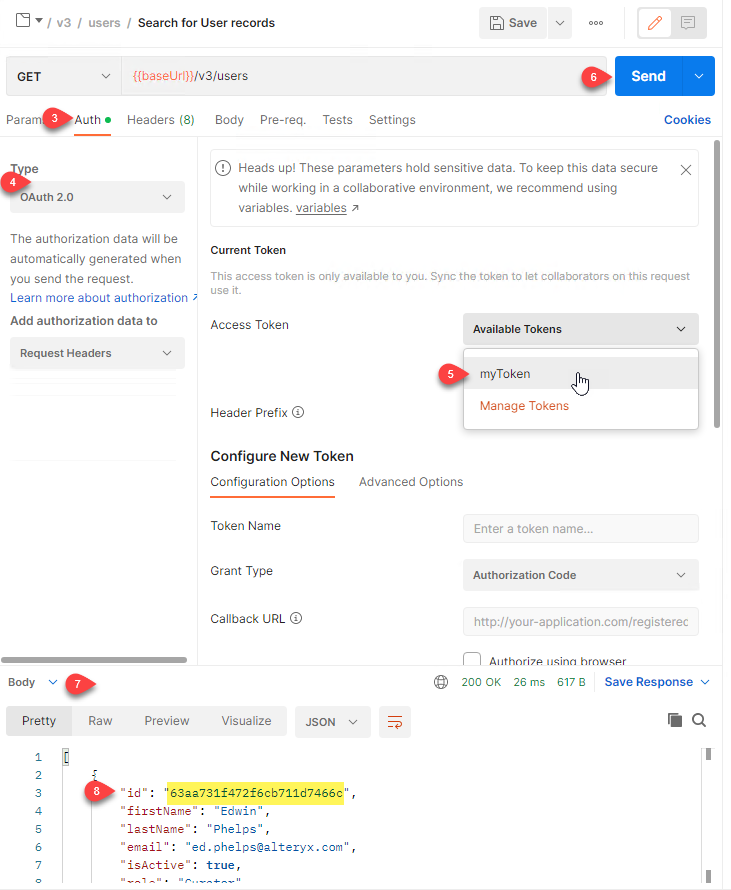
Navegue até GET v3/users.
Desmarque todos os oito parâmetros de consulta em Query Params (para pesquisar a coleção de usuários, selecione um ou mais parâmetros e insira valores de pesquisa).
Selecione a guia Auth.
Defina o tipo em Type como OAuth 2.0.
Selecione o token que você criou acima.
Clique em Send.
Visualize os resultados na parte inferior da tela.
Copie um UserID para usar na próxima etapa.
Obtenha um UserID a partir do exemplo acima ou diretamente na IU do Server (copiando-o a partir do URL quando estiver visualizando o usuário).
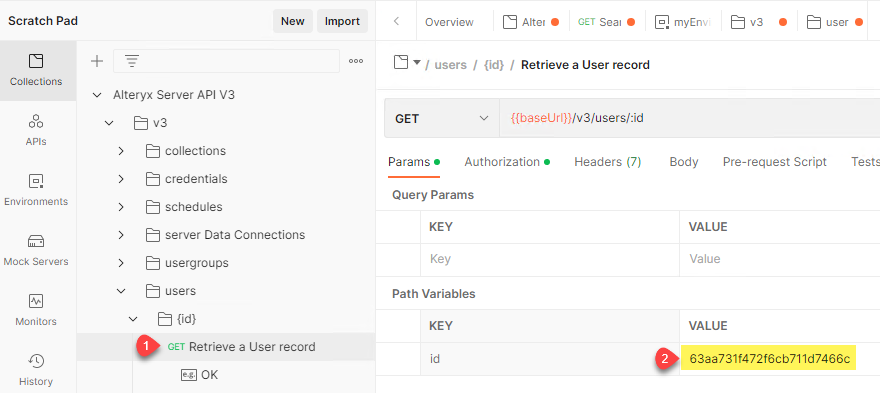
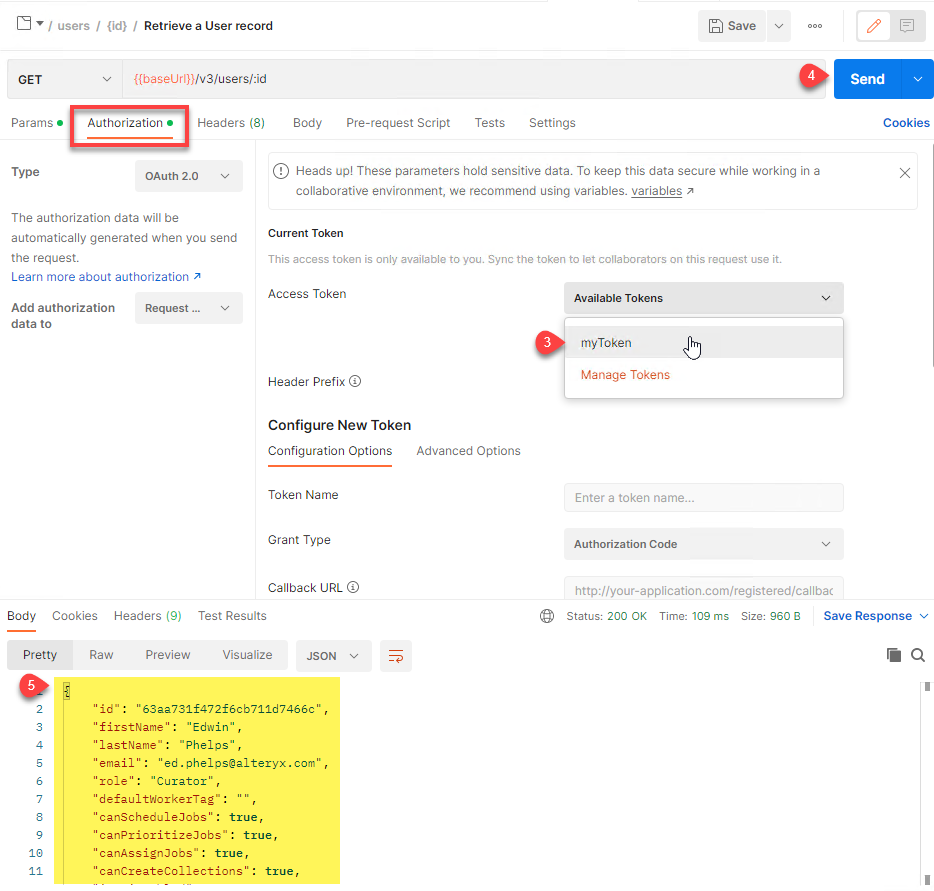
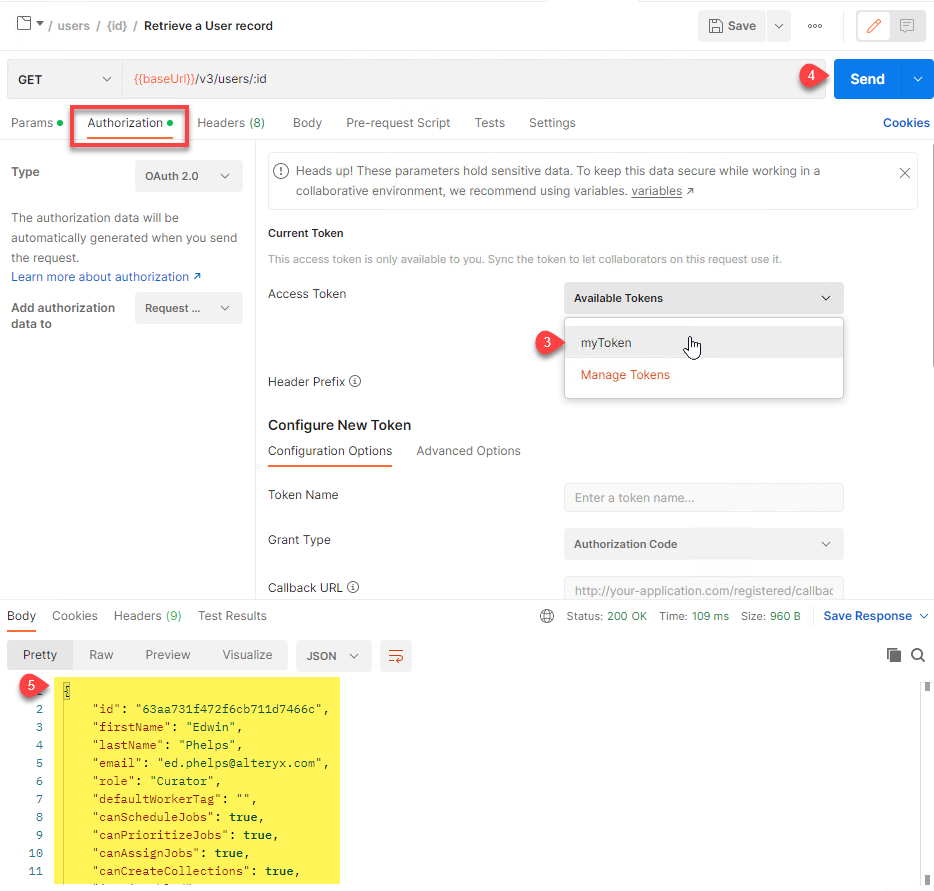
Navegue até o ponto de extremidade GET v3/users/{id}.
Insira o UserID como o valor do parâmetro id.
Selecione seu token na guia Authorization, como na etapa anterior.
Clique em Send.
Copie todo o objeto JSON da seção Body na parte inferior da tela (incluindo os colchetes à esquerda e à direita) para usar na próxima etapa.
Obtenha informações detalhadas de um usuário (o objeto JSON) na etapa anterior para usar nesta etapa.
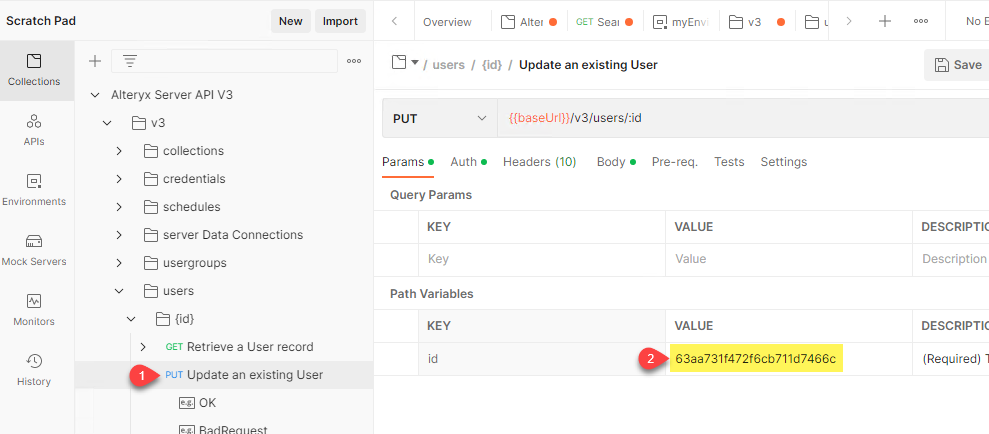
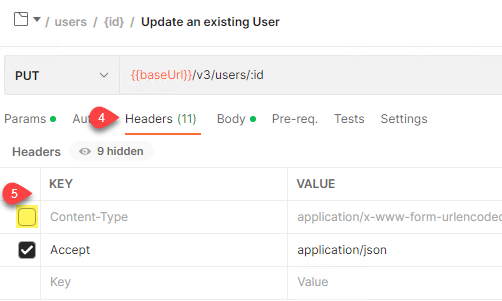
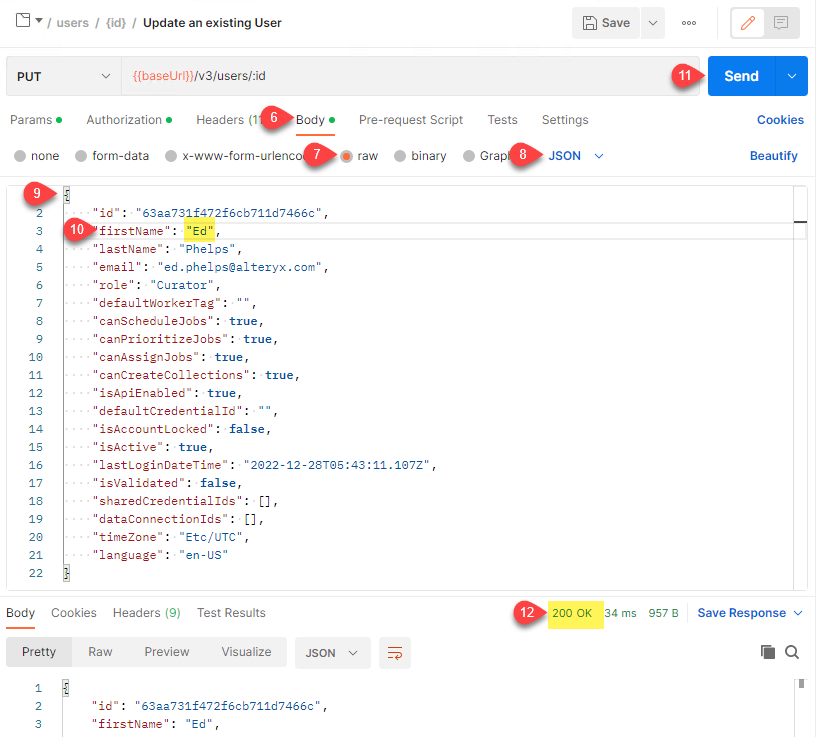
Navegue até o ponto de extremidade PUT v3/users/{id}.
Insira o UserID como o valor do parâmetro id.
Na guia Auth, selecione o token como na etapa anterior.
Selecione a guia Headers.
Desmarque a caixa de seleção Content-type porque não queremos enviar dados de formulário, mas um objeto JSON.
Selecione a guia Body.
Selecione raw.
Clique em JSON.
Cole o objeto JSON dos dados do usuário.
Edite os dados que deseja alterar.
Clique em Send.
Observe o código de retorno "200 OK".