Fluxo de trabalho de exemplo
A ferramenta Mapa do Relatório tem um fluxo de trabalho de exemplo. Visite Exemplos de fluxos de trabalho para saber como acessar esse e muitos outros exemplos diretamente do Alteryx Designer.
Use a ferramenta Mapa do Relatório para criar uma imagem de mapa a partir de um fluxo de trabalho. A ferramenta aceita múltiplas entradas especiais, permite colocar essas entradas em camadas e oferece suporte à criação de mapas temáticos. Você pode incluir outros recursos cartográficos, como legenda, escala e camadas de referência.
Para incluir um cabeçalho ou rodapé em seu mapa, adicione uma ferramenta Texto do Relatório diretamente depois da ferramenta Mapa, selecione Anexar texto a campo existente e escolha "Map". Todos os mapas são desenhados em projeção esférica Mercator.
A ferramenta Mapa do Relatório tem muitas opções configuráveis. A interface da ferramenta está organizada em duas seções principais: a pré-visualização do mapa e a configuração do mapa.
À medida que você aplica estilos de camada, a janela Pré-visualização (clique para ampliar) exibe o mapa com os estilos configurados. A pré-visualização usa dados de amostra antes do tempo de execução. Execute o fluxo de trabalho para ver os dados reais e uma representação precisa do mapa resultante.
Atualizar : clique no link "Atualizar" para carregar estilos de mapa recém-configurados sem a necessidade de executar novamente o fluxo de trabalho.
Clique na imagem de pré-visualização para abrir uma janela maior com o conteúdo do mapa. Na janela maior, está disponível navegação adicional: Ampliar e Reduzir (com barras de rolagem para navegação no mapa), Tamanho real e Ajustar à janela .
Determinadas alterações (por exemplo, habilitar o agrupamento, aplicar uma temática ou alterar o zoom) requerem uma nova execução do fluxo de trabalho ou uma atualização da janela de pré-visualização para ver as alterações.
Para obter mais informações sobre o suporte a cores, visite Cores do mapa .
Para obter mais informações sobre arquivos de mapa, visite Documento de referência do Mapfile .
A guia Configurações inclui as especificações gerais para a imagem do mapa resultante.
Tamanho do mapa (L x A) : especifique o tamanho do mapa em polegadas. O tamanho padrão é 8 polegadas de largura por 6 polegadas de altura. O tamanho configurado inclui a legenda se uma legenda de mapa for especificada. O tamanho do mapa renderizado pode ser ligeiramente diferente desse tamanho para se ajustar ao relatório de saída, com base nas especificações da ferramenta Renderizar .
Se a opção Unidades de distância padrão estiver definida como quilômetros, este campo será calculado em centímetros. Acesse Configurações de localização para obter mais informações.
Tamanho do mapa e memória
O tamanho do mapa é limitado a 30.000.000 pixels. Qualquer mapa de tamanho que se aproxime desse limite pode fazer com que o Designer fique sem memória.
Resolução : especifique a resolução da imagem.
Resoluções mais baixas geram um arquivo menor, melhor para visualização em um monitor.
Resoluções mais altas geram um arquivo maior com qualidade de impressão muito melhor.
Escala : especifique as unidades de medida da barra de escala. A barra de escala aparece no canto inferior esquerdo da imagem do mapa.
Nenhum : nenhuma barra de escala aparece na imagem do mapa.
Pés : a barra de escala é exibida em unidades de pés.
Metros : a barra de escala é exibida em unidades de metros.
Milhas : a barra de escala é exibida em unidades de milhas.
Quilômetros : a barra de escala é exibida em unidades de quilômetros.
Mapa base de referência : use o menu suspenso para especificar qual conjunto de camadas de referência deve ser incluído na imagem do mapa. A lista inclui todos os arquivos de mapa (mapfile) e conjuntos de camada (layersets) atualmente instalados.
Para configurar o conjunto de dados padrão, vá para Opções > Configurações de usuário > Editar configurações de usuário e selecione a guia Padrões para conjuntos de dados . Consulte Configurações de usuário .
Nota
Ao utilizar uma base TomTom em um mapa renderizado, use estes direitos autorais:
© [Ano atual] TomTom. Todos os direitos reservados. Este material é proprietário e está sujeito a proteção de direitos autorais, proteção de direitos de banco de dados e outros direitos de propriedade intelectual pertencentes à TomTom ou a seus fornecedores. O uso deste material está sujeito aos termos de um contrato de licença. Qualquer cópia ou divulgação não autorizada deste material levará a responsabilidades criminais e civis.
Ao utilizar um mapa base de imagens aéreas em um mapa renderizado, utilize estes direitos autorais e anote o ano aplicável.
© [Ano atual] DigitalGlobe
Cor de fundo : use o seletor de cores para controlar a cor de fundo da imagem do mapa. O padrão é R=253, G=254, B=255 para diferenciar a imagem da página.
Sombra projetada do mapa : use a lista suspensa para especificar se o mapa deve ser estilizado com uma sombra projetada.
Expandir extensão: 10% com uma largura mínima de 0,5 milhas *: as predefinições de 10% e 0,5 milha podem ser ajustadas. Para expandir ou contrair o nível de zoom, digite o número (representando uma porcentagem, por exemplo, aumentar o nível de zoom em 10%) para expandir ou contrair. *Se a opção Unidades de distância padrão estiver definida como quilômetros, esta configuração usará quilômetros. Acesse Configurações de localização para obter mais informações.
Os números positivos aumentam o nível de zoom (ampliar), enquanto os números negativos diminuem o nível de zoom (reduzir).
Os valores inseridos devem ser inteiros e podem variar de -99 a 100.
A guia Dados inclui especificações para tratar os fluxos de dados que entram na ferramenta Mapa do Relatório.
Existem dois painéis nessa guia. O lado esquerdo exibe a conexão de dados de entrada. O lado direito exibe as opções para a conexão de dados selecionada.
Para configurar uma conexão de dados de entrada, selecione o nome da conexão para realçar a camada à esquerda e, em seguida, edite as propriedades para essa camada à direita. Existem dois tipos de conexões:
Conexão de entrada : um fluxo de conexão que alimenta a ferramenta Mapa do Relatório a partir de outra ferramenta do Designer.
Conexão de arquivo : um arquivo externo que o Alteryx usa para exibir os objetos geográficos na imagem de mapa resultante.
As conexões podem ser gerenciadas usando os botões localizados acima do painel esquerdo.
O botão "+" adiciona uma conexão de dados à ferramenta Mapa do Relatório. Você pode adicionar conexões de dados a partir de uma conexão existente ou de um arquivo. Para adicionar uma conexão, selecione o tipo de conexão e, em seguida, clique no botão "Adicionar".
O botão "-" exclui a conexão de dados selecionada do controle de camadas.
Para cada conexão de dados, configure estas opções:
Nome da conexão de dados : o padrão para o nome da conexão de dados é o nome da conexão ou o nome do arquivo que está sendo usado.
Campo espacial : use a lista suspensa para especificar quais objetos geográficos devem ser incluídos na imagem do mapa. Todos os campos de objeto geográfico no fluxo de conexão são exibidos nessa lista. A opção All SpatialObjs (todos os objetos geográficos) está selecionada por padrão.
Campo de agrupamento : configuração opcional. Quando especificado, uma imagem de mapa é feita para cada grupo de registros, resultando em várias imagens de mapa. O agrupamento na ferramenta Mapa do Relatório comporta-se de forma ligeiramente diferente do que em outras ferramentas do Designer. Todos os campos que são usados para o agrupamento devem ter exatamente o mesmo tipo de campo, por exemplo, você não pode misturar Int16 e Int32. Valores nulos e vazios são tratados da mesma forma (eles estão no mesmo grupo).
Campo temático : configuração opcional. Quando especificado, os objetos de mapa das camadas são estilizados com base em dados de registro. A estilização temática é feita na guia Camadas .
Campo de rótulo : especifique qual campo de dados deve ser rotulado no mapa. Todos os campos de dados estão disponíveis na lista suspensa, incluindo Nenhum para nenhum rótulo.
A guia Camadas contém as conexões transmitidas para a ferramenta Mapa do Relatório organizadas pela forma como os dados recebidos são exibidos no mapa. Você pode manipular os objetos do mapa.
As conexões que fluem para a ferramenta Mapa do Relatório são organizadas em camadas. As camadas estão localizadas no painel esquerdo. As camadas são listadas pelo nome da conexão de dados presente na guia "Dados". As camadas são desenhadas no mapa na mesma ordem em que aparecem na lista, o que significa que os objetos de mapa do item superior da lista aparecem por cima no mapa resultante.
Selecione um nome de camada na lista à esquerda para revelar estas opções básicas de exibição para a camada:
Nome da camada : especifique o nome da camada a ser exibido na legenda. Se nada for especificado, o nome da cadeia de conexão será usado. O nome da camada aparece no painel esquerdo na lista de controle de camadas.
Conexão de dados : refere-se à conexão de dados a partir da qual a camada está vindo. A lista suspensa contém os nomes de conexão de dados definidos na guia "Dados".
Mostrar na legenda : quando selecionado, a camada é incluída na legenda do mapa.
Aplicar zoom à camada : quando selecionado, o mapa é ampliado ao nível da camada para garantir que todos os objetos sejam exibidos no mapa resultante.
Desabilitar : quando selecionado, esta camada não é exibida no mapa final.
Clique em "+" à esquerda da camada para revelar os parâmetros de estilo. Marque os parâmetros individuais ( Estilo , Rótulo , Tema ) para defini-los. Estilos padrão são definidos para polígonos, linhas e pontos.
As definições de estilo são editáveis. Para estilizar camadas de base, selecione o nome da camada e marque Substituir estilo para revelar uma opção de Estilo abaixo da camada. As configurações disponíveis variam de acordo com o tipo de camada. Todos os estilos podem ser redefinidos por meio do link Redefinir para os padrões no canto superior direito.
Estilo de ponto : selecione a forma como os pontos são estilizados no mapa. As opções incluem...
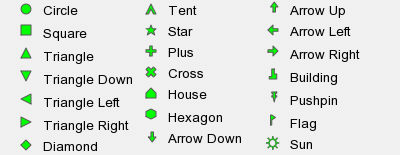
Ponto personalizado : para especificar se um ponto personalizado deve ser usado, selecione a caixa e navegue até a imagem (.png, .jpg e .gif). A imagem é armazenada no fluxo de trabalho.
Tamanho : especifique o tamanho do ponto em pixels. O padrão é 10 .
Cor : especifique a cor do ponto. O padrão é azul .
Cor do contorno : especifique a cor do contorno do ponto. O padrão é nenhum.
Tamanho do contorno : especifique o tamanho do contorno do ponto em pixels. O padrão é 1 pixel.
Opacidade : especifique a porcentagem de opacidade para o ponto. O padrão é 100%.
Cor : a cor da linha. O padrão é cinza .
Tamanho : o tamanho da linha em pixels. O padrão é 4 .
Usar sobreposição : especifique se uma sobreposição deve ser usada para uma linha. Usar uma sobreposição em outra cor que não a cor da linha dá o efeito de que a linha parece delineada. O tamanho da sobreposição deve ser menor que o tamanho da linha.
Cor da sobreposição : a cor da sobreposição deve ser diferente da cor escolhida para a linha.
Tamanho da sobreposição : o tamanho da sobreposição em pixels deve ser menor do que o tamanho da linha.
Opacidade : a porcentagem de opacidade para a linha. O padrão é 100%.
Cor do contorno : a cor do contorno do polígono. O padrão é preto .
Tamanho do contorno : o tamanho do contorno do polígono em pixels. O padrão é 3 pixels.
Usar cor de preenchimento : especifique se o polígono deve ser preenchido. O padrão é Sim . Use a opção Cor do preenchimento para especificar a cor de preenchimento para o polígono. O padrão é R=152, G=133, B=118.
Hachura : especifique se o polígono deve conter hachura. O padrão é Não .
Cor da hachura : a cor da hachura. O padrão é preto .
Estilo da hachura : o tipo de hachura. O padrão é Simples .
Tamanho da hachura : selecione para alterar o valor para o tamanho da hachura. O padrão é 1 pixel.
Espaçamento da hachura : selecione para alterar o valor para o espaçamento da hachura. O padrão é 10 pixels.
Ângulo da hachura : selecione para alterar o valor do ângulo da hachura. O padrão é 45 graus.
Opacidade : especifique a porcentagem de opacidade do polígono usando um valor de 0 (invisível) a 100 (opaco). O padrão é definido como 50%. A porcentagem de opacidade afeta a cor de preenchimento e a cor de contorno.
Ângulo : especifique o ângulo para desenhar o rótulo a 0 , 45 , 90 ou 180 graus, ou selecione automático para permitir que o software calcule o ângulo. A opção "automático" é válida apenas para camadas de LINHA. SEGUIR informa ao motor de componentes do mapa para calcular um rótulo curvo para recursos lineares apropriados.
Cor de fundo : especifique a cor para desenhar um retângulo de fundo ao redor dos rótulos. Isso está desativado por padrão.
Cor da sombra de fundo : especifique a cor para desenhar uma sombra retangular de fundo ao redor dos rótulos. Isso está desativado por padrão.
Tamanho da sombra de fundo : especifique até que ponto a sombra de fundo deve ser deslocada. O padrão é 1.
Buffer : especifique o preenchimento, em pixels, ao redor de rótulos. Essa configuração é útil para manter o espaçamento ao redor do texto para melhorar a legibilidade. O padrão é 0.
Cor : a cor do texto dos rótulos.
Fonte : o tipo/nome da fonte do texto do rótulo.
Tamanho da fonte : o tamanho da fonte do texto do rótulo.
Forçar : força os rótulos, independentemente de texto sobreposto. O padrão é "Não".
Distância mínima : especifique, em pixels, a distância mínima entre rótulos duplicados.
Tamanho mínimo do recurso : especifique, em pixels, o tamanho mínimo que um recurso deve ter para ser rotulado. Para dados de linha, o comprimento total da linha exibida é usado. Para recursos de polígono, a menor dimensão da caixa delimitadora é usada.
Cor do contorno : a cor para desenhar um contorno ao redor do texto.
Tamanho do contorno : o tamanho do contorno, em pixels, a ser desenhado ao redor do texto do rótulo.
Posição : especifique a posição do rótulo em relação ao ponto de rotulagem. A opção "Automático" calcula uma posição que não irá interferir com outros rótulos. Se todas as posições causarem um conflito, o rótulo não é desenhado (a menos que o parâmetro "Forçar" esteja definido como "Sim" para o rótulo).
Prioridade : controla qual rótulo mostrar quando rótulos de múltiplas camadas se sobrepõem. A camada com a prioridade mais alta é exibida. O valor máximo de prioridade é 10.
Cor da sombra : a cor da sombra projetada para os rótulos.
Deslocamento de sombra : o deslocamento da sombra projetada em pixels.
Caractere para quebra de linha : o caractere que representa uma condição de fim de linha no texto do rótulo, resultando em um rótulo com múltiplas linhas.
Cada camada para a qual um "Campo temático" é escolhido na guia "Dados" tem um tema que pode ser estilizado.
Os estilos temáticos substituem os estilos de objeto, portanto não há necessidade de especificar um estilo de objeto se houver um tema de mapa em uma camada. Você pode, no entanto, escolher rotular a camada de mapa na qual o tema está sendo aplicado.
Método de bloco : especifique qual método de bloco usar: "Bloco inteligente", "Número igual de registros", "Intervalos iguais", "Bloco manual" ou "Valor exclusivo". Dependendo do método escolhido, estas configurações estão disponíveis:
Bloco inteligente : cria blocos com base no desvio padrão dos valores no campo especificado. Os blocos atribuídos indicam se o valor do registro se enquadra na faixa média (=0), acima da média (1) ou abaixo da média (-1) etc.
Número igual de registros : os registros de entrada são ordenados pelo campo temático e divididos na quantidade especificada de blocos de maneira que cada bloco receba a mesma quantidade de registros. Isso se baseia apenas na posição dos registros no fluxo de entrada, após serem ordenados com base no campo temático. O número de registros na entrada pode não ser igualmente divisível pelo número de blocos que você especificar.
Intervalos iguais : são determinados os valores mínimo e máximo do campo de bloco. O intervalo é dividido em subintervalos de tamanhos iguais e os registros são atribuídos aos blocos com base nesses intervalos.
Bloco manual : o usuário pode especificar os Valores de corte para os blocos, inserindo o valor inferior para cada intervalo em uma linha separada. Por exemplo, inserir 2, 4, 6 e 8 em linhas diferentes resulta em cinco blocos: abaixo de 2, 2–4, 4–6, 6–8 e 8 e acima.
Valor exclusivo : para cada valor exclusivo em um ou mais campos especificados, um bloco exclusivo é atribuído.
Use os botões de gerenciamento para controlar a ordem e a aparência da camada.
O botão de seta para cima reordena a camada selecionada para cima, uma posição para cada clique.
A seta para baixo reordena a camada selecionada para baixo, uma posição para cada clique.
O botão "+" adiciona uma camada a partir de uma conexão disponível. Isso é útil para empilhar uma camada duplicada em cima dela mesma para fins de estilo.
Camada de pontos : exibe as conexões disponíveis e adiciona uma camada de pontos para a conexão escolhida.
Camada de linhas : exibe as conexões disponíveis e adiciona uma camada de linhas para a conexão escolhida.
Camada de polígonos : exibe as conexões disponíveis e adiciona uma camada de polígonos para a conexão escolhida.
O botão "-" exclui a camada selecionada do controle de camadas.
O botão "Mover para o início/fim" expõe várias opções para reordenar rapidamente a camada selecionada:
Mover para o início : move a camada selecionada para a primeira posição da lista de camadas.
Mover para o fim : move a camada selecionada para a última posição da lista de camadas.
Mover para o início do grupo : move a camada selecionada para a primeira posição do grupo.
Mover para o fim do grupo : move a camada selecionada para a última posição do grupo.
Grupos são definidos como tipos de camada (pontos, linhas e polígonos) e como camadas de usuário ou camadas de mapa base de referência. A ordem fundamental dos grupos é esta:
Pontos de usuário
Pontos de camada de base
Linhas de usuário
Linhas de camada de base
Polígonos de usuário
Polígonos de camadas de base
A guia Legenda fornece muitas opções configuráveis para personalizar a legenda que acompanha a imagem do mapa.
Posição : selecione onde a legenda do mapa aparece em relação ao mapa.
[Nenhum] : nenhuma legenda é enviada para a saída.
Campo separado : a legenda é tratada como um fragmento de relatório separado do mapa. Se "Campo separado" for selecionado, é necessário usar a ferramenta Layout ou a ferramenta Sobreposição antes da renderização.
Layout à esquerda : a legenda aparece no lado esquerdo da imagem do mapa.
Layout à direita : a legenda aparece no lado direito da imagem do mapa.
Cor de fundo : a cor da caixa de legenda. A cor de fundo deve ser a mesma cor que o recurso de mapa mais proeminente para mostrar corretamente determinados estilos de objetos de mapa. A transparência dos polígonos, por exemplo, pode não parecer a mesma na legenda, a menos que a cor de fundo da legenda corresponda à cor sobre a qual os polígonos estão colocados na imagem do mapa.
Cor do texto : a cor do texto na legenda.
Fonte : o estilo de fonte do texto na legenda.
Tamanho da fonte : o tamanho do texto na legenda.
Largura do ícone : o tamanho da imagem usada para representar a camada de mapa na legenda.
Altura do ícone : o tamanho da imagem usada para representar a camada do mapa na legenda.
Vírgula como separador de milhar : use a lista suspensa para escolher se deseja incluir vírgulas dentro de valores numéricos.
Como essa ferramenta inclui um editor de expressões, uma âncora de entrada adicional é exibida quando ela é utilizada em um fluxo de trabalho de aplicativo ou de macro. Use as ferramentas de interface para fazer conexão a uma âncora de pergunta (Q). Acesse Ferramentas de interface para obter mais informações.

