Designerツールのアイコンでは、ツールの特定のタスクまたはマクロが表示されます。Alteryx Designerがワークフローで参照されているマクロを見つけることができない場合、Designerでは不明なツールとエラーメッセージが表示、通知されます。これをもとに再設定(右クリックして[ 挿入 ] > [ マクロ ]を選択してマクロを参照)して、目的のツールを復元することができます。
欠落しているマクロを更新
Designerバージョン2023.2以降、Designerでは、不明なツールアイコンが表示される前に、欠落しているマクロを更新できるようになりました。次の手順を参照するか、 欠落しているマクロを更新 のヘルプページを参照してください。
疑問符アイコンも表示される汎用ツールは、ダイナミックリンクライブラリ(DLL)またはプラグインにアクセスするのに使用できます。
注記
このツールは、Designerツールパレットには表示されません。
ツールを置き換える方法
汎用/不明なツールを選択して、その設定を表示します。
この情報を利用し、それに応じて適切なDesignerツールをワークフローに追加、設定します。
ワークフローから汎用/不明なツールを削除します。
欠落しているマクロが含まれているワークフロー(YXMD、YXMC、YXWZファイル)を開こうとすると、Designerに 欠落しているマクロを更新 ポップアップウィンドウが表示され、問題が警告されます。
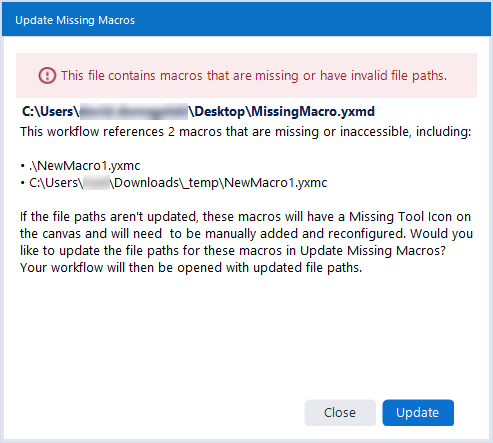
欠落しているマクロを更新 ウィンドウでは、ワークフローが欠落している、またはアクセスできないマクロを1つ以上参照していることが通知されます。メッセージには、これらのマクロの詳細が表示されます。ウィンドウには、最大3つの欠落しているマクロが表示されます(ただし、それ以上のマクロが欠落している可能性もあります)。
ここでは、2つの選択肢があります。
更新: [更新] を選択して、欠落しているマクロのファイルパスを更新します。元のワークフローが開き、ここで変更を加えることができます。ただし、Designerではワークフローを自動保存できません。更新を行った後、[ファイル] > [名前を付けて保存] またはキーボードショートカットのCtrl+S(保存)を使用して、ワークフローの新しいバージョンの保存や、必要に応じて元のワークフローを上書きする必要があります。なお、欠落しているマクロファイルにアクセスし、その場所を参照できる必要があります。欠落しているマクロを含むワークフローを受け取った場合、ワークフローを引き渡した人に連絡してファイルを提供するように依頼する必要があります。ここでファイルパスを更新しないことを選択すると、欠落しているツールアイコンを含んだままワークフローが開きます。
閉じる(更新しない): [閉じる] を選択します。これにより、マクロが更新されないまま元のワークフローが開きます。マクロには、欠落しているツールアイコン(
 )が表示されます。これらの欠落したマクロを後で修正する場合は、マクロを追加して手動で再設定する必要があります。
)が表示されます。これらの欠落したマクロを後で修正する場合は、マクロを追加して手動で再設定する必要があります。
マクロを更新するには、次の手順を実行します。
[欠落しているマクロを更新] ウィンドウで、[更新] を選択します。
これにより、 ワークフロー依存関係のときの手順と同様に、[欠落しているマクロを更新] ウィンドウが開きます。ここでは、欠落している各マクロのファイルパスを編集して、その場所を更新できます。このウィンドウでは、マクロ以外の依存関係を編集することはできません。
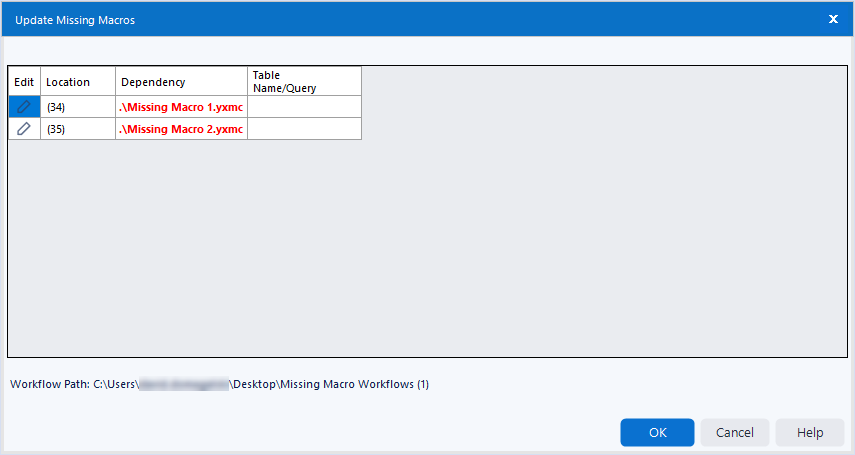
欠落しているマクロの鉛筆の編集アイコンを選択します。これにより、ファイルエクスプローラーが開き、正しいマクロの場所を参照できるようになります。マクロを選択すると、Designerによってマクロパスが更新され、パスの色が緑に変わります。
追加のマクロに対しても同様の操作を行い、終了したら [OK] を選択します。この時点で [キャンセル] を選択することもできます。これにより、ファイルパスが破損した状態のまま、元のワークフローが欠落しているツールの疑問符アイコンを含んだ状態で開きます。
前のステップでマクロパスを更新して [OK] を選択した場合、マクロが更新された状態でワークフローが開き、欠落しているツールアイコンは表示されません。
マクロが同じで、新しいマクロパスからの入出力接続の数がワークフローの数と一致する場合、Designerは自動的に接続を試みます。ただし、場合によっては(たとえば、同じ数の入出力を持つ別のマクロを接続する場合)、Designerは接続できません。その場合は、手動で確認して設定する必要があります。
重要
欠落しているマクロを更新の機能を使用すると、Designerで元のワークフローが更新されますが、自動的には保存されません。[ファイル] > [名前を付けて保存] またはキーボードショートカットのCtrl+S (保存)を使用して、ワークフローの新しいバージョンの保存や、必要に応じて元のワークフローを上書きする必要があります。保存せずにワークフローを閉じると、更新は失われます。
マクロを更新せずにワークフローを開く場合は、次の手順を実行します。
欠落しているマクロがあるワークフローを開こうとすると、[欠落しているマクロを更新] ウィンドウが表示されます。
マクロの場所を更新せずにワークフローを開くには、[閉じる] を選択します。
ワークフローが開き、欠落しているマクロには、欠落しているツールアイコン(
 )が表示されます。欠落しているマクロを更新する場合は、マクロを追加して手動で再設定する必要があります。
)が表示されます。欠落しているマクロを更新する場合は、マクロを追加して手動で再設定する必要があります。
