ツールごとに学習
インタラクティブチャートには「ツールごとに学習」が用意されています。 サンプルワークフロー を参照して、このサンプルを含むさまざまなサンプルを Alteryx Designer で直接利用する方法をご確認ください。
インタラクティブチャートを使用して、ワークフロー内のデータを可視化します。グラフ(インタラクティブな多層棒グラフ、折れ線グラフ、散布図、円グラフなど)を作成します。データセットを使用して、合計、カウント、平均、最小、および最大値を計算できます。 レンダリングツール を使用して、結果を異なる種類のファイルとして出力します。
ツールを開く前にワークフローを実行し、インタラクティブチャートツール内でグラフのプレビューを確認します。レイヤーを追加して、追加の情報と重ねてグラフをさらに充実させることができます。
グラフには、1 つ以上のデータレイヤーを含めることができます。タイトル、凡例、メモ、およびホバーテキストを編集して、詳細を追加します。
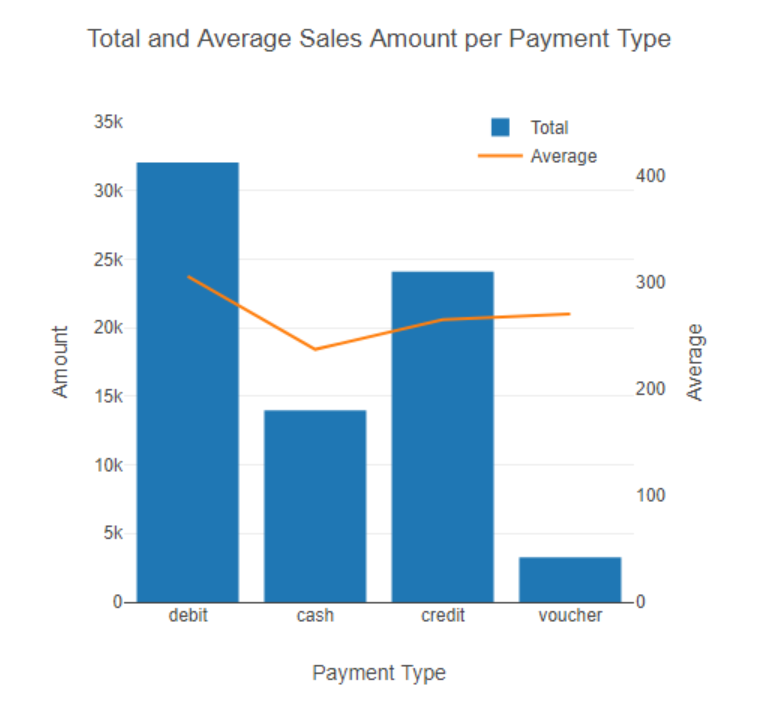
面 : 時間の経過に伴うデータの変化の関係を表示するグラフ。
面グラフを以下の手順に従って、作成します。
ワークフローを 実行 します。
ツール設定ウィンドウで、 グラフを設定する を選択します。
[ 作成 ] > [ レイヤー ] の [ レイヤーを追加 ] を選択します。
レイヤーに 名前 を追加します。
種類 で、 面 を選択します。
X 軸と Y 軸の値として使用する列の データ を選択します。
棒 : カテゴリ別データを値に比例した高さまたは長さの長方形のバーで垂直または水平方向に表示するグラフ。
棒グラフを以下の手順に従って、作成します。
ワークフローを 実行 します。
ツール設定ウィンドウで、 グラフを設定する を選択します。
[ 作成 ] > [ レイヤー ] の [ レイヤーを追加 ] を選択します。
レイヤーに 名前 を追加します。
[ 種類 ] で [ 棒 ] を選択します。
[ 向き ] で [ 水平方向 ] ボタンを選択します。
ラベル : 棒グラフにラベルを追加するには、以下の手順に従います。
棒グラフを作成します。
[ スタイル>レイヤー ] サブメニューに移動します。
[ テキスト ] ドロップダウンから、ラベルに使用するフィールドを選択します。 Y 軸を選択することをお勧めします。
[ 位置 ] ドロップダウンから選択してラベルを表示します(既定では なし に設定されています)。
なし : ラベルは表示されません。
自動 : テキストが収まらない場合を除き、ラベルは棒グラフ内に表示されます (収まらない場合はグラフの外側に表示されます)。
内側 : ラベルは常に棒グラフの内側に表示されます。
外側 : ラベルは常に棒グラフの外側に表示されます。
固定 : ラベルの書式設定を操作するオプションのフィールドで、ラベルが付いた棒グラフに関連付けられたままになります。
内側 : ラベルを操作して、対応する棒グラフ内にラベルを保持しようと試みます。一般的に、 位置 = 内側 で使用されます。
外側 : ラベルを操作して、対応する棒グラフの幅よりも広くならないように試みます。一般的に、 位置 = 外側 で使用されます。
両方 : ラベルを操作し、内側に配置されている場合は 内側 に固定し、外側に配置されている場合は 外側 に固定するように試みます。一般的に、 位置 = 両方 で使用されます。
なし : ラベルの操作や固定は試行しません。すべてのラベルが同じ書式設定になります。
積み上げ横棒グラフ : 単純な棒グラフ内に詳細レベルを追加表示し、データのサブグループが合計にどのように寄与しているかを確認できるグラフ。積み上げ横棒グラフを以下の手順に従って、作成します。
ワークフローを 実行 します。
ツール設定ウィンドウで、 グラフを設定する を選択します。
[ 作成 ] > [ レイヤー ] の [ レイヤーを追加 ] を選択します。
レイヤーに 名前 を追加します。
[ 種類 ] で [ 棒 ] を選択します。
[ スタイル ] > [ レイヤー ] で、[ バーモード ] から [ 積み上げ ] を選択します。
[ 方向 ] で、[ 垂直 ] または [ 水平 ] ボタンを選択します。
2 つ目のレイヤーを追加し、お望みのデータのレイヤー結果になるまでこのプロセスを繰り返します。
オプション
分割 機能を使用して、追加のレイヤーを作成します。
ローソク足 : 特定の期間の金融資産の価格変動を表示するグラフ。
ローソク足グラフ以下の手順に従って、作成します。
ワークフローを 実行 します。
ツール設定ウィンドウで、 グラフを設定する を選択します。
[ 作成 ] > [ レイヤー ] の [ レイヤーを追加 ] を選択します。
レイヤーに 名前 を追加します。
[ 種類 ] で、[ ローソク足 ] を選択します。
X 軸、 Open 軸、 High 軸、 Low 軸、 Close 軸の値として使用する列の データ を選択します。
Open : 期間内の始値の値。
High : 期間中の高値の値。
Low : 期間中の安値の値。
Close : 期間中の終値の値。
ヒートマップ : データ値が色として表示されるマップグラフ。
ヒートマップチャートを以下の手順に従って、作成します。
ワークフローを 実行 します。
ツール設定ウィンドウで、 グラフを設定する を選択します。
[ 作成 ] > [ レイヤー ] の [ レイヤーを追加 ] を選択します。
レイヤーに 名前 を追加します。
[ 種類 ] で、[ ヒートマップ ] を選択します。
X 軸、 Y 軸、 Z 軸(Z: ヒートマップセクションでカラーグラデーションの値を表わします)の値として使用する列の データ を選択します。
折れ線 : 直線セグメントで接続された一連のデータポイントとして情報を表示するグラフ。
折れ線グラフを以下の手順に従って、作成します。
ワークフローを 実行 します。
ツール設定ウィンドウで、 グラフを設定する を選択します。
[ 作成 ] > [ レイヤー ] の [ レイヤーを追加 ] を選択します。
レイヤーに 名前 を追加します。
[ 種類 ] で [ 折れ線 ] を選択します。
X 軸と Y 軸の値として使用する列の データ を選択します。
円 : 数値の比率を表す円(スライスに分割)としてデータを表示するグラフ。
円グラフを以下の手順に従って、作成します。
ワークフローを 実行 します。
ツール設定ウィンドウで、 グラフを設定する を選択します。
[ 作成 ] > [ レイヤー ] の [ レイヤーを追加 ] を選択します。
レイヤーに 名前 を追加します。
種類 で 円 を選択します。
ラベル 軸と 値 軸の値として使用する列の データ を選択します。
散布図 : 少なくとも2つの変数の値を表示し、2つの数値データセット間の相関関係を示すプロット。
散布図を以下の手順に従って、作成します。
ワークフローを 実行 します。
ツール設定ウィンドウで、 グラフを設定する を選択します。
[ 作成 ] > [ レイヤー ] の [ レイヤーを追加 ] を選択します。
レイヤーに 名前 を追加します。
種類 で、 散布図 を選択します。
X 軸と Y 軸の値として使用する列の データ を選択します。
バブル グラフ: データポイントがバブルに置き換えられ、バブルのサイズで表されるデータの追加寸法を含む散布図のバリエーショングラフ。
バブルチャートを以下の手順に従って、作成します。
ワークフローを 実行 します。
ツール設定ウィンドウで、 グラフを設定する を選択します。
[ 作成 ] > [ レイヤー ] の [ レイヤーを追加 ] を選択します。
レイヤーに 名前 を追加します。
種類 で、 散布図 を選択します。
X 軸と Y 軸の値として使用する列を選択します。
[ 作成 ] > [ 変換 ] にある [ 分割 ] を選択します。
データを分割する列を選択します。
[ スタイル ] > [ レイヤー ] でサイズを [ 変数 ] に設定し、別の列を選択してプロットサイズを変更します。このツールは、選択した列の値のサイズに合わせて拡大縮小されたバブルを作成します。
バッチ処理を使用すると、1 つのグラフ定義から複数のグラフをすばやく作成できるため、個々のグラフを作成する必要がなくなります。
例
製品別の売上を表示し、店舗IDごとにバッチ処理する場合。バッチチャートには、各店舗IDのグラフが含まれ、製品別の売上が表示されます。
グラフをバッチ処理するには、サイドメニューから [ バッチ ] を選択します。
[ バッチグラフ ] で [ オン ] または [ オフ ] を選択します。
オンの場合、ドロップダウンから [ グループ化する列を選択 ] > [ グループ化 ] > [ グループを選択 ] を選択します。
バッチグラフのカスタムタイトル : オン の場合、「$」と入力して、タイトルにグループ値を使用します。
注記
集計はXまたはYの値でのみ実行でき、両方に対して実行することはできません。
ツール設定ウィンドウで、 グラフを設定する を選択します。
[ 作成 ] > [ レイヤー ] の [ レイヤーを追加 ] を選択します。
グラフの 種類 を選択します。
X軸とY軸の値として使用する列を選択します。X軸またはY軸を選択し、> 計算を追加 > カウント (またはその他のオプションの1つ)を選択します。
第2Y軸を作成するには、面グラフ、箱ひげグラフ、ローソク足グラフ、散布図、折れ線グラフ、または棒グラフを作成します。
[ 作成 ] > [ レイヤー ] > [ レイヤーを追加 ] から、2つ目のレイヤーを追加します。これは、面、箱ひげ、ローソク足、散布図、折れ線、棒グラフを作成します。
第2Y - 軸 を使用するのチェックボックスをオンにします。
軸の書式を設定するには、[ スタイル ] > [ 軸 ] サブメニューに移動し、新しい軸を選択して変更します。
[ 作成 ] > [ 変換 ] で、[ 分割 ] を選択して、データを複数のレイヤーに分割します。列内の異なる値の数に基づいてグラフの各レイヤーのスタイルを設定します。
変換オプションは、面、棒、箱、折れ線、および散布図に使用できます。
各軸にタイトルを追加し、表示する値の範囲を調整し、グリッド線とラベルを表示します。軸のタイトルとラベルのフォントはカスタマイズできます。
グラフのグローバルフォント、フォントサイズ、およびフォント色を選択します。グラフタイトル、軸のタイトルとラベル、凡例テキスト、およびメモのフォントを編集すると、グローバルフォント設定が上書きされます。
色を選択し、カーソルがグラフ上のデータポイントをポイントしたときに値を表示します。オプションの多くは選択したグラフのタイプによって異なります。
グラフのサイズ、背景色、余白、スペースを選択し、グラフのタイトルを追加します。
各軸にタイトルを追加し、表示する値の範囲を調整し、グリッド線とラベルを表示します。軸のタイトルとラベルのフォントはカスタマイズできます。
グラフの凡例を表示し、凡例ボックスのフォント、色、位置を選択します。凡例を選択してドラッグし、グラフ上の新しい位置に移動できます。凡例で示すレイヤーは [ スタイル ] > [ レイヤー ] で有効にする必要があります。
スタイル 下で、 既定のフォント 、 レイヤー 、 グラフ 、 軸 、 凡例 の設定を選択します。
注記
グラフに注釈と矢印を追加します。注記をクリックしてドラッグすると、グラフの新しい位置に移動します。
グラフにメモを追加するには、[ メモ ] ボタンを選択し、[ メモのテキスト ] フィールドで新しいテキストを追加します。テキストは、 リッチテキスト または LaTeX として追加できます。
次のオプションを使用できます。
フォント : ドロップダウンから選択します。
サイズピクセル : サイズを選択します。
色 : パレットから色を選択します。
角度 : 上下矢印を選択して、角度を選択します。
矢印 : [ 表示 ] または [ 非表示 ] を選択します。
幅ピクセル : 上下の矢印からサイズを選択して、増減します。
色 : パレットから色を選択します。
[x] を選択して、インタラクティブチャートウィンドウを閉じ、ワークフローに戻ります。
グラフのタイトル、軸のタイトル、凡例テキスト、注記はグラフを直接クリックして編集できます。URLを指定してテキストへのリンクを追加します。インタラクティブチャートウィンドウの上部にカーソルを乗せると、ズーム、パン、拡大、縮小、軸をリセット、スパイクラインの切り替え、PNG として保存するオプションが表示されます。
グラフとそのすべての設定をテンプレートとして保存し、ワークフロー内のインサイトツールまたは別のインタラクティブチャートツールにインポートできます。
注記
グラフをレンダリングするには、ツールに同じフィールド名が必要です。
グラフをテンプレートとして保存
[ 作成 ] で [ テンプレート ] を選択します。
テンプレート名 を入力します。
[保存] を選択します。
保存したテンプレートをインポート
[ 作成 ] で [ テンプレート ] を選択します。
テンプレートの名前を選択します。
[インポート] を選択します。
Alteryxでは、サードパーティ製ライブラリを使用してインタラクティブチャートツールにグラフを表示します。このライブラリの制限により、インタラクティブチャートツールの特定の大きな数値は、数値そのものではなく科学的表記で表示されます。たとえば、グラフで兆単位の値が使用される場合、44,497,373,909は4.449737391e+10と表示されます。
この制限が発生した場合、値を10,000で割るなど、グラフの値を小さくすることをお勧めします。次に、チャートのタイトルまたはメモを使用して、実際のチャート値が表示されている値よりも10,000倍大きいことを伝えます。

