Alteryx Designer の 結果ウィンドウ では、データセットの特定の列に対していくつかのデータ操作を実行し、それらをツールとしてワークフローに追加できます。具体的には、結果ウィンドウで実行できるデータ操作は、 データクレンジング 、 フィルター および ソート です。
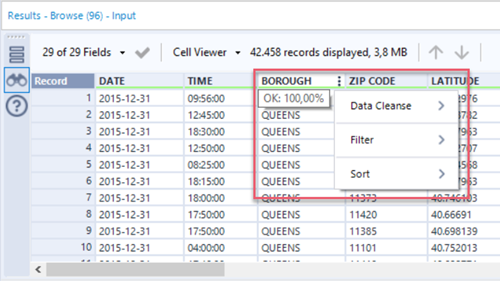
データ操作インジケーター
列に対して何らかのデータ操作(データクレンジング、フィルター、ソート)を実行すると、列ヘッダーに青い変更インジケーターが表示されます。このインジケーターは、列のデータは更新されたものの、その変更がワークフローキャンバスに適用されていないことを示します。緑のチェックボックスアイコンを選択してデータ操作を適用すると、インジケーターアイコンは消えます。
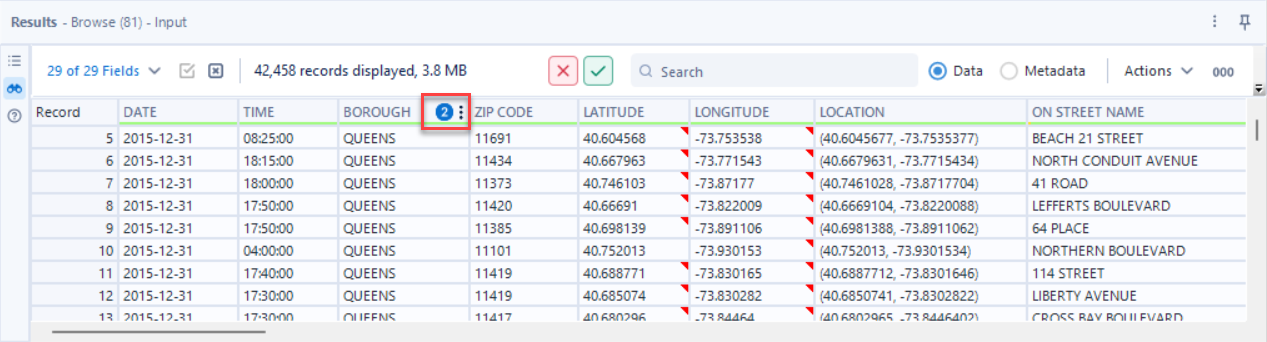
結果ウィンドウでは、 データクレンジングツール で使用できる、いくつかのデータクレンジング機能にアクセスできます。特定の列のデータをクレンジングするには、以下の手順に従います。
列ヘッダー上にマウスポインターを移動し、縦三点リーダー(︙)アイコンを選択して、その列の データクレンジング 、 フィルター 、 ソート のオプションにアクセスします。
データクレンジング を選択し、データクレンジング機能を利用します。これらの機能の詳細については、「 データクレンジングツール 」を参照してください。
Null データを置き換える: これらのオプションのいずれか 1 つのみを使用できます (データ型によって異なります)。このアクションを実行するには、このチェックボックスをオンにして 適用 を選択します。このアクションを削除するには、チェックボックスをオフにして [適用] を選択します。
Null を空白(文字列)で置き換える
Null を 0(数字)で置き換える
不要な文字を削除する : これらのオプションを 1 つ以上オンにして、 適用 を選択してアクションを実行します。これらのアクションを削除するには、チェックボックスをオフにして、[適用] を選択します。
先頭または末尾の空白
タブ、改行、および重複した空白
すべての空白
文字列
数値
句読点
大文字/小文字の変換 : その列のすべての行を対象に大文字/小文字を変換するには、これらのオプションの 1 つを選択し、 適用 を選択します。
大文字/小文字を変換しない: このオプションを使用すると、その列が元の状態に戻ります。
大文字
小文字
タイトルケース
目的のデータクレンジングアクションを実行し、 [適用] を選択して、結果ウィンドウの列に変更内容を追加します。操作を元に戻すには、 [データ操作をキャンセル] (赤のx)ボタンを選択します。
結果 ウィンドウの列にデータクレンジングアクションを適用する際に、ワークフローの データクレンジングツール としてそのアクションを適用するオプションを使用できます。手順については、以下の「 データ操作を適用 」セクションを参照してください。
結果ウィンドウでは、 フィルターツール で使用できる基本的なフィルターオプションにもアクセスできます。特定の列のデータに基づいて基本フィルターを作成するには、以下の手順に従います。
列ヘッダーの上にマウスポインターを移動し、垂直省略記号アイコンを選択して、その列の データクレンジング 、 フィルター 、 ソート のオプションにアクセスします。
フィルター を選択して、 フィルターツール で使用できるような基本的なフィルター条件を作成します。使用可能なフィルター演算子は、選択した列のデータ型によって異なります。
[OKである] フィルターと [OKではない] フィルター
文字列データ型を使用すると、データ品質に基づいてフィルタリングできます。これには、 Is OK と Is not OK 演算子が含まれます。
OKレコードをフィルタリングすると、先頭または末尾にスペースがない、非Nullのレコードと空でないレコードが返されます。
OKではないレコードをフィルタリングすると、空レコードやNullレコードは返されません。
日付フィルタリング
2023.2リリースでは、より多くの日付フィルタリングオプションが利用できます。=、!=、<、<=、>、>=演算子が使用でき、日付範囲も指定できます。カレンダーの日付ピッカーも利用できるようになりました。フィルタリング演算子の詳細については、 フィルターツール ページを参照してください。
条件を作成し、 適用 を選択します。 結果 ウィンドウが更新され、アクティブなフィルター条件に一致するデータのみが表示されます。フィルターが適用された列には、垂直省略記号のアイコンが表示されます。
フィルターを解除するには、フィルターが適用された列にカーソルを合わせ、垂直省略記号アイコンを選択します。 フィルター を選択してから クリア リンクを選択します。 結果 ウィンドウが更新され、フィルターが適用されていない状態のデータが表示されます。または、 [データ操作をキャンセル] (赤のx)ボタンを選択します。
カスタムフィルターまたは詳細フィルターの条件を作成するには、ワークフローの Filter Tool を使用して設定します。
結果 ウィンドウの列にフィルターを適用する際に、そのフィルターをワークフローの フィルターツール として適用するオプションを使用できます。手順については、以下の「 データ操作を適用 」セクションを参照してください。
Resultsウィンドウでは、 Sortツール でも使用できる並べ替えオプションが使用できます。結果ウィンドウで特定の列を並び変えるには、以下の手順に従います。
列ヘッダーの上にマウスを移動して、 垂直省略記号 アイコンを選択し、その列の データのクレンジング 、 フィルター 、および ソート オプションにアクセスします。
Sort を選択します。
以下の並べ替えオプションを 1 つ選択し、 適用 を選択します。
ソートしない: 既定のオプション。
昇順でソート
降順でソート
ソートを解除するには、 ソートしない オプションを選択します。または、 [データ操作をキャンセル] (赤のx)ボタンを選択します。
結果 ウィンドウの列をソートする際に、そのアクションをワークフローの ソートツール として適用するオプションを使用できます。手順については、以下の「 データ操作を適用 」セクションを参照してください。
データクレンジング機能を実行した後、列にフィルターを適用した後、または結果ウィンドウの列をソートした後に、その処理をツールとして関連付けることで、これらの変更をワークフローに適用するオプションを使用できるようになります。たとえば、結果ウィンドウの列にフィルターを適用した場合、ボタンをクリックするだけで、あらかじめ設定されたフィルターツールとしてワークフローに追加できます。
ヒント
Note that when you modify a column, a blue indicator icon appears in the column header. This icon remains visible until you either cancel or apply your data manipulations.
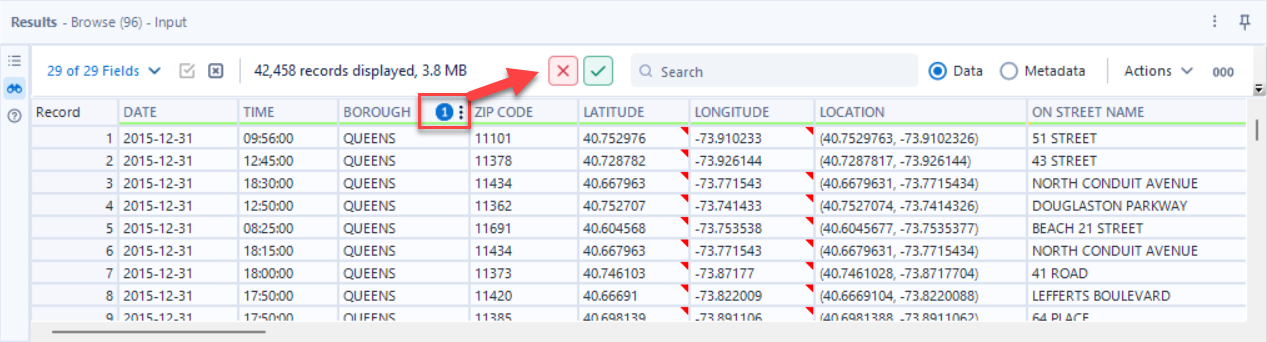
ワークフローにツールを追加するには、 データ操作を適用 アイコン (チェックマーク) を選択します。
データクレンジング : 列に対してデータクレンジングアクションを実行する際に、 データ操作を適用 を選択します。これにより、 結果 ウィンドウに適用したデータクレンジング機能を持つ データクレンジングツール がワークフローに追加されます。
フィルター : 結果 ウィンドウの列をフィルタリングする際に、 データ操作を適用 を選択します。これにより、 結果 ウィンドウに適用したフィルター条件を持つ フィルターツール がワークフローに追加されます。
ソート : 結果 ウィンドウで列をソートする際に、 データ操作を適用 を選択します。これにより、 結果 ウィンドウに適用したソート条件を持つ ソートツール がワークフローに追加されます。
結果 テーブルに行った変更を元に戻すには (これが可能なのはデータ操作を適用する前のみです)、 データ操作をキャンセル アイコンを選択します。
[データ操作を適用] と [データ操作をキャンセル] アイコンは、 結果 テーブルの データ ビューだけで使用できます。データの変更 (列の並べ替えなど) をして 適用 を選択すると、このフィールドが有効になります。このアイコンは、 結果 テーブルの メタデータ ビューでは有効になりません。