Exemple d'outil unique
L'outil Graphique interactif dispose d'un exemple d'outil unique. Accédez à la page Exemples de workflows pour savoir comment accéder à cet exemple et à de nombreux autres exemples directement dans Alteryx Designer.
Utilisez Graphique interactif pour visualiser les données dans votre workflow. Créez des graphiques, par exemple, des graphiques à barres interactifs et multicouches, des graphiques linéaires, des nuages de points, des graphiques en camembert, etc. Vous pouvez utiliser votre jeu de données pour calculer la somme, le nombre, la moyenne, le minimum et le maximum de votre choix sélectionné. Faites sortir vos résultats en différents types de fichiers à l'aide de l'outil Rendu.
Exécutez le workflow (avant d'ouvrir l'outil) pour voir un aperçu de votre graphique dans l'outil Graphique interactif. Ajoutez une couche ; un niveau de données qui peut être empilé avec des informations supplémentaires pour enrichir davantage votre graphique.
Un graphique peut inclure une ou plusieurs couches de données. Ajoutez un titre, une légende, des notes et du texte de pointage pour plus de détails.
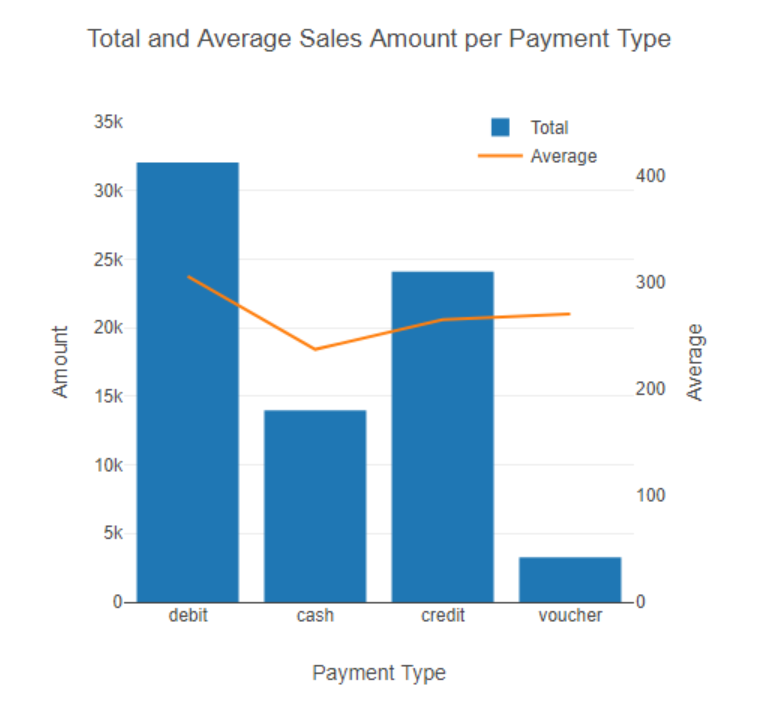
Zone : type de graphique qui affiche une relation décrivant l'évolution des données au fil du temps.
Pour créer un graphique de zone…
Exécutez le workflow.
Dans la fenêtre de configuration de l'outil, cliquez sur Configurer le graphique.
Sous Créer > Couche, sélectionnez Ajouter une couche.
Ajoutez un Nom à la couche.
Sous Type, sélectionnez Zone.
Sélectionnez les données pour les colonnes à utiliser comme valeurs pour les axes X et Y.
Barre : un type de graphique qui affiche les données de catégorie dans le sens vertical et horizontal, avec des barres rectangulaires de hauteurs ou de longueurs proportionnelles aux valeurs qu'elles représentent.
Pour créer un graphique à barres…
Exécutez le workflow.
Dans la fenêtre de configuration de l'outil, cliquez sur Configurer le graphique.
Sous Créer > Couche, sélectionnez Ajouter une couche.
Ajoutez un Nom à la couche.
Sous Type, sélectionnez Barre.
Sous Orientation, sélectionnez le bouton Horizontal.
Étiquettes : pour ajouter des étiquettes à un graphique à barres :
Créez un graphique à barres.
Accédez au sous-menu Style > Couche.
Sélectionnez un champ à utiliser pour les étiquettes dans la liste déroulante Texte. Il est recommandé de sélectionner l'axe Y.
Faites une sélection à partir de la liste déroulante Position pour afficher les étiquettes (définie par défaut sur Aucun(e)).
Aucun(e) : Ne pas afficher les étiquettes.
Auto : préférer afficher les étiquettes à l'intérieur des barres à moins que le texte ne s'adapte pas ; ils seront affichés à l'extérieur des barres.
Intérieur : afficher toujours les étiquettes à l'intérieur des barres.
Extérieur : afficher toujours les étiquettes à l'extérieur des barres.
Imposer : un champ facultatif qui permet de manipuler la mise en forme de l'étiquette pour qu'elle reste au mieux attachée à la barre sur laquelle elle est étiquetée.
Intérieur : une requête pour manipuler les étiquettes, afin de les garder dans leur barre correspondante. Couramment utilisé avec Position = Intérieur.
Extérieur : une requête pour manipuler les étiquettes, pour les garder pas plus larges que la largeur de leur barre correspondante. Couramment utilisé avec Position = Extérieur.
Les deux : une requête pour manipuler les étiquettes, afin de les maintenir à l'intérieur, si elles sont positionnées à l'intérieur, et de les maintenir à l'extérieur si elles sont positionnées à l'extérieur. Couramment utilisé avec Position = Les deux.
Aucun : aucune requête pour manipuler ou imposer les étiquettes. Toutes les étiquettes auront la même mise en forme.
Barre empilée : type de graphique qui affiche un niveau de détail supplémentaire dans un graphique à barres simple, et vous permet de voir comment les sous-groupes de données contribuent au total. Pour créer un graphique à barres empilées :
Exécutez le workflow.
Dans la fenêtre de configuration de l'outil, cliquez sur Configurer le graphique.
Sous Créer > Couche, sélectionnez Ajouter une couche.
Ajoutez un Nom à la couche.
Sous Type, sélectionnez Barre.
Sous Style > Couche, sélectionnez Empiler dans le Mode barre.
Sous Orientation, sélectionnez le bouton Vertical ou Horizontal.
Ajoutez une deuxième couche et répétez le processus jusqu'à ce que vous soyez satisfait des résultats de superposition de vos données.
Options
Utilisez la fonctionnalité Fractionner pour créer des couches supplémentaires.
Bougies : type de graphique qui affiche les fluctuations de prix d'un actif financier au cours d'une période spécifique.
Pour créer un graphique en bougies…
Exécutez le workflow.
Dans la fenêtre de configuration de l'outil, cliquez sur Configurer le graphique.
Sous Créer > Couche, sélectionnez Ajouter une couche.
Ajoutez un Nom à la couche.
Sous Type, sélectionnez Bougies.
Sélectionnez les données pour les colonnes à utiliser comme valeurs pour les axes X, Ouvert, Élevé, Bas et Fermer :
Ouvert : valeur du cours d'ouverture dans une période de temps.
Élevé : valeur pour un cours élevé dans une période de temps.
Bas : valeur pour un cours bas dans une période de temps.
Clôture : valeur du cours de clôture dans une période de temps.
Carte thermique : type de carte dans laquelle les valeurs de données sont représentées sous forme de couleurs.
Pour créer un graphique de carte thermique…
Exécutez le workflow.
Dans la fenêtre de configuration de l'outil, cliquez sur Configurer le graphique.
Sous Créer > Couche, sélectionnez Ajouter une couche.
Ajoutez un Nom à la couche.
Sous Type, sélectionnez Carte thermique.
Sélectionnez les données pour les colonnes à utiliser comme valeurs pour les axes X,Y et Z (Z : valeurs représentant un dégradé de couleur, dans les sections de la carte thermique).
Ligne : type de graphique qui affiche les informations sous forme d'une série de points de données reliés par des segments de lignes droites.
Pour créer un graphique de ligne…
Exécutez le workflow.
Dans la fenêtre de configuration de l'outil, cliquez sur Configurer le graphique.
Sous Créer > Couche, sélectionnez Ajouter une couche.
Ajoutez un Nom à la couche.
Sous Type, sélectionnez Ligne.
Sélectionnez les données pour les colonnes à utiliser comme valeurs pour les axes X et Y.
Camembert : type de graphique qui affiche les données sous forme d'un cercle divisé en parts représentant une proportion numérique.
Pour créer un graphique en camembert…
Exécutez le workflow.
Dans la fenêtre de configuration de l'outil, cliquez sur Configurer le graphique.
Sous Créer > Couche, sélectionnez Ajouter une couche.
Ajoutez un Nom à la couche.
Sous Type, sélectionnez Camembert.
Sélectionnez les données pour les colonnes à utiliser comme valeurs pour les axes Étiquettes et Valeurs.
Disperser : type de tracé qui affiche des valeurs pour au moins deux variables, présentant la corrélation entre deux jeux de données numériques.
Pour créer un graphique de dispersion…
Exécutez le workflow.
Dans la fenêtre de configuration de l'outil, cliquez sur Configurer le graphique.
Sous Créer > Couche, sélectionnez Ajouter une couche.
Ajoutez un Nom à la couche.
Sous Type, sélectionnez Disperser.
Sélectionnez les données pour les colonnes à utiliser comme valeurs pour les axes X et Y.
Graphique à bulles : une variation de graphique de dispersion où les points de données sont remplacés par des bulles, avec une dimension supplémentaire des données représentées dans la taille des bulles.
Pour créer un graphique à bulles…
Exécutez le workflow.
Dans la fenêtre de configuration de l'outil, cliquez sur Configurer le graphique.
Sous Créer > Couche, sélectionnez Ajouter une couche.
Ajoutez un Nom à la couche.
Sous Type, sélectionnez Disperser.
Sélectionnez les colonnes à utiliser comme valeurs pour les axes X et Y.
Sous Créer > Transformations, sélectionnez Fractionner.
Sélectionnez la colonne sur laquelle fractionner les données.
Sous Style > Couche, définissez la taille sur Variable, puis sélectionnez une autre colonne sur laquelle modifier la taille tracée. L’outil crée des bulles dimensionnées pour la taille de la colonne que vous sélectionnez.
Le regroupement par lot vous permet de créer rapidement plusieurs graphiques à partir d'une définition de graphique unique, éliminant ainsi la nécessité de créer des graphiques individuels.
Exemple
Vous souhaitez afficher les ventes par produit et les regrouper par ID du magasin. Les graphiques en lots comprennent un graphique pour chaque ID de magasin, indiquant les ventes par produit.
Pour regrouper votre graphique, sélectionnez Lot dans le menu latéral.
Sous Graphiques en lots, sélectionnez Activé ou Désactivé.
Lorsque cette option est activée, sélectionnez Colonnes à regrouper par > Regrouper par > Sélectionner un groupe dans la liste déroulante.
Titre personnalisé pour les graphiques en lots : si cette option est activée, entrez « $ » pour utiliser une valeur de groupe dans le titre.
Note
Les agrégations peuvent être effectuées soit sur les valeurs X ou Y — pas les deux.
Dans la fenêtre de configuration de l'outil, cliquez sur Configurer le graphique.
Sous Créer > Couche, sélectionnez Ajouter une couche.
Sélectionnez un Type de graphique.
Sélectionnez les colonnes à utiliser comme valeurs pour les axes X et Y. Sélectionnez l'axe X ou Y > Sélectionnez Ajouter un calcul> Sélectionnez Comptage (ou l'une des nombreuses autres options).
Pour créer un axe Y secondaire, créez un graphique de zone, à cases, en chandeliers, en nuage de points, linéaire ou à barres.
Ajoutez une deuxième couche dans Créer > Couche > Ajouter une couche. Il peut s'agir d'un graphique de zone, à cases, en bougies, en dispersion ou linéaire (pas d'un graphique à barres).
Sélectionnez la case à cocher pour AXEY secondaire, directement en dessous de la sélection finale du champ.
Pour la mise en forme de l'axe, naviguez vers le sous-menu Style > Axe et sélectionnez un nouvel axe pour apporter des modifications.
Sous Créer > Transformations, sélectionnez Fractionner pour séparer les données en plusieurs couches. Attribuez un style à chaque couche d'un graphique en fonction du nombre de valeurs différentes dans une colonne.
L'option Transformations est disponible pour les graphiques de zone, à barres, à cases, à lignes et en dispersion.
Ajoutez un titre pour chaque axe, ajustez la plage de valeurs qui s'affiche et affichez les lignes et les étiquettes de grille. La police des titres des axes et des étiquettes peut être personnalisée.
Sélectionnez la police globale, sa taille et sa couleur pour le graphique. Les modifications apportées à la police du titre du graphique, des titres des axes et des étiquettes, du texte des légendes et des notes se substitueront aux paramètres de la police globale.
Sélectionnez des couleurs et affichez des valeurs lorsque le curseur survole un point de données sur le graphique. De nombreuses options dépendent du type de graphique sélectionné.
Sélectionnez la taille, la couleur de fond, les marges et le remplissage du graphique et ajoutez un titre au graphique.
Ajoutez un titre pour chaque axe, ajustez la plage de valeurs qui s'affiche et affichez les lignes et les étiquettes de grille. La police des titres des axes et des étiquettes peut être personnalisée.
Affichez une légende pour le graphique et sélectionnez la police, la couleur et l'emplacement de la case de la légende. Sélectionnez et faites glisser la légende pour la déplacer vers un nouvel emplacement sur le graphique. Pour apparaître dans la légende, une couche doit être activée sous Style > Couche.
Sous style, sélectionnez pour configurer la police par défaut, la couche, le graphique, les axes et la légende.
Note
Ajoutez une note et une flèche au graphique. Cliquez et déplacez la note vers un autre emplacement sur le graphique.
Pour ajouter des notes à votre graphique, sélectionnez le bouton Notes et ajoutez du texte dans le champ Texte de note. Le texte peut être ajouté comme Texte enrichi ou LaTeX.
Les options suivantes sont disponibles :
Police : sélectionnez dans la liste déroulante.
Taille en pixels : sélectionnez la taille.
Couleur : sélectionnez la couleur depuis la palette.
Angle : sélectionnez en utilisant les touches flèche en haut et bas pour augmenter ou diminuer.
Flèche : sélectionnez Afficher ou Masquer.
Largeur en pixels : sélectionnez la taille en utilisant les touches flèche en haut et bas pour augmenter ou diminuer.
Couleur : sélectionnez la couleur depuis la palette.
Cliquez sur « X » pour fermer la fenêtre Graphique interactif et revenir au workflow.
Le titre du graphique, les titres des axes et les notes peuvent être modifiés en cliquant directement sur le graphique. Ajoutez un lien au texte en spécifiant une URL. Placez le curseur sur la zone située en haut de la fenêtre Graphique interactif pour afficher les options Zoom, Panoramique, Zoom avant, Zoom arrière, Réinitialisation des axes, Faire basculer les lignes de barre verticale et Enregistrer au format PNG.
Enregistrez un graphique et tous les paramètres en tant que modèle, qui peut être importé dans un outil Analyse ou un autre outil Graphique interactif dans un workflow.
Note
Il est nécessaire que les mêmes noms de champs soient saisis dans l'outil pour que le graphique s'affiche.
Enregistrer un graphique en tant que modèle
Sous Créer, sélectionnez Modèle.
Saisissez un Nom de modèle.
Sélectionnez Enregistrer.
Importer un modèle enregistré
Sous Créer, sélectionnez Modèle.
Sélectionnez le nom du modèle.
Sélectionnez Importer.
Alteryx utilise une bibliothèque tierce pour afficher les graphiques dans l'outil Graphique interactif. En raison d'une limite de cette bibliothèque, l'outil Graphique interactif affiche certains grands nombres en notation scientifique au lieu du nombre entier lui-même. Ceci peut se produire si votre graphique utilise des valeurs de l'ordre du billion, par exemple, une valeur de 44 497 373 909 s'affichera sous la forme 4,449737391e+10.
Si vous rencontrez cette limite, nous vous suggérons de diminuer les valeurs du graphique, par exemple en les divisant par 10 000. Ensuite, utilisez le titre du graphique ou les notes pour indiquer que les valeurs réelles du graphique sont 10 000 fois supérieures à ce qui est affiché.

