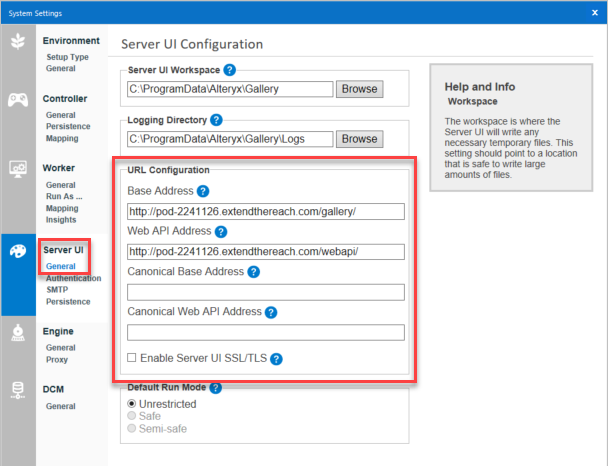このガイドは、元のホストに障害が発生した場合、新しいアップグレードされたサーバーに移行した場合、オンプレミスからクラウドサーバーに移行した場合、およびその他のインフラストラクチャが変更された場合に、サーバー管理者がサーバーインスタンスを回復するための支援を目的としています。
サーバーリカバリでは、元のサーバーから次のものを取得することに基づいて、元のユーザー、ワークフロー、スケジュールなどで新しいサーバーを実行できます。
Controller Token (コントローラートークン)
コントローラノードからのRuntimeSettings.xmlMongoDB のバックアップ
プロセスの各ステップの詳細は次のとおりです。
組み込み MongoDB を使用した、既定の単一 Server インストール の障害からの復元。
必要な情報が破損していないバックアップがあること。
ターゲットマシンが上書き可能であること。
マルチノード Server 環境またはユーザー管理 MongoDB の場合。カスタマーサポートに連絡してサポートを依頼してください。
接続ファイルのデータベースのマージ。
ODBC ドライバーのバックアップまたは復元。
ユーザー DSN またはシステム DSN のバックアップまたは復元。
Alteryx ではなく Windows に保存されている他のエイリアスのバックアップまたは復元。
必要条件
このガイドで説明している手順を実行する前に、ワークフロー操作に必要なすべてのデータベースドライバーとソフトウェアをインストールして、ダウンタイムを最小限に抑えるようにします。
ターゲットサーバーの管理者権限。
テスト用に暫定的に使用するすべての資格情報。この資格情報としては、サービスアカウント (ローカルシステムではない場合)、Run As ユーザー、定義済み/使用中のワークフロー資格情報があります。
復元元 Server のコントローラートークン。
復元元 Server の RuntimeSettings.xml は、
%PROGRAMDATA%\Alteryx\RuntimeSettings.xmlにあります。復元元 Server の MongoDB のバックアップ。バックアップの実行方法についてはこちらのリンクから確認してください。
ターゲットサーバーが元のサーバーと、Windows のタイムゾーン設定で同じタイムゾーンに設定されていることを確認します。同じタイムゾーンに設定されていないと、スケジュール表示の際にエラーが発生する可能性があります。
オプション
次の項目は、復元元 Server では利用されていない可能性があります。機能が使用されていたかどうかを確認し、このガイドで「(オプション)」と記載されている該当の手順を完了してください。
サービスログオンユーザー(使用している場合)。
ワーカー構成の Run-As ユーザーの詳細は次のとおりです。
ドメイン
ユーザー名
パスワード
Server 設定用の SMTP サーバーのユーザー名とパスワード。
%ProgramData%\Alteryx\Toolsのコネクタ。復元元 Server の Alteryx システムベース接続エイリアスおよび In-DB 接続エイリアス。
システムの In-DB データ接続:
%PROGRAMDATA%\Alteryx\Engine\SystemConnections.xmlを参照システムのデータ接続:
%PROGRAMDATA%\Alteryx\Engine\SystemAlias.xmlを参照
復元元 Server の Alteryx ユーザーベース接続エイリアスと In-DB 接続エイリアス。以下は、各 Run-As またはワークフロー資格情報ユーザーアカウントに関連する場合があります
ユーザーデータ接続
C:sers\[username]\AppData\U\Roaming\Alteryx\Engine\UserConnections.xmlを参照してください。User In-DB Data Connections
C:sers\[username]\AppData\U\Roaming\Alteryx\Engine\UserAlias.xmlを参照してください。
# | ステップ | 詳細 |
|---|---|---|
1.1 | マシンのタイムゾーンの設定 | 新しいマシンのWindowsタイムゾーンは、元のマシンと一致するように設定する必要があります。 |
1.2 | Alteryxへのアクセスを確保する | Alteryxライセンシングシステムが使用するWebドメインwhitelist.alteryx.comにコンピューターを接続する必要があります。 |
1.3 | 同じバージョンのサーバをインストールする | Mongoバックアップを生成したのと同じバージョンのサーバーのクリーンインストールを実行します。 たとえば、バックアップがバージョン2022.4の場合は、四半期の最新のメンテナンスリリースを使用します。2 と2022.4。5 メンテナンスリリースが利用可能です。そのリリースを使用してください。お使いのバージョンがまだ http://downloads.alteryx.comで入手できない場合は、fulfillment@alteryx.comまでお問い合わせください。 サーバーUIをテストするブラウザに表示されます。ログインする必要はありません。 |
1.4 | トラブルシューティング ライセンスキー「使用中」エラー | ライセンスキーがまだ古いサーバーに関連付けられている場合は、そのマシンでライセンスキーを無効化する必要があります。そのマシンにアクセスできない場合は、ライセンス管理者に連絡してライセンスをリリースしてください。 |
# | ステップ | 詳細 |
|---|---|---|
2.1 | Binフォルダでコマンドプロンプト1を開く | 管理者としてコマンドプロンプトを開き、Alteryx\binフォルダに移動し、以下のコマンドを入力します(インストール場所に応じて調整します)。
|
2.2 | サービスの停止 | コマンドを入力します。
成功すると、 |
2.3 | 既存の RuntimeSettings.xmlをバックアップ | コマンドを入力します。
|
2.4 | RuntimeSettings.xmlを復元 | 元のサーバーから現在の |
2.5 | コントローラートークンがありません | コピーしたRuntimeSettings.xmlを編集し、<ServerSecretEncrypted>タグ間のすべてのタグを、以下のタグを除いて削除します。  ファイルを保存して閉じます。 |
2.6 | コントローラートークンがありません | 元のサーバーコントローラトークンを使用してコマンドを入力します。
トラブルシューティング バージョン2021.3+でこのステップで次のエラーが発生しました:「サーバーシークレットの設定に失敗しました:エラー CryptImportKey(3):不正なデータ。(-2146893819)」を参照してください。これを修正するには、前の手順を参照して、タグ間から値が削除されたことを確認します。 |
2.7 | 暗号化されたストレージキーの復元 |
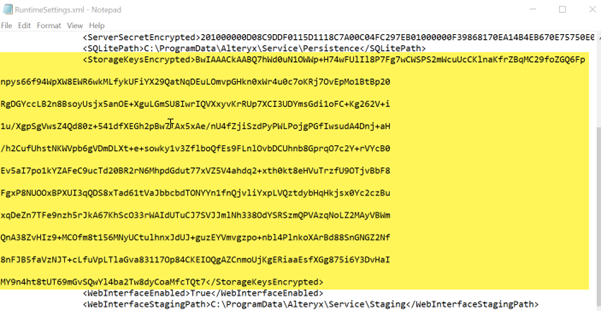 |
2.8 | ユーザーとして実行 | 元のサーバにRun As Userが存在する場合は、次のコマンドを入力します。そうでない場合は、この手順をスキップします。 |
2.9 | SMTPパスワードの復元 | Alteryxシステム設定 > サーバUI > SMTP > パスワードに入力した場合 (SMTPチェックボックスがオフになっていても)、次のコマンドを入力します。入力しなかった場合は、この手順をスキップします。 |
2.10 | RuntimeSettings.xmlを保存 | RuntimeSettings.xmlファイルを保存します。 |
2.11 | 暗号化キーの転送 この機能は、次のバージョンでのみ使用できます。
| 重要 これには、従来のServerのコントローラーノードでAlteryxServiceが実行されており、新しいServerからネットワーク経由でアクセスできる必要があります。 「暗号化キーの転送プロセス」の手順を使用すると、既存のコントローラーから新しいコントローラーに暗号化キーを転送できます。 |
2.12 | コマンドラインをそのまま使用する | ステップ3では、 |
# | ステップ | |
|---|---|---|
3.1 | MongoDBバックアップの取得 | 元のサーバーから |
3.2 | 新しいフォルダへの復元 | バックアップフォルダーから新しい復元フォルダーにMongoデータベースを復元します。最後のパラメーターの ,10 は、復元中のMongoDBによるメモリ使用量を低減します。これにより、メモリ不足エラーが発生する可能性が低くなりますが、復元にかかる時間は長くなる可能性があります。この ,10 を省略すると、復元が高速になる場合があります。いずれの場合も、以下に示すように mongoRestore.log を参照して、復元が正常に行われたことを確認します。
|
3.3 | 正常に復元が完了したことを確認する | 正常に復元が完了したことを確認します。 注意 復元が失敗した場合も前の手順では報告されず、Server上でのデータの欠落につながる恐れがあるため、この手順が必要です。これを行うには、データが復元されたMongoDBフォルダーの mongoRestore.log ファイルを確認します。mongoRestore.log を開き、次の手順を実行します。
復元に失敗した場合、または上記のキーワードの検索で該当する結果が見つかった場合は、収集したすべての情報を サポートに連絡 してください。 MongoDBの復元が失敗した場合は、続行しないでください。 |
3.4 | RuntimeSettings.xmlでMongoパスを設定する | RuntimeSettings.xmlを編集し、 例:  テキストエディタを保存して閉じます。 |
3.5 | MongoDBの起動 | コマンドを入力します。
例
|
コマンドプロンプトウィンドウを閉じないでください。 ステップ3.5でウィンドウを閉じた場合、以降のステップはどれも機能しなくなります。 | ||
<<2番目のコマンドプロンプトセクションの開始>> | ||
3.6 | 2番目のコマンドプロンプトをbinフォルダで開く | 管理者として2番目のコマンドプロンプトを開き 、
|
3.7 | 管理者以外のMongoパスワードの取得 | コマンドを入力し、 非ADMIN_MONGO_PASSWORDを メモ帳にコピーします。
|
3.8 | Mongoコマンドラインの開始 | コマンドを入力します。
例
成功すると、">" |
3.9 | 元のサーバによって設定されたロックの削除 | mongoコマンドを入力します
成功すると、"writeResult({ |
3.10 | Mongoコマンドラインと コマンドプロンプト2を終了 | コマンドを入力します。
Command Prompt_2を閉じる |
<<2番目のコマンドプロンプトセクションの終了>> | ||
3.11 | Mongoデータベースの停止 | 元のコマンドプロンプトで、キーボードコマンドを入力します。
MongoDBを終了して通常のコマンドプロンプトに戻るまで、1回以上。 両方のコマンドプロンプトを閉じます。 |
# | ステップ | 詳細 |
|---|---|---|
4.1 | 元のサーバにサービスログオンユーザがいましたか。 | 新しいサーバにサービスログオンユーザを設定します。 Windowsサービスアプリ > AlteryxServiceを右クリック>プロパティ > ログオン |
4.2 | データドライバとシステムDSNを追加します。 | 元のサーバー https://downloads.alteryx.com/と一致するように、同じバージョンのドライバと同じ名前のシステムDSNを追加します。 |
リカバリには適用されない高度な問題: | ||
4.3 | より安全な環境では、必要なRun Asユーザー権限を構成します。 | ワークフローの実行に使用されるすべての資格情報(ワークフロー保存時の資格情報セット)に適切なアクセス権があることを確認し、 必要な実行ユーザー権限を設定します。 |
4.4 | システムベースおよびデータベース内の接続エイリアスのリストア | データ接続がありません。
システムインDBデータ接続:
|
4.5 | ユーザベースおよびユーザインDB接続エイリアスの復元 | データ接続を管理:
ユーザーのDB内データ接続:
|
4.6 | ワークフローでコネクタを使用しているか | コネクタフォルダを元のサーバーからにコピー \ProgramData\Alteryx\Tools 新しいServerでコネクタを有効にするには、カスタマーサポートにお問い合わせください。 |
4.7 | ワークフローでPythonツールを使用していますか。 | ワークフローがインストールしたPythonパッケージがあれば、再インストールします。Server Upgrade Python Tool Environment Checklistを参照してください。 |
4.8 | ワークフローでRツールを使用していますか。 | まもなく登場予定 |
4.9 | マルチノード環境またはユーザー管理のMongoをお持ちですか。 | (準備中)アカウントエグゼクティブまたはカスタマーサポートにお問い合わせください。 |
4.10 | SSLを使用していますか? | テスト用にサンドボックスサーバーにリカバリする場合は、HTTPを使用してテストします。 新しいサーバに移行する場合は、SSLを再確立します。 |
# | ステップ | 詳細 |
|---|---|---|
5.1 | Alteryxシステム設定を確認し、必要に応じてスケジュールを一時停止します。 | Alteryxのシステム設定を実行し 、各ページの手順を実行して、設定(コントローラトークンなど)に予想される値が含まれていることを確認します。 サービスの開始時にスケジュールを実行しない場合は、次のチェックボックスをオフにします。 [ワーカー ] > [全般] > [ マシンによるスケジュールされたAlteryxワークフローの実行を許可 [Finish] (完了) を選択すると、AlteryxServiceが起動し、ブラウザでServerが使用可能になります。 |
# | ステップ | 詳細 |
|---|---|---|
6.1 | 基本テスト | AlteryxService は実行されていますか? 次のことが可能です。
|
6.2 | ワークフロー固有のテスト | 次のような拡張機能や外部接続を含むワークフローを実行できますか。
|