レイアウトツールは、 レンダリングツール を通してレポートとして出力する 2 つ以上のレポーティングスニペットを配列します。レイアウトツールは、スニペットを水平または垂直に編成し、列と行の幅と高さを設定し、境界線と区切り文字を追加します。
レイアウトツールを追加する前に、 複数結合ツール を使用してすべてのレポートスニペットを結合します。
レイアウトモード : レコードをグループ化する方法を選択します。各オプションの下には、想定された受信データについての動作イメージの例があります。
レコードID | グループ | 日付 |
|---|---|---|
1 | A | 1/15 |
2 | B | 1/16 |
3 | A | 1/17 |
個々のレコード : すべての個別のレポートスニペットをレイアウトします。
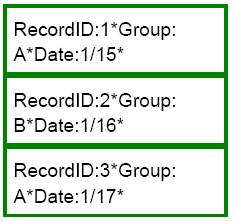
レコードの各グループ : バッチレポーティング用にレコードの各グループを配置します。 Generates a report for each group. [ グループ化 ] セクションを使用して、グループ化に用いるフィールドを選択します。
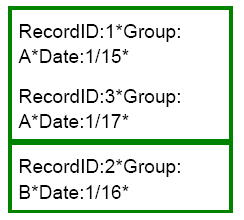
結合されたすべてのレコード : 1 つのデータフィールド/レポーティングスニペットのすべてのレコードを結合します。
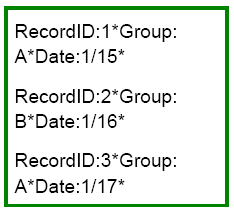
出力にソースフィールドを含める : 下流のツールのフィールドを使用するには、このオプションを選択します。レポートを作成するには、このオプションの選択を解除します。
これらのオプションを使用して、[ レイアウト設定 ] を設定します。
方向 : レポーティングスニペットを水平に配置するか垂直に配置するかを指定します。垂直方向では、次の追加オプションを使用できます。
セクション 区切りの ある 垂直方向 : セクション名が指定されたときに、レポート書式により異なるセクション区切りを作成します。
.xlsと.xlsxの場合、セクション区切りはワークブック内の新しいシートに相当します。
.pdf、.doc、.docx、rftの場合、セクション区切りは新しいページに相当します。
.htmlと.pcxmlの場合、セクション区切りは作成されません。
テーブルの列を整列するためのコンテンツの垂直統合 : レイアウト内のすべてのテーブルスニペットが正しく整列されます。
レイアウト幅 : レイアウトの幅を選択します。
自動 : 表示するスニペットに含まれるデータの最小幅を設定します。
パーセンテージ : 表示するデータのページに対するパーセンテージを設定します。100% がページの幅全体です。
固定 : データの幅をインチ単位で設定します。
レイアウトの高さ : レイアウトの高さを指定します。高さは [ 自動 ] または [ 固定 ] のいずれかで、インチ単位で設定できます。
固定レイアウトの幅または高さ: 予期される動作
既定 の 距離 単位 がキロメートルに設定されている場合、このフィールドはセンチメートルで計算されます。詳細については ローカライゼーション を参照してください。
枠線 : このオプションを選択して、枠線の追加や枠線の色の選択を行い、サイズをピクセル単位で指定します。
区切り記号 : このオプションを選択すると、レコード間への区切り文字の追加、区切り文字の色の選択、ピクセル単位でのサイズ指定ができます。
セル パディング : 各レポーティングスニペットの周りに追加するパディングをピクセル単位で指定します。
レイアウトの向きが垂直の場合は、[ 行ごとの設定 ] を設定します。レイアウトの向きが水平の場合は、[ 列ごとの設定 ] を設定します。
レイアウトに含めるスニペットを選択します。
スニペットを選択し、上下の矢印を使用してスニペットがレポートに表示される順序を変更します。
スニペットを選択して、次の属性を設定します。
幅 : レイアウトの方向が水平の場合は、行内のスニペットの幅に対して、[自動]、[パーセンテージ] または[固定] (インチ単位) を選択します。
高さ : レイアウトの方向が垂直で、高さが指定されている場合は、列内のスニペットの高さに対して[自動]、[パーセンテージ]、[固定] (インチ単位) を選択します。
固定幅または高さ: 予期される動作
既定の距離単位がキロメートルに設定されている場合、このフィールドはセンチメートルで計算されます。詳細については ローカライゼーション を参照してください。
アライメント (V) : 垂直方向の配置を上部、中央、または下部から選択します。
アライメント (H) : 水平方向の配置を左、中央、または右から選択します。テキストスニペットの水平方向の配置は、[テキスト]ツール内で構成する必要があります。
塗りつぶしの色 : スニペットの塗りつぶしの色を選択します。
セクション名 : レイアウトの方向が垂直でセクション区切りが設定されている場合、セクション名として使用するフィールドを選択します。
.xlsxでは、セクション名がExcelワークシート名として使用されます。
.pdfの場合、セクション名はブックマークとして使用され、.pdfファイルのその部分へのリンクとして機能します。
.doc、.docx、および.rtfの場合、セクション名がブックマークに使用されます。
.pptx、.png、および.htmlファイルの場合、セクション名は使用されません。
Outlook Desktop の制限
レイアウトツールに続く Eメールツール を使用して、テーブルを含むレポートを送信すると、Outlook Desktop クライアントでテーブルの配置が正しくない場合があることに注意してください。これは、Outlook Desktop クライアントの制限です。

