Serverをインストールして有効化する前に、お使いのネットワークが必要なすべてのライセンスシステムドメインにアクセスできることを確認してください。要件の全文は、 ライセンスシステム要件 を参照してください。
注記
必要条件
Serverをインストールして実行するには、システムが以下の必要条件を満たしている必要があります。
Serverの システム要件 を確認してください。
Alteryxライセンシングシステムが使用するWebドメインwhitelist.alteryx.comにコンピューターを接続できることが必要です。
ホストサーバーのオペレーティングシステムへの管理者アクセス、またはサーバーハードウェアへの物理アクセスが必要です。
統合Windows認証を使用する場合は、Active Directoryへの読み取りアクセスが必要です。認証オプションの詳細については、 Server認証 のヘルプページを参照してください。
ファイル共有に対する読み取り / 書き込み権限が必要です。
Alteryx管理者権限のユーザーである必要があります。
Alteryxダウンロード&ライセンスポータルからServer製品をダウンロードします。
Alteryxダウンロード&ライセンスポータル ( licenses.alteryx.com )にサインインします。
製品のダウンロード で Alteryx Server を選択します。
製品のダウンロード ページで、ダウンロードしたい製品のバージョンを選択します。最新バージョンは [新規バージョン] タブにあります。[以前のバージョン] タブで以前のバージョンにアクセスできます。
ダウンロード ページで、 Alteryx Server の横にある プラス 記号のアイコンを選択して製品の説明を表示します。
ファイル名 列で Alteryx Server 製品のリンクを選択して、ファイルをダウンロードします。
管理者権限でAlteryx Serverのインストーラーを実行します。(右クリックして 管理者として実行 を選択)。
インストール先のフォルダーを確認し、 次へ を選択します。
ライセンス契約に同意します チェックボックスをオンにして、 次へ を選択します。
次に示すオプションを 1 つ選択し、 完了 を選択します。
今すぐServer設定を行う : システム設定ウィンドウを開いてServerを設定します。
Alteryx Designerを閉じ、後で実行します : インストールウィンドウを閉じます。システム設定には、 Alteryx システム設定 のデスクトップアイコンからいつでもアクセスできます。
予測ツールをインストール : Designerに予測ツールをインストールします。予測ツールでは、統計分析と予測分析に使用するオープンソースプログラミング言語である R を使用します。Rインストーラーを起動するにはこのオプションを選択します。Designerで予測マクロを使用するには、予測ツールをインストールする必要があります。後でインストールするには、Designerの オプション > 予測ツールをダウンロード の順に選択します。
重要
Server コンポーネントはすべて、OS のインストールとは別の物理ドライブ (D: など) にインストールすることをお勧めします。レイテンシーを回避するには、ネットワークドライブではなく、ローカルのソリッドステートドライブを使用します。使用するワークスペースとディレクトリにはすべて、インストール先と同じドライブを割り当てます。
利点 : これにより、OS 処理との入出力の競合が最小限に抑えられます。
まだ完了していない場合は、Server のライセンス認証を行うための画面が表示されます。ライセンス管理者から発行されたライセンスキーを使用して、製品を有効化します。ライセンスプロンプトがすぐに表示されない場合は、Designer の オプション > ライセンスを管理 > 新しいライセンスを有効化する からライセンスプロンプトにアクセスできます。
Alteryx Server のライセンス有効化 ウィンドウでお使いの Eメールアドレスを入力します。
ライセンスキー を各行に1つずつ入力します。
有効化する を選択します。
有効化の成功 ウィンドウで、 問題を解決する を選択します。
オンライン有効化の代わりに、有効化 (BIN) ファイルのリクエストを送信することができます。ファイルを使用して有効化する場合は、 ファイルを使用してライセンス有効化 を選択して、 Alteryxオフラインアクティベーション ウィンドウを開きます。
Designerを開きます。 Alteryx Designer の有効化 ウィンドウが開かない場合は、 オプション > ライセンスを管理 > 新しいライセンスを有効化する を選択します。
オフラインで有効化 を選択します。
Alteryxオフラインでの有効化 ウィンドウで、 要求 ステップの 作成 を選択して要求(REQ)ファイルを作成します。
First name ( 名)、 Last name (姓)、 Email address ( E メールアドレス)、および License keys (ライセンスキー) を入力します。
要求を作成 を選択します。Alteryx により、E メールアドレスとREQ拡張子が付いたリクエストファイル (たとえば
email@company.com.req) が作成されます。保存する を選択してリクエスト (REQ) ファイルを保存します。これで、Alteryx ダウンロード & ライセンスポータルからこのファイルにアクセスできるようになり、また、ライセンス管理者にこのファイルを送信できるようになります。
重要
このステップではインターネットアクセスが必要です。
Alteryx ダウンロード&ライセンスポータル ( licenses.alteryx.com ) にサインインします。
ホーム ページで リクエストファイルのアップロード を選択します。
ファイルを選択 から、前のステップで保存したリクエスト(REQ)ファイルを選択します。
Alteryxダウンロード&ライセンスポータル で、Eメールアドレスと BIN拡張子を組み合わせた有効化ファイル (例:
email@company.com.bin) が生成されます。オフラインコンピューターからアクセスできるように有効化(BIN)ファイルを保存します。
オフラインのコンピューターの Alteryx Designerのライセンス有効化 で 戻る を選択します。または、 オプション > ライセンスを管理 > 新しいライセンスを有効化する を選択して、 Alteryxオフラインでの有効化 ウィンドウを開きます。
参照 を選択して、有効化(BIN)ファイルを選択します。
有効化の成功 ウィンドウで、 問題を解決する を選択します。
Alteryx License Serverでは、購入した製品ライセンスを組織の内部ネットワークにホストし管理できます。License Server があることで、特にプロキシとファイアウォールの内側に Alteryx 製品を展開する際によりスムーズかつ安全に展開できます。License Server は、 licenses.alteryx.com の Alteryx ダウンロード & ライセンスポータルからダウンロードします。
Designerを開きます。 Alteryx Designer の有効化 ウィンドウが開かない場合は、 オプション > ライセンスを管理 > 新しいライセンスを有効化する を選択します。
注記
有効なライセンスがない場合、License Server に ライセンスをインストールする が表示されます。 OK を選択して続行します。
License Serverにアクセスするにはこちらをクリック というテキストの こちら のリンクを選択します。License Server に ライセンスを管理 が表示されます。
License Server Connectivity (License Server の接続) で、 Connect (接続) を選択します。使用可能なライセンスが License Server に表示されます。今回ライセンスを初めて有効化した場合は、Eメールアドレスを入力します。
有効化する各製品の 有効化 を選択します。
閉じる を選択します。
コマンドラインオプションなどの詳細については、 製品の有効化とライセンスに関するヘルプ をご覧ください。
重要
Server Upgrade Checklistを完了します。
Server Upgrade Version-to-Version Guideを確認します。このドキュメントでは、Alteryx Serverのバージョンをアップグレードする際に注意する必要があるタスクと変更点について説明しています。
For unsupported versions, go to Version-to-Version Server Upgrade Guide: Unsupported Versions.
注記
移行準備ツール
Server全体で最新かつ最高の暗号化を使用して、保存されているデータと送信中のデータを保護するために、長いダウンタイムを取ることなく、またビジネスを中断せずに、暗号化を最新のアルゴリズムに移行できるようになりました。
最新の暗号化 (FIPS対応) に移行するため、Alteryxでは、すべてのワークフローデータベーステーブルを新しい暗号標準に移行するのに必要なメンテナンスウィンドウのダウンタイムを軽減するための移行準備ツールを用意しました。
このツールの詳細については、「 移行準備ツール 」のヘルプページを参照してください。
重要
Serverバージョン2022.1にアップグレードする際には、エンジン選択設定とリソース割り当てを検証することをお勧めします。新しい "Allow Server to manage workflows running simultaneously" (Serverによるワークフローの同時実行の管理を許可する) 機能と、既定でAMPが有効になる変更により、ご利用の環境で設定が変わる可能性があります。
既存のServerがあり、現在のシステム設定を維持したい場合は、アップグレードする前に次の手順をお読みください。
1. Controller > General > Enable AMP Engine
1. アップグレードする前に、現在の設定をメモしておきます。
2. アップグレード後、選択を目的の値に戻します。
2. Worker > General > Allow Server to manage workflows running simultaneously
1. アップグレードする前に、[Workflows allowed to run simultaneously] (同時に実行できるワークフロー数) に設定されている数をメモしておきます。
2. アップグレード後、[ Allow Server to manage workflows running simultaneously ] (Server によるワークフローの同時実行の管理を許可する)の選択を解除します。
3. [Workflows allowed to run simultaneously] (同時に実行できるワークフロー数) でメモした番号を入力します。
3. Engine > General > Engine
1. アップグレードする前に、現在の設定をメモしておきます。
2. アップグレード後、選択を目的の値に戻します。
4. Engine > General > Run engine at a lower priority
1. アップグレードする前に、現在の設定をメモしておきます。
2. アップグレード後、選択を目的の値に戻します。
新しい Server バージョンにアップグレードするには、次の手順を実行します。
AlteryxService を停止します。
タスクマネージャー を開きます。
サービス タブを選択します。
AlteryxService を見つけます。
右クリックして 停止 を選択します。
MongoDBのバックアップを実行します。 MongoDBバックアップ に移動します。
別の MongoDB バージョンを使用する Server バージョンにアップグレードする場合は、 Migrate Mongo Database (Mongo データベースの移行) を選択して、インストールプロセス中に移行ユーティリティを実行して MongoDB バージョンを更新します。MongoDBバージョンとServerバージョンの対応表を見るには、 MongoDBスキーマリファレンス にアクセスしてください。
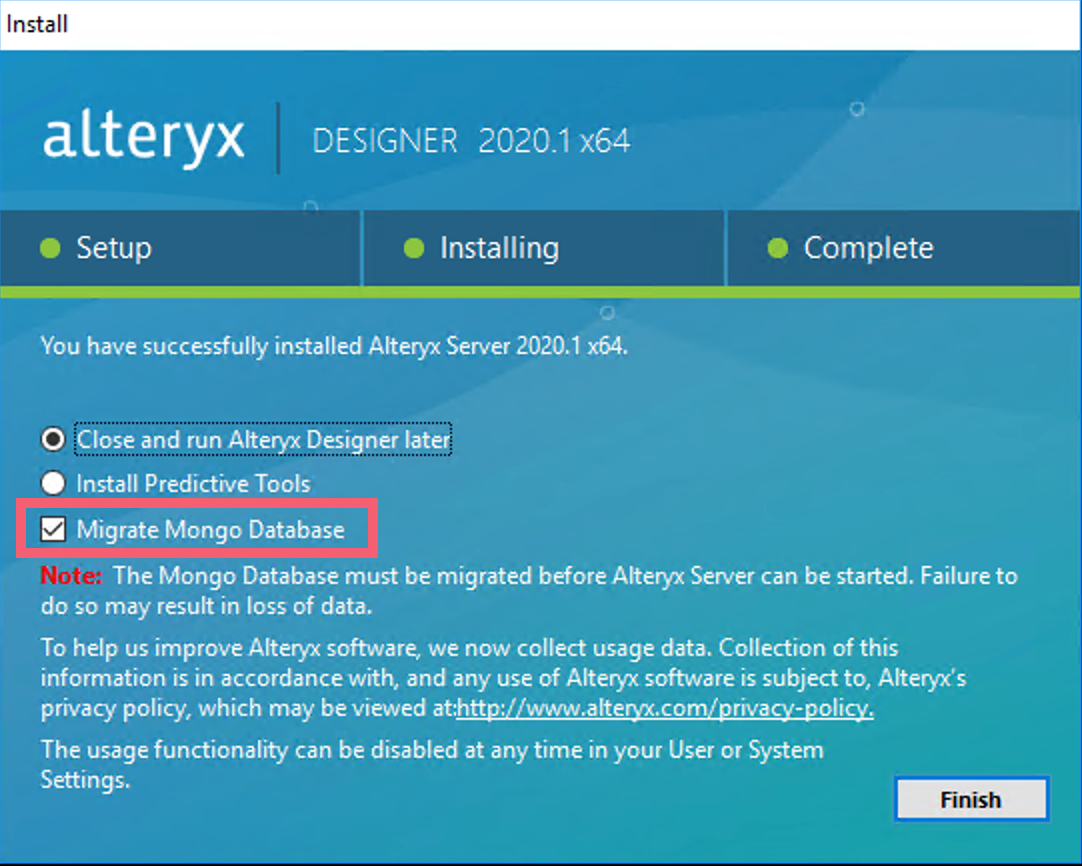
Alteryx Service はアップグレード後に自動的に開始されます。Serverにアクセスするには、Alteryx Serviceが実行されている必要があります。Serverにアクセスできない場合は、Alteryx Serviceが再起動されたことを確認してください。
アップグレード後の最初に開始時にサービスによって実行される移行
アップグレード後にサービスが最初に開始されたときに、まだ移行されていないワークフロー、および追加のMongoDBコレクションと RuntimeSettings.xml ファイルが移行準備ツールによって移行されます。このプロセスはAlteryx システム設定 > Controller > Logging で指定されたフォルダー内の AlteryxServiceMigrator_#.log に記録されます。
このプロセス中に、 RuntimeSettings.xml ファイルが RuntimeSettings.22_2_legacy.xml にバックアップされます。アップグレードをロールバックする場合は、RuntimeSettings.xmlを RuntimeSettings.22_2_legacy.xml に置き換えて、ファイルをアップグレード前の状態に復元する必要があります。
暗号化の移行は、バージョン2022.3への、またはバージョン2022.3を経由してのアップグレード時にのみ行われることに注意してください。
タスクマネージャー を開きます。
サービス タブを選択します。
AlteryxService を見つけます。
ステータス が 実行中 になっていることを確認します。
ステータス が 停止 になっている場合は、右クリックして 開始 を選択します。
システム設定 からServerを設定します。