Postmanを使用してServer API V3のテストを行うことができます。
Postman がインストールされている必要があります。Postmanは https://www.postman.com/downloads/ から入手できます。インストールしてアカウントを作成します。ブラウザ版ではなく、デスクトップ版のPostmanを使用してください。メールアドレスの確認ができていても、ブラウザ版を使用している可能性があります。
注記
PostmanのWeb版は、APIがファイアウォールの内側にあるため、ほとんどのお客様のAPIにアクセスできません。そのため、PostmanのWeb版では到達できません。
Postman で Server API をテストするには、API キーと API シークレットが必要です。詳細については、 ユーザーロールと権限 のヘルプページを参照してください。
Server API をテストするには、Postman へのインポートを行います。
ドキュメントURLとトークンURLの取得
ドキュメントURLを取得するには、Server UIに移動し、右上隅の「 ? 」アイコンを選択し、[ APIドキュメント ] を選択します。API V3 Swagger ページが表示されます。
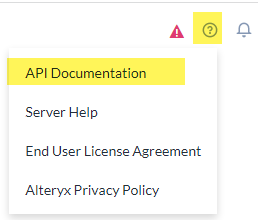
ドキュメントURL を取得します。「webapi」の後ろに2つのバックスラッシュが付いていることに注意してください。
注記
ローカルホスト指定は、Postmanと同じホストでServerが実行されている場合にのみ機能します。それ以外の場合(リモートワークステーションの場合)は、localhostの代わりにホスト名もしくはIPアドレスを使用する必要があります。
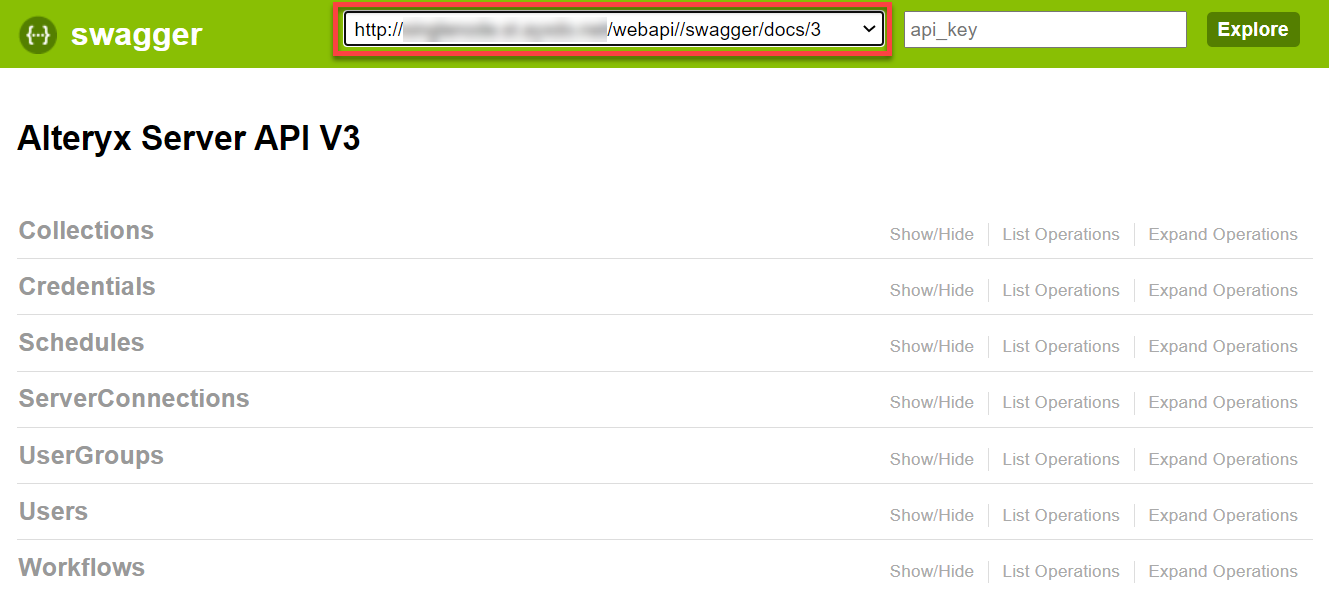
例: http://localhost/webapi//swagger/docs/3
任意のAPIエンドポイントを表示します。
右側の 赤い感嘆符(!) を選択して、認証プロセスを開始します。
トークンURLをコピーします。例: http://localhost/webapi/oauth2/token
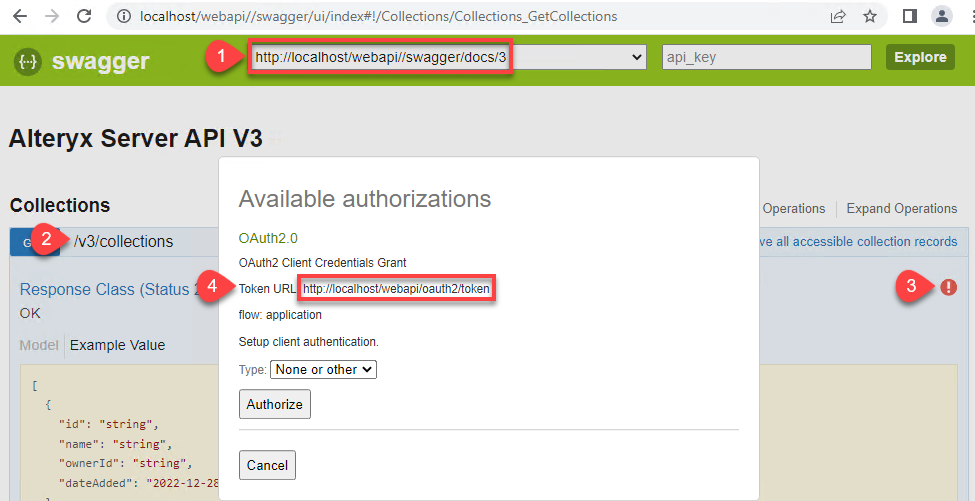
PostmanへのSwaggerドキュメントのロード
Postmanで コレクション タブに移動します。
[インポート] を選択します。
ドキュメントURLとトークンURLの取得 の説明に従って、ドキュメントのURLを入力します。
[インポート] を選択します。
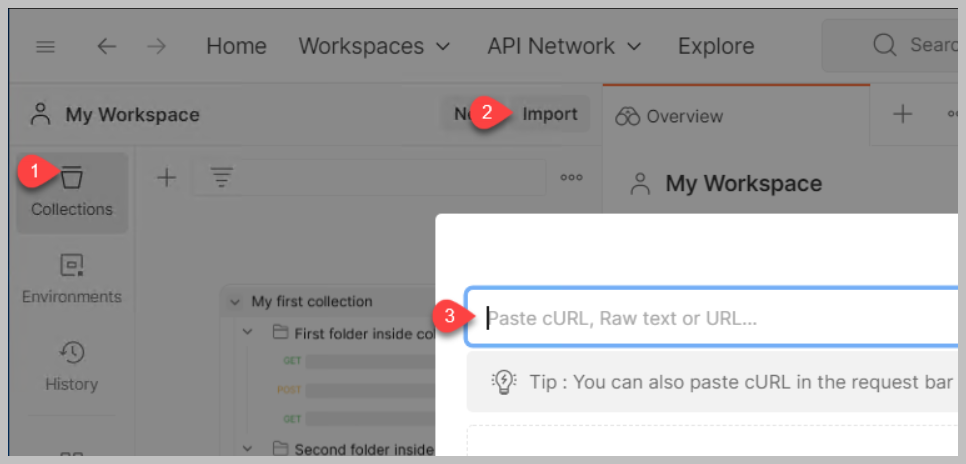
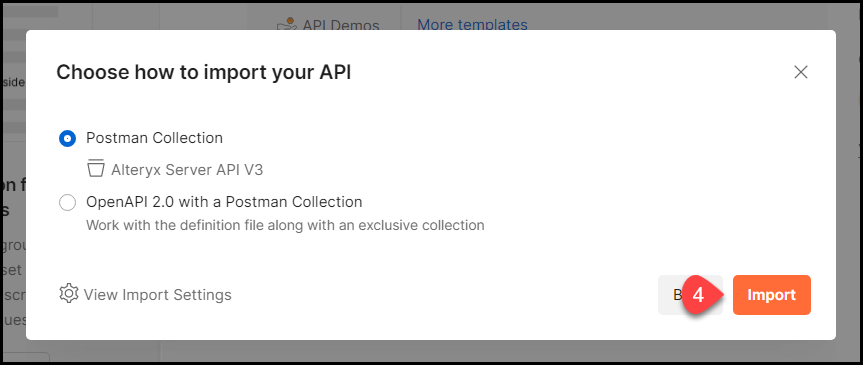
これにより、左側の [コレクション] タブに Alteryx Server API V3 が追加されます。
API呼び出しで使用するOAuth2アクセストークンの作成
リクエストを送信できるようにするには、Postmanで認証を設定し、OAuth2アクセストークンを作成する必要があります。
[ コレクション ] にアクセスし、[ Alteryx Server API V3 ] を選択します。
[ 認証 ] タブを選択します。
[ タイプ ] で [ OAuth 2.0 ] を選択します。
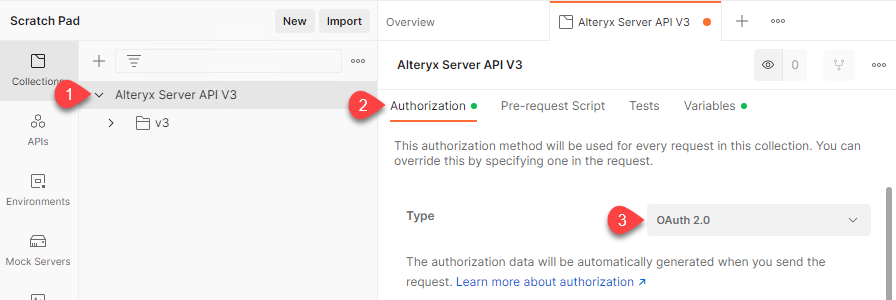
[認証] ページを下にスクロールして、[ 新しいトークンを設定する ] セクションに移動します。
[トークン名] に 任意のトークン名 を設定します。
注記
「任意のトークン名」にあたる入力は提供されません。お好きな トークン名 を入力できます。
[ 付与タイプ ] で [ クライアントの資格情報 ] を選択します。
[ アクセストークンURL ] に 上で見つかったトークンのURL を設定します。
[ クライアントID ] に 使用するAPIアクセスキー を設定します。
[ クライアントシークレット ] に 使用するAPIアクセスシークレット を設定します。
[ クライアント認証 ] で [ 基本認証ヘッダーとして送信 ] を選択します。
[ 新しいアクセストークンを取得する ] ボタンを選択します。
[ 続行 ] を選択します。
[ トークンを使用 ] ボタンを選択します。
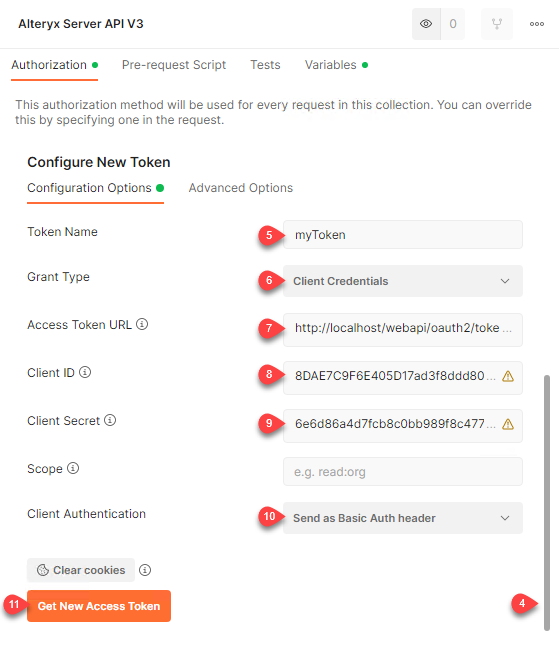
有効期限が切れた場合のアクセストークンの再作成
一定期間が経過すると元のトークンが期限切れになり、APIにアクセスすると401認証失敗エラーが表示されます。トークンを再度作成するには以下を実行します。
[ コレクション ] タブで、 Alteryx Server API V3 を選択します。
[ 使用できるトークン ] ドロップダウンメニューから [ トークンの管理 ] を選択します。
期限切れのトークンを選択します(横線が引かれています)。
期限切れのトークンを削除します。
API呼び出しで使用するOAuth2アクセストークンの作成 の説明に従って、新しいトークンを作成します。
次の例は、以下のような一般的なAPIのパターンを示しています。
次の例では、APIを使用してServerのユーザーリストからユーザーIDを取得します。次に、そのユーザーIDを使用してユーザーの詳細情報を取得します。最後のステップでは、ユーザーのデータを使用してユーザーレコードを更新します。
簡単のために、この例ではユーザーの名前を変更します。実際には、Server UIを使用してこれを行うのが最善です。
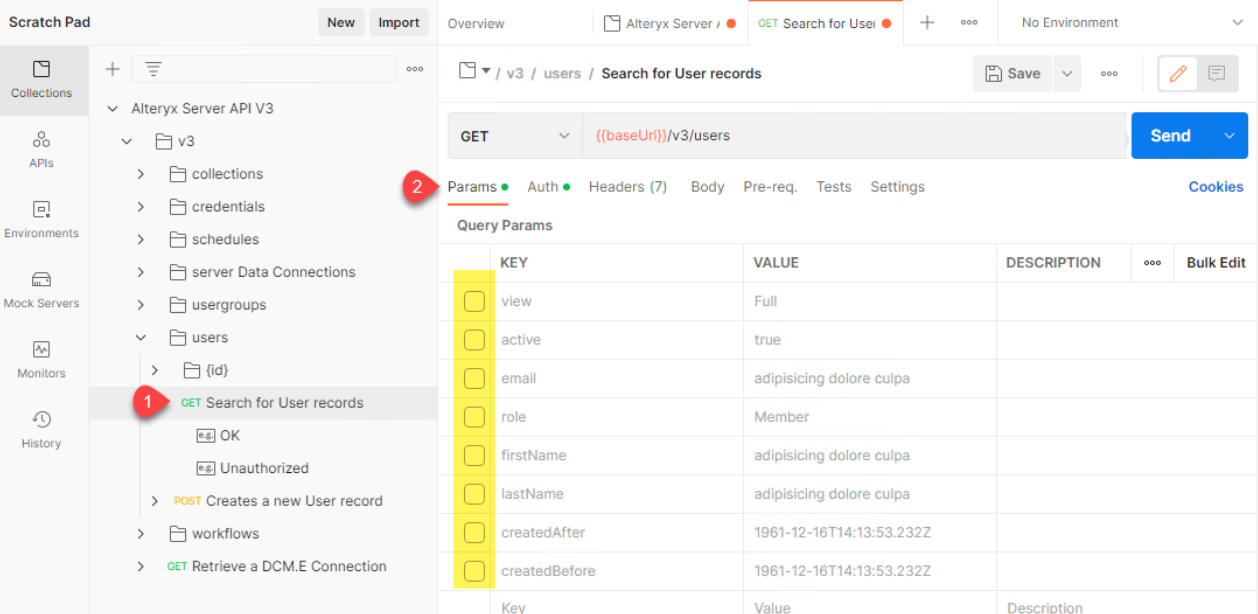
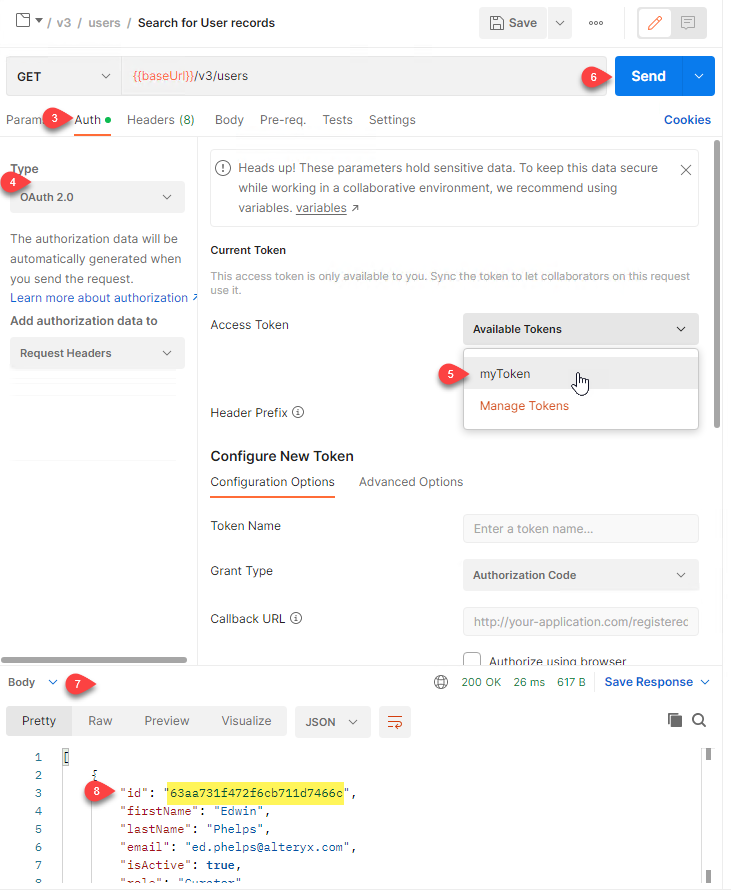
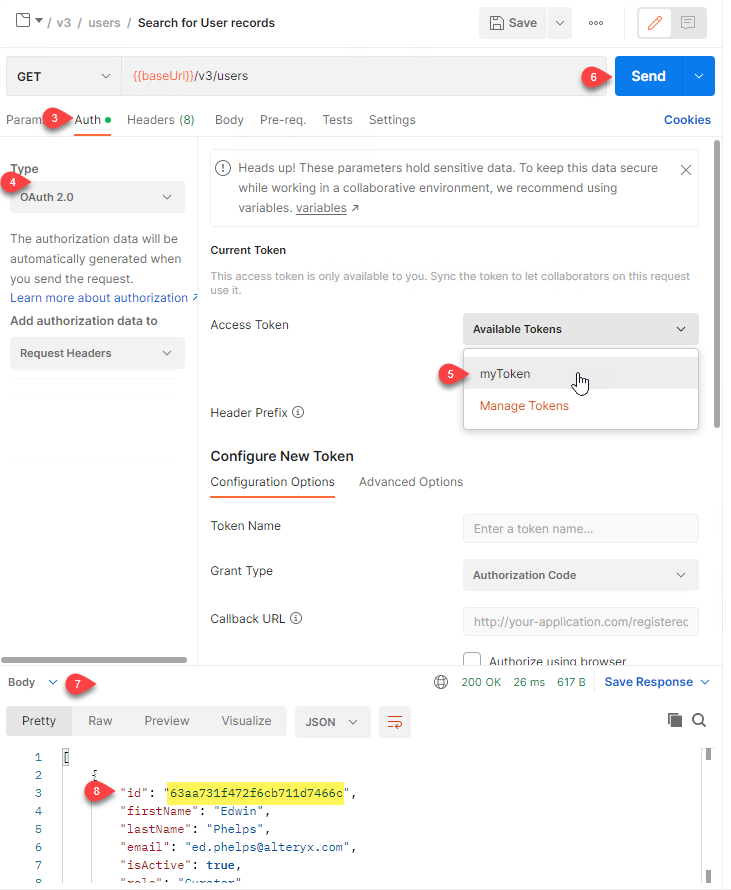
[ Get v3/Users ] に移動します。
8つの クエリパラメーター すべての選択を解除します(ユーザーコレクションを検索するには、1つ以上のパラメーターを選択して検索値を入力します)。
[ 認証 ] タブを選択します。
[ タイプ ] を OAuth 2.0 に設定します。
上記で作成したトークンを選択します。
[ 送信 ] を選択します。
画面の下部に結果が表示されます。
次の手順で使用するUserIDをコピーします。
上記の例からUserIDを取得するか、Server UIで直接取得します(ユーザーを表示しているときに、URLからコピーします)。
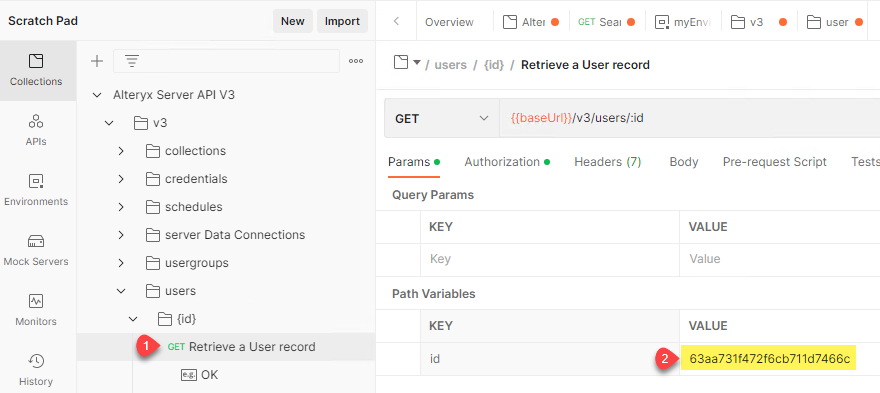
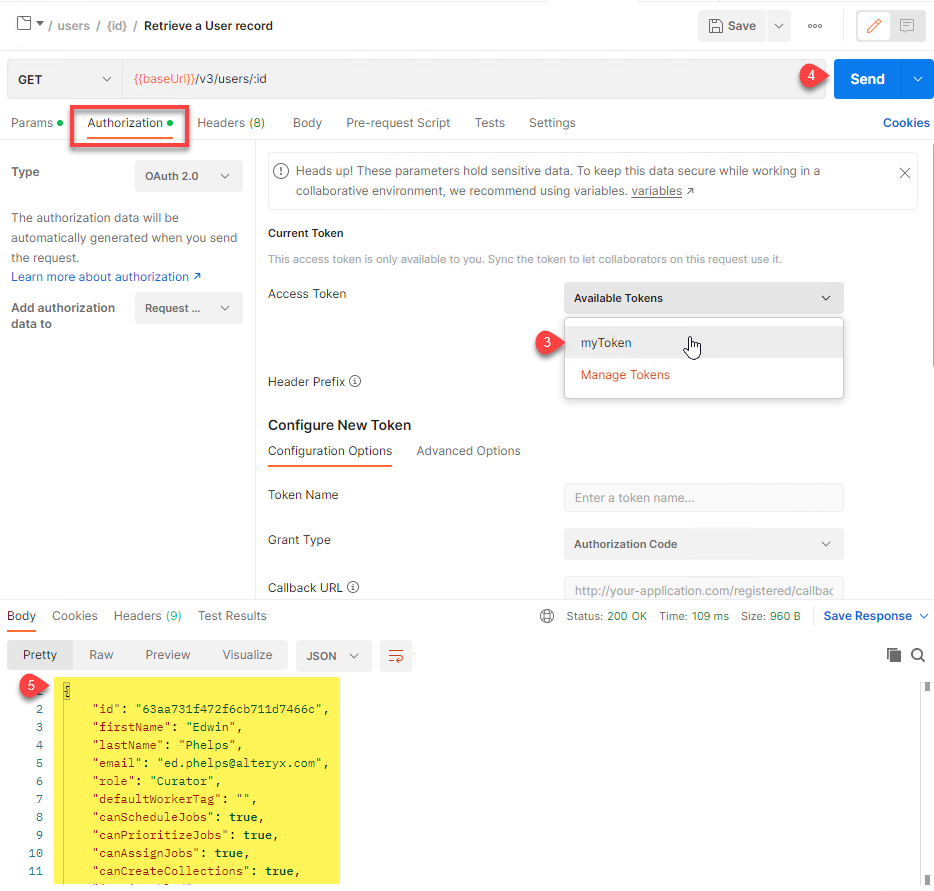
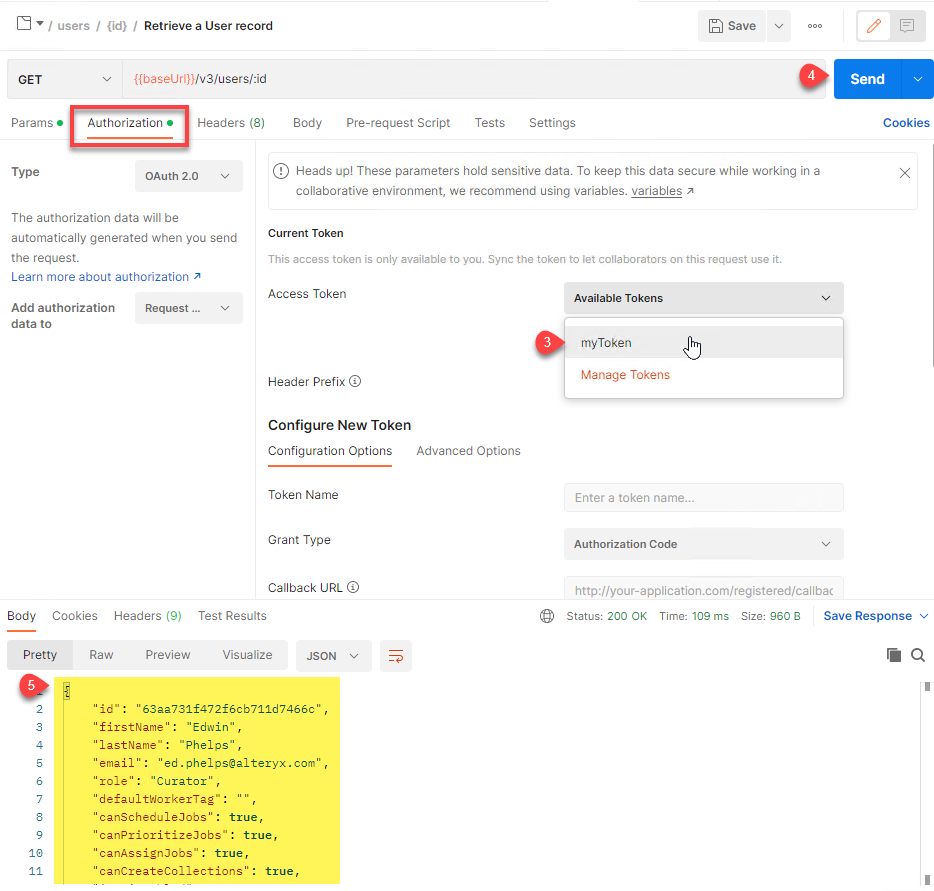
Get v3/Users/{id} エンドポイントに移動します。
IDパラメーター の値として UserID を入力します。
前の手順と同様に、[ 認証 ] タブでトークンを選択します。
[ 送信 ] を選択します。
次のステップで使用するため、画面下部の [ 本文 ] セクションからJSONオブジェクト全体(前後の中括弧を含む)をコピーします。
前のステップで使用したユーザーの詳細情報(JSONオブジェクト)を取得します。
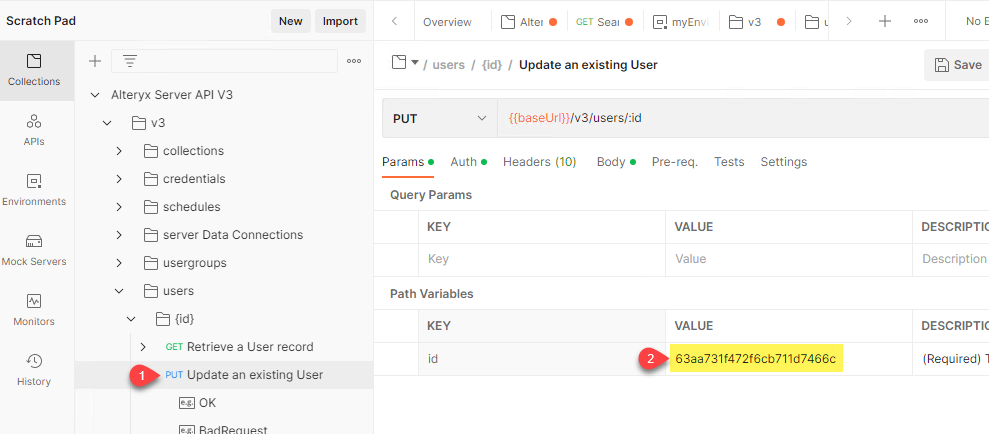
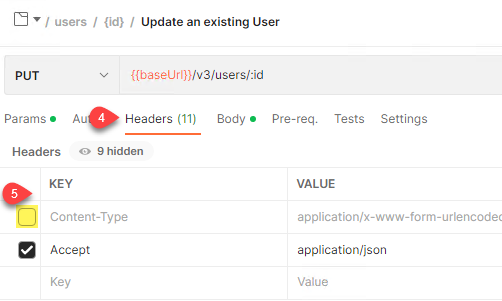
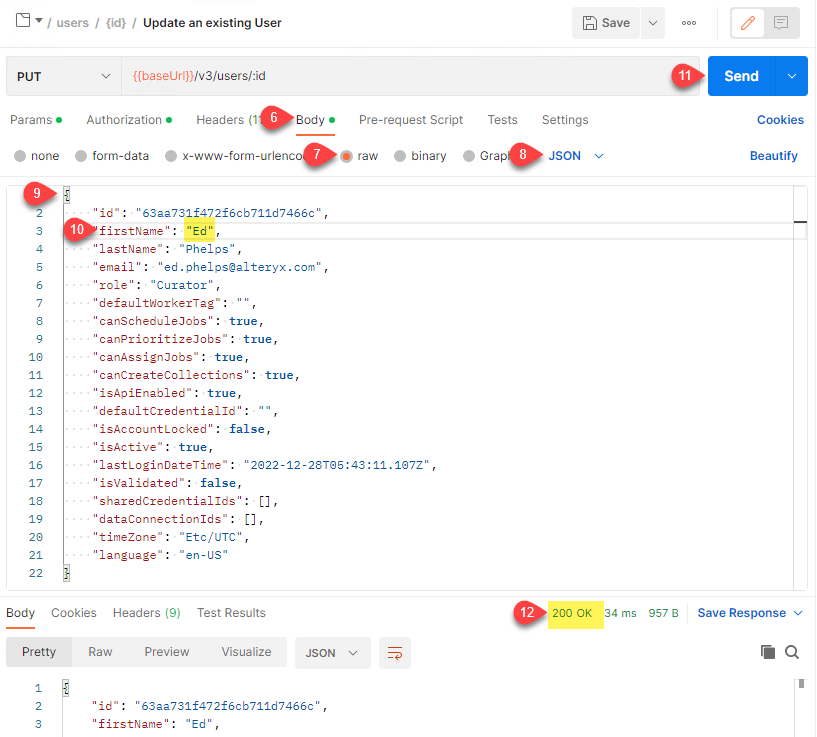
PUT v3/Users/{id} エンドポイントに移動します。
IDパラメーター の値として UserID を入力します。
[ 認証 ] タブで、前の手順と同様にトークンを選択します。
[ ヘッダー ] タブを選択します。
フォームデータではなくJSONオブジェクトを送信するため、[ コンテンツタイプ ] チェックボックスの選択を解除します。
[ 本文 ] タブを選択します。
RAW を選択します。
JSON を選択します。
ユーザーデータのJSONオブジェクトを貼り付けます。
変更するデータを編集します。
[ 送信 ] を選択します。
リターンコード200 OKを確認します。