 空间匹配工具
空间匹配工具
使用“空间匹配”工具在两组空间对象之间建立空间关系(包含、相交、相触等)。该工具接受来自目标输入的一组空间对象和来自全集输入的一组空间对象。其中至少一个输入流应包含多边形类型空间对象。
如需详细了解“空间匹配”工具,请转至 空间匹配行为 。
单个工具示例
“空间匹配”工具具有一个单个工具示例。转至 示例工作流 以了解如何在 Alteryx Designer 中访问此示例和其他更多示例。
连接输入
此工具的“全集”( U ) 输入连接是非必选的(也可通过输入路径指定此文件),使用白色输入连接箭头进行指示。
对于“目标”数据流中的每条记录,“空间匹配”工具会分析空间对象的范围,并尝试在“全集”的数据流中查找空间对象范围与“目标”的空间对象范围相交的记录。如果在全集输入中找到匹配记录,该工具会通过匹配(M)输出发送该记录,并将其与“目标”记录连接。如果未找到匹配的“全集“输入记录,则通过不匹配(U)输出发送“目标”记录。
配置工具
“空间匹配”工具接受 2 个空间输入。
选择 目标(T 输入) 空间对象。在两侧都有多边形时,较大的多边形应位于“目标”侧。处理多边形和点时,多边形应位于“目标”侧。
指定 全集 对象:
使用来自 U 输入的记录 :从传入工具的数据中选择“空间对象字段“。
使用来自文件或数据库的记录 :从数据源中读取空间对象时,请确保引入的数据源已根据空间对象进行排序。确保没有连接通向 U 输入。
要指定输入数据源,请键入输入的文件路径位置或使用相应的的下拉菜单导航到数据源的位置。
从输入数据源中选择要匹配的“空间对象字段“。较小的对象应该位于“全集”侧。运行空间匹配的一种更有效的方式是指定 YXDB 直接进行导入。事实上,将任何静态多边形文件(例如基本地理区域:州、县等)都转换为预先排序的 YXDB 是一种很好的做法。有关详细信息,请参阅 故障排除/常见问题解答 。
Calgary 空间匹配
如果指定 Calgary (CYDB) 文件,则需要注意,Calgary 空间索引使用 5 位小数精度来优化压缩和速度。YXDB 空间索引使用 6 位小数。这会为 Calgary 索引增加最多 1.8 英尺的额外舍入误差。换句话说,有可能一个点位于多边形内部 1.8 英尺处,但在 Calgary 中被发现位于多边形外部。
指定要计算的空间匹配类型:
目标与全集相交 :匹配两组对象具有任何共同区域的记录。
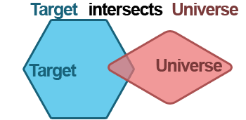
目标包含全集 :匹配目标对象完整包含全集对象的记录。
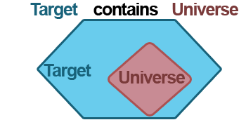
目标在全集中 :匹配目标对象完全在全集对象中的记录。
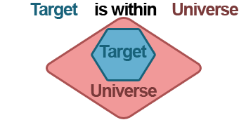
目标与全集接触 :匹配目标对象接触全集对象外边界的记录。判断为接触的条件是,两个对象都不能占据任何相同的内部空间。
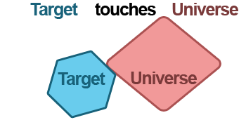
目标与全集接触或相交 :匹配目标对象与全集对象占据相同内部空间或与全集对象边界接触的记录。
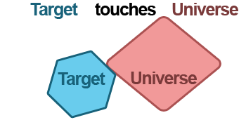
或
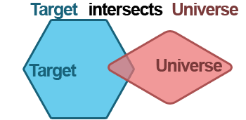
目标矩形边框与全集重叠 :匹配目标对象和全集对象的矩形边框占据相同内部空间的记录。
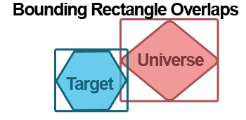
自定义 DE-9IM 关系 :用户必须熟悉 DE-9IM 关系才能输入自定义值。
将线型对象引入空间匹配时,匹配功能仅将矩形边框作为依据。
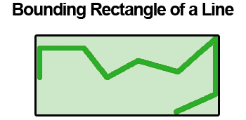
输出交集对象(仅相交) :选中后,下游工具中将包含相交多边形。此选项仅在匹配多边形与多边形时适用。
使用 配置 窗口中的表格修改传入的数据流。表格中的每一行表示数据中的一列。表中的 字段 列标识数据中各列的名称,它能自动调整列宽,以保证在不截断任何文本的情况下完全显示列(字段)名称,但列名称最多不能超过 40 个字符。
搜索列
在开始更新列(字段)之前,您可能需要限制您的列表,以便仅对列的一部分执行更新。如果您的数据集包含许多字段,此功能也非常有用。
为此,您可以使用 配置 窗口顶部的 搜索 框。输入关键字,“空间匹配”工具就会搜索 列 、 重命名 和 描述 列以返回匹配项。 搜索条件不区分大小写。
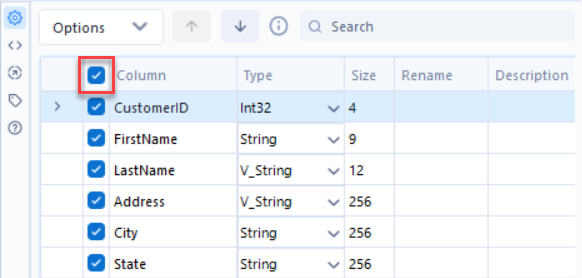
然后,您可以仅对通过搜索返回的列执行各种操作(如选择、取消选择、重命名等)。您可以将“搜索”框视为一种过滤列的列表的方式,以便仅更新一部分数据。
要再次查看列的完整列表,请使用“x”图标清除 搜索 框。
注意
执行搜索后,系统仅显示一部分数据列(字段)。请注意,根据您在 选项 菜单中选择的操作…
某些操作可能仅适用于显示的列。
某些操作可能适用于所有列,而不仅限于显示的列。
某些操作可能仅适用于在列的列表中选定(突出显示)的特定列。
因此,在对一部分列执行操作时请谨慎,需要仔细检查结果以确保其符合您的预期。
选择、取消选择、排序和重新排序列
选择和取消选择列
要包含数据集中的列,请选中列名称左侧的复选框。取消选中该复选框则排除该列。您还可以使用表格顶部的“全选”和“取消全选”复选框来快速选择和取消选择所有可见列。
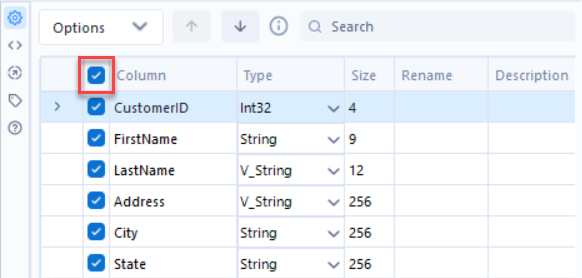
对列排序
根据列名排序数据列...
按升序单击要排序的列名。
再次单击列名以降序排序。
排序方法
根据 Designer 实例的语言不同,可能会使用不同的默认排序顺序。请参阅 语言和地区用户设置 ,以了解有关默认 排序方法 的更多信息。
对列重新排序
要对数据的列进行重新排序:
选择以高亮显示一行,或选择并拖动以高亮显示多行。
使用 上移 或 下移 箭头,或右键单击并拖动,将行移动到新位置。
Unknown(未知)列默认情况下是选中的。它允许数据存在新列。将列移动到您希望的位置。
修改数据类型和大小
数据类型
使用 类型 下拉菜单更改数据集中列的数据类型。
数据大小
要更改列支持的数据长度(字符串、日期时间、时间和固定小数数值类型的字符数)或度量(其他数值类型的字节数),请选择 大小 并输入一个数字。大小因 数据类型 而异,您可以编辑固定小数数值类型、日期时间和时间类型以及上述所有字符串类型的大小。
使用 [数据类型]:强制 选项可确保一个列始终包含预期的数据类型。在创建 宏指令 时,此选项将非常有用。
重命名列或添加描述
要更改列的名称,请选择 重命名 字段并输入新名称。
要添加说明,请选择 描述 字段并输入“描述”。
查看更多选项
选择或高亮显示表格中的行(数据的列)后,选择表格上方的 选项 下拉菜单可查看更多配置选项:
保存/加载 :将列配置另存为 .yxft 文件。Alteryx 字段类型文件是一个文本文件,通过 加载列名称 或 加载列名称和类型 选项可将其用于其他工作流。
选择 :选择或取消选择所有列或高亮显示的列。选项包括 全选 和 取消全选 。
更改高亮列的类型 :一次性更改所有高亮显示列的数据类型。
排序 :按升序或降序对列进行排序。选项包括 按列名称排序 、 按新列名称排序 和 按列类型排序 或 恢复到传入的列顺序 。根据 Designer 实例的语言不同,可能会使用不同的默认排序顺序。请参阅 语言和地区用户设置 ,以了解有关默认 排序方法 的更多信息。
移动 :将高亮显示的列移动到列表的顶部或底部。
为列名称添加前缀 :为所选或高亮显示的列名称添加前缀。
为列名称添加后缀 :为所选或高亮显示的列名称添加后缀。
移除前缀或后缀 :删除所选或高亮显示的列名称中的前缀或后缀。
清除所有重命名 :删除所有列的新名称。
清除高亮显示的重命名 :删除所有高亮显示列的新名称。
全部还原为原始类型和大小 :撤消所有列中对类型和大小的更改,并使用原始值。
将高亮显示列恢复为原始类型和大小 :撤消对所选或高亮显示列的类型和大小的更改,并使用原始值。
删除所有缺失列 :删除数据中不再包含的列。
删除高亮显示的缺失列 :删除数据中不再包含的高亮显示列。
取消选择重复的列 :当存在重复列名称时取消选择第二列。此选项仅对多个输入可用。
查看输出
“空间匹配”工具会生成一个单数据流或双数据流,目标输入记录与全集输入记录匹配的每个实例都有一条记录。输出表格的架构是通过将两条记录中的字段附加到一条宽记录中形成的。
空间输出
使用空间工具时,数据流中可能有多个空间对象字段。在配置最终输出工具时,必须记住,输出到 .dbf、.xls 或 .csv 等文件将不接受空间对象字段,并且空间文件只接受一个空间对象字段。
将 浏览工具 连接到每个输出锚点以查看结果。
M 锚点:来自此流的匹配记录是“目标”记录,其对象有“全集”流的匹配项。“全集”对象和所选字段会连接到“目标记录”。“目标”记录可能会从匹配的一侧流出任意次数,具体取决于匹配的“全集”对象的数量。
U 锚点:来自此流的不匹配记录是“目标”记录,其对象没有“通用”流的匹配项。
