 公式工具
公式工具
使用公式工具创建新列、对列进行更新、使用一个或多个表达式来执行各种计算和运算。请参阅函数,查看用于创建表达式的函数的列表。
使用公式工具可以进行:
应用条件语句。
转换数字和字符串。
设置日期格式。
提取文件路径。
应用金融算法或数学计算。
找到最小值和最大值。
分析空间数据。
清理字符串数据。
对数据执行验证测试。
单个工具示例
“公式”工具有一个单个工具示例。转至示例工作流以了解如何在 Alteryx Designer 中访问此示例和其他更多示例。
配置工具
在配置窗口中,您可以创建多个表达式。Alteryx 按照每个表达式出现在配置窗口中的顺序(不一定是它的创建顺序)为其分配一个表达式 ID 编号。例如,第一个表达式的 ID 为 1,第二个表达式的 ID 为 2,依此类推。
注意
请注意,如果您的表达式排列顺序改变,ID 不会随之重新排序。例如,如果您有 3 个表达式并将第 3 个表达式移到顶部,现在该表达式的 ID 为 1,而之前的 ID 为 3。
由于错误消息中引用了表达式 ID,因此这些 ID 可以帮助记录您的表达式并对其进行排错。
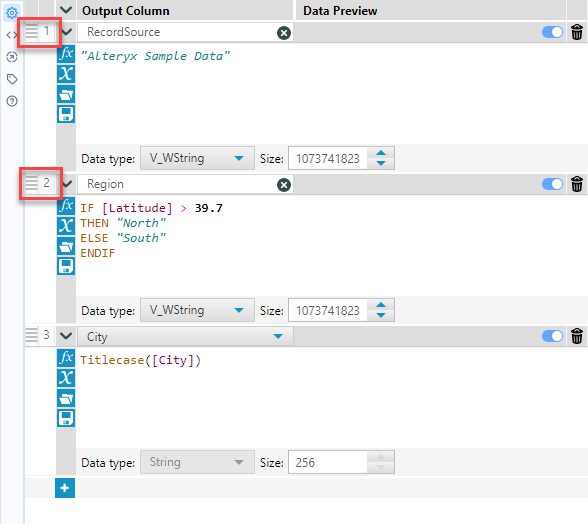
构建表达式
要构建表达式,请先指定输出列。输出列将包含表达式的结果。您可以覆盖现有列,也可以创建新列。选择输出列下拉列表,然后选择现有列或添加列并为新列提供名称。
如需添加新的数据列:
选择 + 添加列并输入新列名称。
数据类型:如有必要,请选择数据类型。
注意
FixedDecimal 值会在公式工具中隐式转换为 Double。
大小:选择以更改固定小数数值、字符串、日期时间、时间或空间对象数据类型的数据大小或宽度。
单击表达式编辑器来创建表达式。工作流运行之后,数据预览框将显示指定列应用表达式之后的第一行数据。
重要
请注意,一旦工作流运行,数据预览字段中的值可能与实际输出值不一致。数据类型在工作流运行时才会解析,可能导致工作流出现“数据预览”未涵盖的错误。
使用以下任一方法创建表达式:
直接在表达式编辑器中输入文本。
按Ctrl + 空格查看所有函数的列表。
输入单词或短语以查看匹配的函数列表。
输入 [(左括号)以查看可用于表达式中的变量列表。变量包括...
单击函数图标(“fx”)可搜索和浏览各类函数。如需了解详情,请参阅函数。
选择列和常量图标(“x”)可搜索和浏览传入或新创建的列和常量。
单击最近和已保存的表达式图标(文件夹图标)可搜索和浏览最近的和保存的表达式。
对于表达式编辑器中的表达式,可选择保存表达式(光盘图标),输入名称,然后选择保存。创建表达式后,可以将其保存以供以后使用。
添加另一个表达式
在修改相关列中的数据或执行类似操作时,将多个表达式添加到单个“公式”工具中将非常有用。在修改不相关的数据或执行不相关的函数时,使用多个“公式”工具将有助于为工作流排错。要添加表达式,请选择“+”图标。
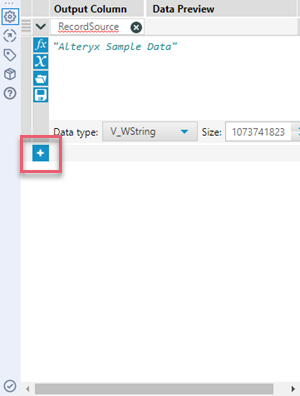
对表达式重新排序
当多个表达式对相同的数据进行修改时,应用表达式的顺序会影响结果。要对表达式重新排序,请选择并按住重新排序图标(在表达式编辑器的左侧),然后向上或向下拖动表达式。
请注意,对表达式重新排序时,系统将重新分配其 ID。Alteryx 按照每个表达式在配置窗口中的显示顺序为其分配表达式 ID。
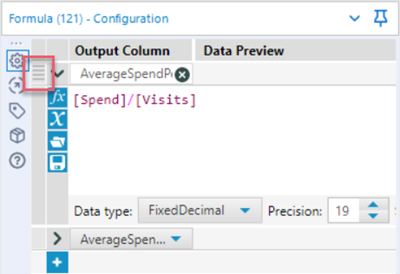
展开和折叠表达式
在编辑处理表达式时,“公式”工具的“配置”窗口可能会有点拥挤,特别是当您有许多单独的表达式时。
您可以使用展开和折叠图标来显示和隐藏单独的表达式,或者一次显示和隐藏所有表达式。
要展开和折叠单个表达式,请选择与特定表达式 ID 关联的“>”图标。
要展开和折叠所有表达式,请选择表达式编辑器顶部的“>”图标。
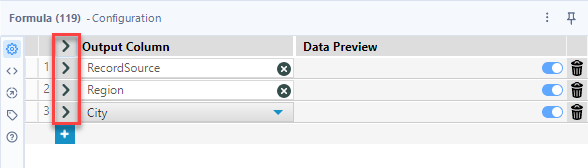
请注意,每次访问“公式”工具的“配置”窗口时,第一个表达式都会展开,所有后续表达式都会折叠。
额外的输入锚点
由于这个工具包含表达式编辑器,在应用或宏工作流中使用此工具时会出现一个额外的输入锚点。使用“界面”工具连接到“问题”锚点。
禁用单个表达式
使用“公式”工具时,您可以选择启用和禁用单个表达式。这为您进行工作流构建、测试、排错和执行提供了灵活性。
默认情况下,“公式”工具中的表达式始终处于启用状态。
当您禁用表达式时,“公式”工具配置信息保持不变(例如,名称和数据类型选择)。
禁用后,表达式不会在运行时执行,并且在“结果”窗口的“消息”选项卡中显示“信息”消息,指示表达式已被禁用。
您可以继续编辑任何已禁用的表达式。
要禁用单个公式表达式...
在“公式”工具中,找到要禁用的表达式。
使用禁用和启用表达式切换开关(在“删除表达式”垃圾桶图标旁边)禁用表达式。将切换开关切换到左侧(禁用)位置。请注意,已启用的表达式显示的左侧面板颜色为白色,而已禁用的表达式显示的左侧面板颜色为灰色。
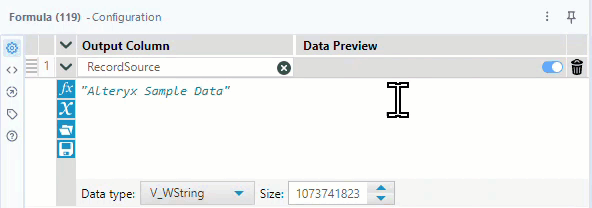
要启用表达式,请将切换开关切换到右侧(启用)位置。
务必小心谨慎
如果表达式 1 创建了一个新列并被禁用,而表达式 2 引用了该新列,则表达式 2 将出错,并出现缺少字段(列)错误。
