结果窗口
结果窗口位于 Alteryx Designer 画布下方。
在运行工作流之前,该窗口会显示将进入所选工具的数据的特征。
运行工作流之后,该窗口会显示来自所选工具的数据、数据质量指标以及消息、错误和工作流程运行中创建的输出文件的链接
查看元数据
在运行工作流之前,结果窗口会显示元数据,元数据包含流入和流出所选工具的数据的特征。元数据包括记录序号、名称、类型、大小、源和描述。源列包含数据来源工具或文件,并且可能还包含与所安装数据有关的其他信息。
运行工作流后,流过所选工具或锚点的元数据将显示在结果窗口中。要查看元数据...
在工作流画布上选择一个工具或工具上的锚点。
在结果中,选择元数据。
选择结果表格左侧的输入锚点或输出锚点来比较输入和输出结果
查看数据
运行工作流后,可以查看工具的输入和输出数据。要查看数据...
在工作流画布上选择一个工具或工具上的锚点。
在结果中,选择数据。
选择网格左侧的输入锚点或输出锚点,来比较输入和输出结果。
默认情况下,结果窗口显示窗口中显示的记录数量以及数据中的记录总数。对于大多数的工具,每个工具锚点在结果窗口中最多显示 1 MB 的数据,或最多 1000 字节的字符串数据。如果数据超过 1 MB,结果窗口将显示一条消息,说明显示的是部分结果。
结果表格
结果表格包括以下各项:
这个彩色编码条会显示在列标题的紧下方每列的顶部,用于指示数据的质量。如果列中存在多个数据质量细分,彩色条可能会显示出多种颜色。
绿色(没问题):表示未发现质量问题的值(例如前导或尾随空格)。
黄色(Null):表示Null值,不包括空白值。
红色(有问题):表示含有前导或尾随空格、或嵌入新行的值。嵌入的新行。
灰色(空):针对字符串数据,表示值至少包含 1 个不带值的字符串。如果将字符串转换为其他数据类型,空白值将转换为 null。
对角线(部分结果):表示该列包含超过 1 MB 的数据。质量条仅报告结果窗口中当前显示的数据的质量。
对于包含空间对象的列,数据质量条报告值是否存在。数据质量栏不会显示在包含报告片段的列中。使用浏览工具查看空间对象和报告片段。元数据视图下无数据质量栏。
选择字段下拉列表,然后选中或取消选中要显示在结果窗口中的列。您还可以分别使用关联的 ✓ 和 x 图标来显示或隐藏所有字段。这些图标仅在适用时启用。例如,如果所有字段都已显示,则显示所有字段图标会被禁用。此外,这些项在元数据视图中禁用。
单元格查看器仅针对数据视图启用。选择下拉箭头以查看每个数据列或所选单元格的内容的元数据。选择段落图标以在单元格中显示空格或隐藏字符。请注意,段落图标仅在适用时启用。
单元格查看器详细信息
这些信息可通过单元格查看器获得:
如果未选中任何单元格,则显示表的架构(元数据)。
如果选择了空间对象单元格,则显示空间信息。
如果选择了报告片段的单元格,则显示片段的 PCXML 代码。
如果选择了行,则显示记录字节大小。
如果字符串数据存在异常,单元格的右上角会出现一个红色三角形。异常示例包括...
带前导空格或尾随空格的字符串。
具有嵌入标记的字符串。
具有嵌入新行的字符串。
数字四舍五入为 6 位小数以方便查看。
此信息可通过“结果”窗口中的数据视图获得。它显示结果表格所示的记录数量和记录大小(以 MB 为单位)。
当您在结果表中选择多行(记录)时,利用向上和向下箭头图标可以快速找到下一个(向下箭头)或上一个(向上箭头)选定行。当选定的行数少于 2 行时,箭头将被禁用,并且在元数据视图中也会被禁用。
在执行数据清理功能、对列进行筛选或对列进行排序后,您可以选择通过对应的工具将这些更改应用于工作流。如需查看详细说明,请参阅结果窗口数据操作。请注意,如果您尚未执行任何数据操作,这些图标将被禁用,并且在元数据视图中也会被禁用。
数据操作指示符
如果对列执行任何数据操作(数据清理、筛选、排序),则列标题中会显示蓝色的更改指示符。该指示符让您知道列的数据已更新,但这些改变尚未应用到工作流画布上。如果选择绿色复选框图标以应用数据操作,则指示符图标将消失。
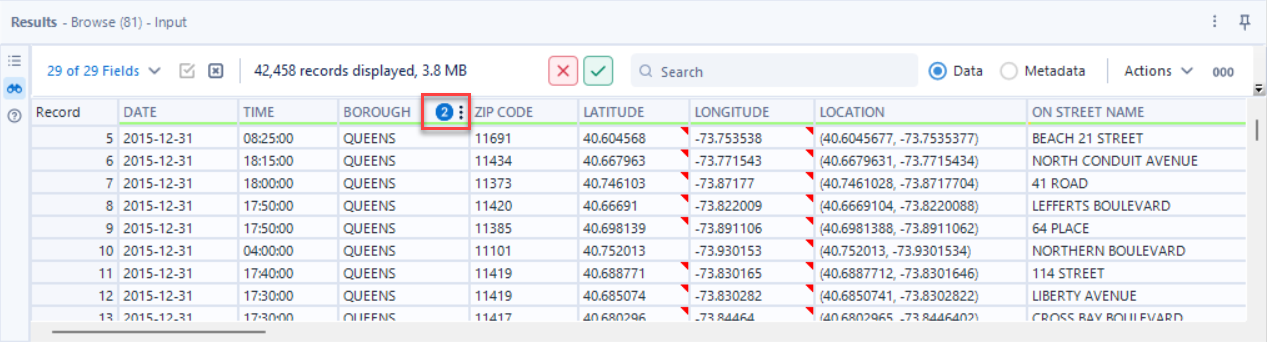
选择数据或元数据按钮,以查看结果窗口中的相应信息。
在操作菜单的右侧,您可以选择通过 000 图标显示或隐藏数字分隔符。默认情况下,数字分隔符为隐藏状态。
您可以通过本地化用户设置指定要用作分隔符的符号,例如逗号或句号。
选择 000(显示数字分隔符),以在结果窗口中显示数字分隔符。例如,如果千位分隔符是逗号,则 1000 显示为 1,000。
再次选择 000 可隐藏分隔符。
请记住,此设置仅影响数字在结果窗口中的显示方式。它不会影响数据。
如果所选工具有输入锚点,则输入锚点图标在网格左侧可用。选择输入图标以查看传入数据。
如果所选工具有输出锚点,则输出锚点图标在网格左侧可用。选择输出图标可查看传出数据。
将鼠标悬停在列标题上,然后选择垂直省略号(三点)图标,以访问该列的数据清理、筛选和排序选项。清理结果窗口数据中某列的数据...
选择数据清理以使用数据清理功能。如需查看以下操作的详细说明,请参阅数据清理工具:
替换 Null 数据:其中仅一个选项可用(取决于数据类型)。选中此复选框并选择应用以执行此操作。要取消此操作,请取消选中复选框并点击应用。
将 Null 值替换为空白(字符串)
将 Null 值替换为 0(数值)
删除不需要的字符:选中其中一个或多个选项,然后选择应用,以执行该操作。要取消这些操作,请取消选中复选框并点击应用。
前导和尾随空格
Tab 键、换行符和重复空格
所有空格
字母
数字
标点符号
修改大小写:选择其中一个选项,然后点击应用,以修改列中所有行的大小写。
不修改大小写:使用此选项可返回列的原始状态。
大写
小写
词首字母大小写
执行所需的数据清理功能,然后选择应用,以将进行的更改添加到“结果”窗口中的列。
要撤消更改,请使用 Designer 工具栏中的“撤消”按钮或 Ctrl + Z 键盘快捷方式。或者,选择“取消数据操作”(红色 x)按钮。
将数据清理工具添加到工作流
当您将数据清理操作应用到结果窗口中的列时,您可以选择将该操作应用为工作流中的数据清理工具。
为此,请选择应用数据操作图标(绿色勾号图形)。这会将数据清理工具工具添加到您的工作流,并且该工具将执行您在结果窗口中应用的数据清理操作。有关详细信息,请访问结果窗口数据操作。
数据操作指示符
如果对列执行任何数据操作(数据清理、筛选、排序),则列标题中会显示蓝色的更改指示符。该指示符让您知道列的数据已更新,但这些改变尚未应用到工作流画布上。如果选择绿色复选框图标以应用数据操作,则指示符图标将消失。
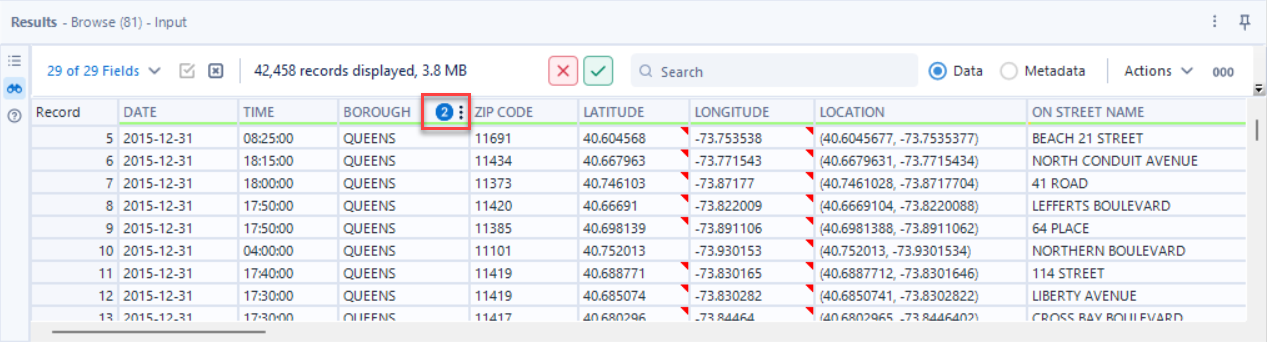
将鼠标悬停在列标题上,然后选择垂直省略号(三点)图标,以访问该列的数据清理、筛选和排序选项。筛选您的结果窗口数据...
选择筛选以创建筛选工具提供的一个基本筛选条件。可用的筛选运算符会因所选列的数据类型而异。
筛选“Is OK”和“不合格”
请注意,字符串数据类型允许您根据数据质量进行筛选,现在包括 IS OK 和 IS NOT OK(不合格) 运算符。
筛选“OK”记录时,返回结果包括不带前导空格或尾部空格的非 null 值和非空记录。
筛选“不合格”记录时,返回结果不包括空记录或 null 记录。
日期筛选
从 2023.2 版本开始,您可以使用更多日期筛选选项。您可以使用 =、!=、<、<=、>、和 >= 运算符,还可以指定日期范围。现在还可以使用日历日期选择器。如需详细了解筛选运算符,请前往筛选工具页面。
创建条件并选择应用。结果窗口将刷新且仅显示满足活跃筛选条件的数据。应用了筛选的列将出现一个垂直省略号图标。
要取消筛选,请将鼠标悬停在筛选出的列上并选择垂直省略号图标。选择筛选,然后选择清除链接。结果窗口将刷新以显示没有筛选的数据。或者,选择取消数据操作(红色 x)按钮。
将筛选工具添加到工作流
当您在结果窗口中筛选某列时,请选择应用数据操作图标(勾号图形)。这会将筛选工具添加到您的工作流,并且该工具将执行您在结果窗口中应用的筛选条件。有关详细信息,请访问结果窗口数据操作。
数据操作指示符
如果对列执行任何数据操作(数据清理、筛选、排序),则列标题中会显示蓝色的更改指示符。该指示符让您知道列的数据已更新,但这些改变尚未应用到工作流画布上。如果选择绿色复选框图标以应用数据操作,则指示符图标将消失。
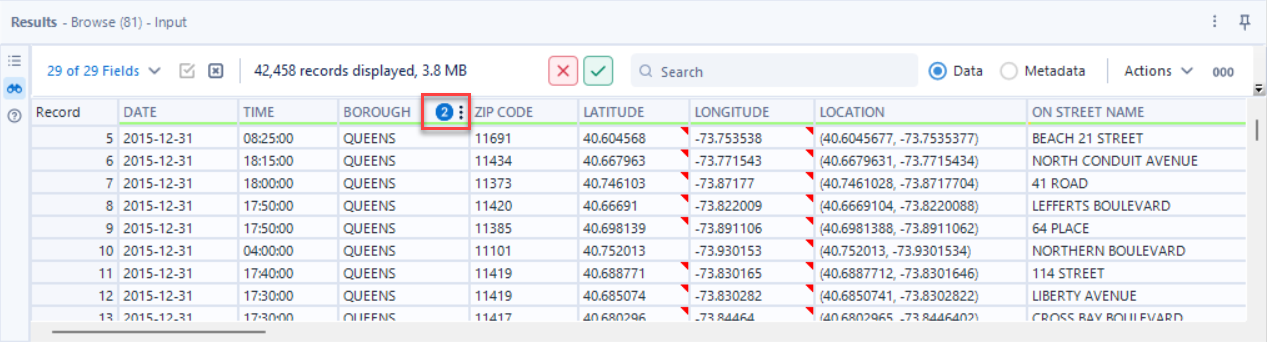
将鼠标悬停在列标题上,然后选择垂直省略号(三点)图标,以访问该列的数据清理、筛选和排序选项。按单个列中的数据对结果窗口进行排序...
选择排序。
选择其中一个排序选项,然后选择应用。
不排序:默认选项。
升序排序
降序排序
要取消排序,请选择不排序选项。或者,选择取消数据操作(红色 x)按钮。
将排序工具添加到工作流
当您在结果窗口中对列进行排序时,请选择应用数据操作图标(绿色勾号图形)。这会将排序工具添加到您的工作流,使用您在结果窗口应用的排序条件。有关详细信息,请访问结果窗口数据操作。
数据操作指示符
如果对列执行任何数据操作(数据清理、筛选、排序),则列标题中会显示蓝色的更改指示符。该指示符让您知道列的数据已更新,但这些改变尚未应用到工作流画布上。如果选择绿色复选框图标以应用数据操作,则指示符图标将消失。
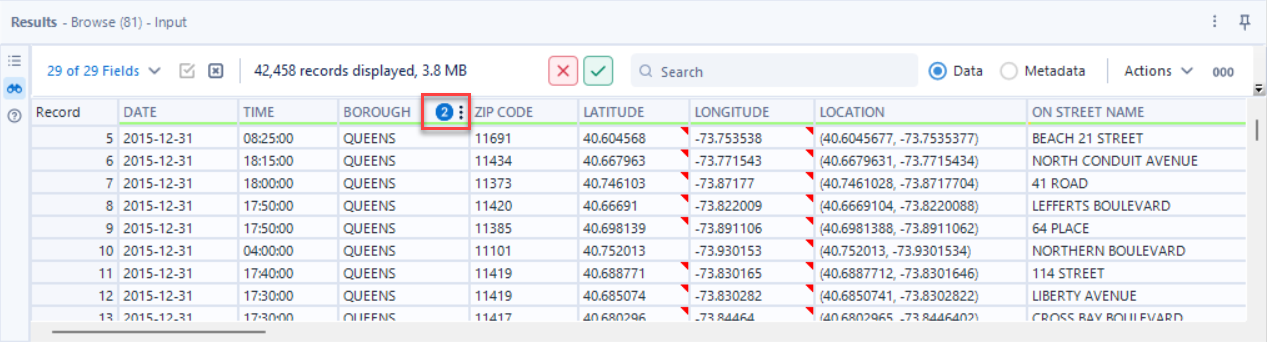
某些情况下,数据不会显示在结果中。
某些情况下,数据不会显示在结果中。
工作流和工具消息
运行工作流后,结果窗口将显示有关工作流运行期间和运行后发生的具体情况的信息。有 2 个消息视图:
上次运行:(默认) 查看上次运行工作流时的消息。
配置:查看有关工具配置更改的消息。
查看运行工作流后的消息...
在工作流中选择一个工具以查看工具消息,或点击画布以查看工作流消息。
选择信息图标以访问消息视图。
选择上次运行或配置。
选择消息类型。
要在查看数据之后查看消息,请选择消息图标。
消息类型
结果窗口显示了几种类型的消息和文件链接:
错误:工具配置不正确。
转换错误:无法转换数据,或者数据无法放入字段中。您可以选择每个工作流允许的转换错误数。如需了解详情,请参阅工作流配置。
警告:可用计算机内存小于首选设置,或检测到缺失字段。警告不会导致工作流失败,但应检查。
信息:工作流已完成运行,或者数据正通过工具传输。
文件:输入文件、中间文件或输出文件的链接。
全部:(默认)显示所有消息。
消息格式
消息限制为 256 个字符。指向一条消息以查看消息的完整内容。
每条消息都显示工具的名称和工具 ID。工作流中的每个工具(包括已删除的工具)都有编号。工具 ID 指的是工作流中的工具编号。
要高亮显示一条消息,选择消息左侧的图标。选择并按住(或右键单击)一条消息以将其复制到剪贴板,或将所有消息另存为 TXT 文件。在消息中选择工具名称可在工作流中选择该工具 - 此操作会自动移动画布,以便用户可以看到已选择工具。
性能分析
如果您在选择了启用性能分析(工作流配置>运行时间)的情况下运行工作流,结果窗口中的消息将显示处理每个工具所花费的时间百分比。使用此功能可能会降低工作流性能。仅将其用于调试。如需了解详情,请参阅工作流配置。