この記事では、インタラクティブ認証を使用してAzure AD IDで認証する方法を説明します。
Azure Active Directoryで利用可能なアカウント。
利用可能なAzure MS SQL Server。
Azure Active Directoryが、アイデンティティとAzure SQLデータベースへのアクセスを一元管理するように設定されていること。
SQL Server用のMS ODBCドライバーがインストールされていること。現在のバージョンは17です。
DNSには、 データ接続マネージャー (DCM)を使用しても使用しなくても接続できます。
必要条件 : ODBCデータソースマネージャーで、ユーザーDSNまたはシステムDSNが、Azure Active Directory対話型認証を使用するように設定されている。
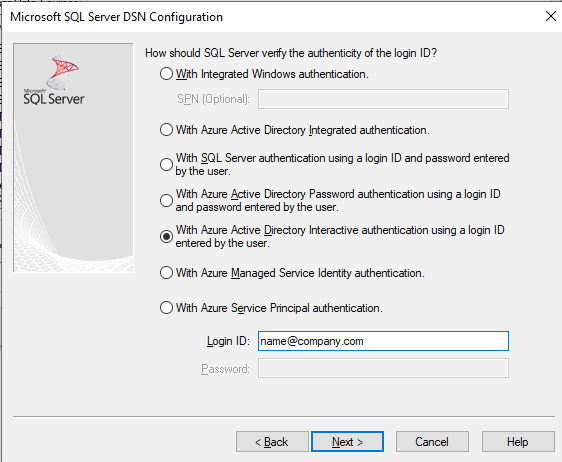
データ入力ツールをDesignerキャンバスに配置します。
[ ファイルまたはデータベースを接続 ] フィールドで下向き矢印を選択します。
[ データソース ] から、[ Microsoft Azure SQLデータベース - ODBC ] を選択します。
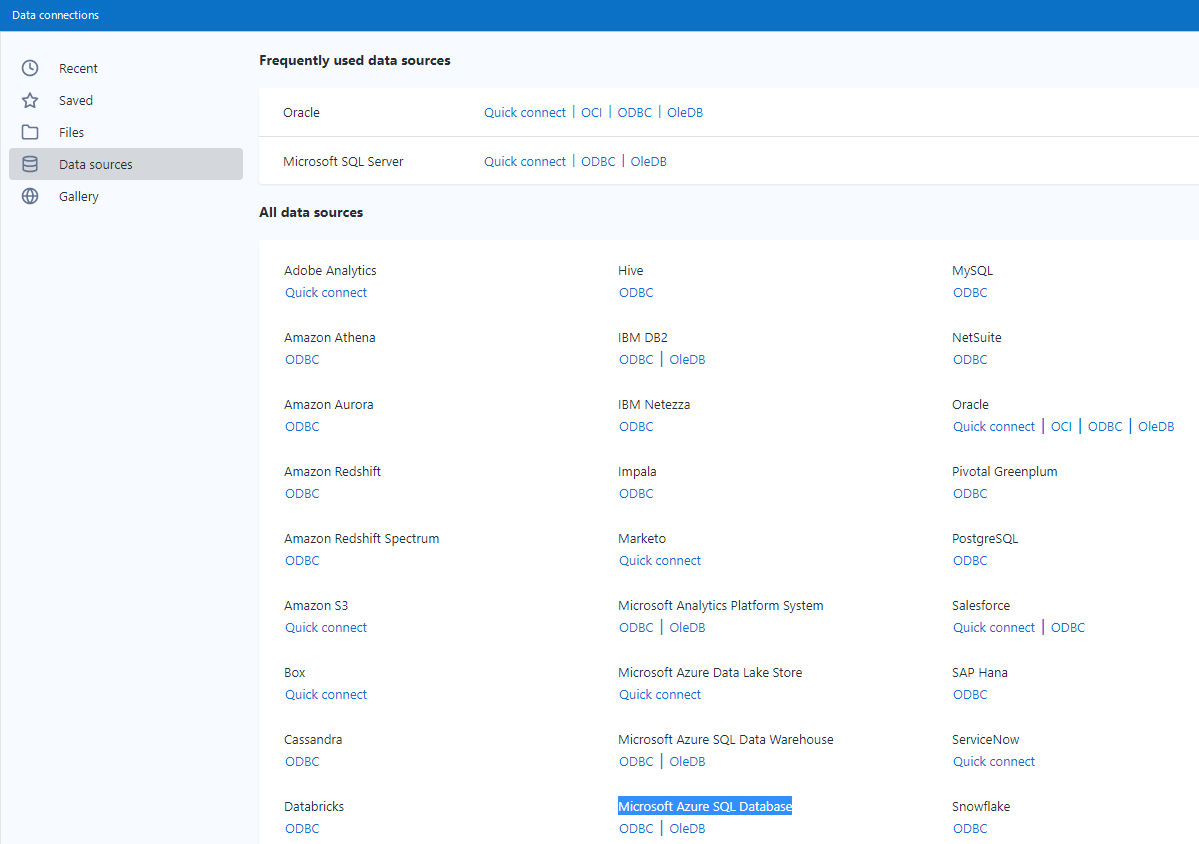
ドロップダウンから、前提条件で作成されたDSNを選択します。
外部ブラウザがトリガーされるため、ここで資格情報を入力する必要はありません。
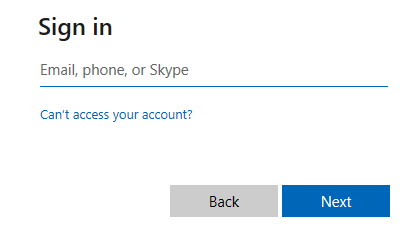
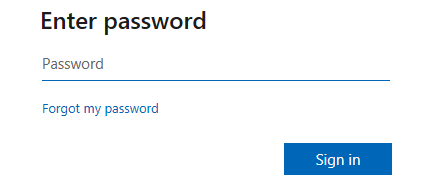
クエリビルダ で、データベースから任意のテーブルを選択します。
OK を選択します。
注記
設定の変更とワークフローの実行ごとに資格情報が必要になります。これを回避するには、データ入力ツールで [ キャッシュデータ ] を設定します。
DCMが有効になっていることを確認します。
データ入力ツールをDesignerキャンバスに配置します。
[ ファイルまたはデータベースを接続 ] フィールドで、[ 接続を設定します ] を選択します。
[ データソース ] から [ Microsoft Azure SQLデータベース - ODBC ] を選択します。
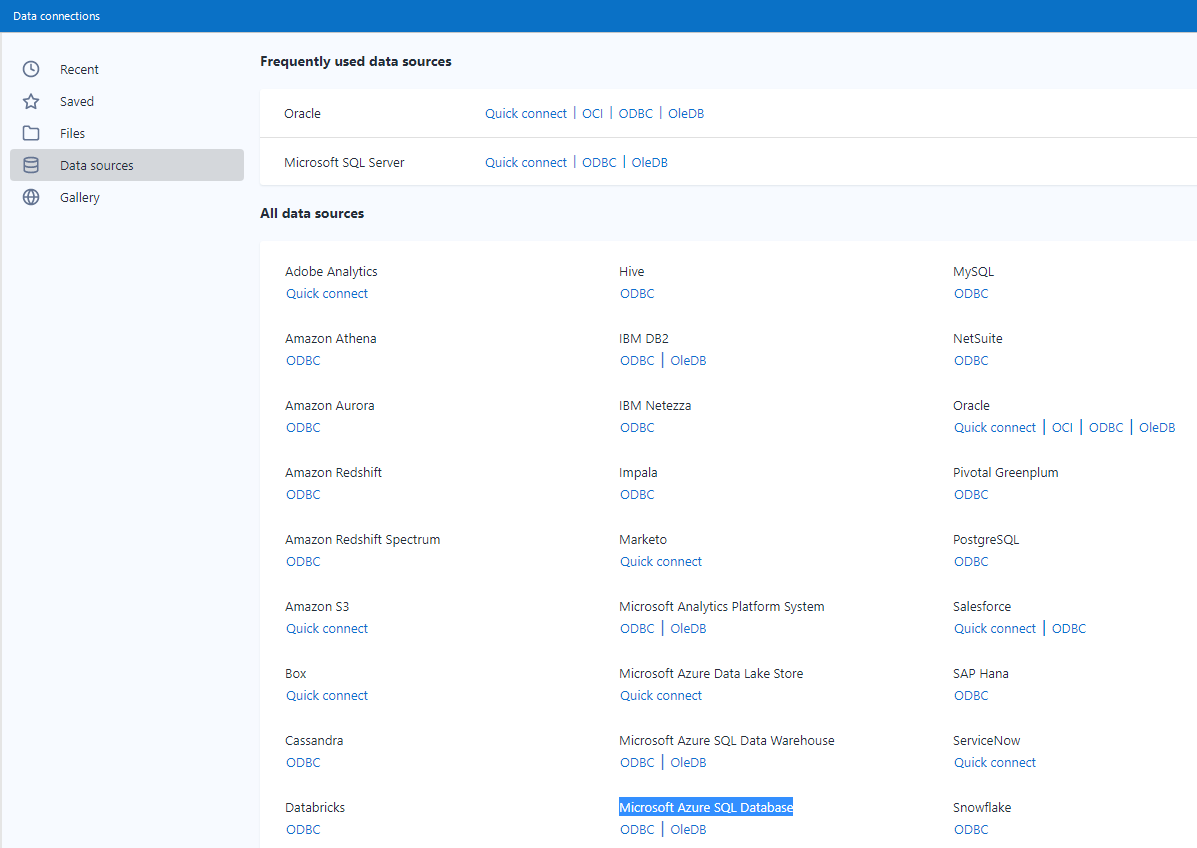
[ データソースの追加 ] ボタンを選択します。

わかりやすいデータソース名を入力します。
ODBCデータソースマネージャーで作成したDSNの名前を入力し、[ 保存 ] を選択します。
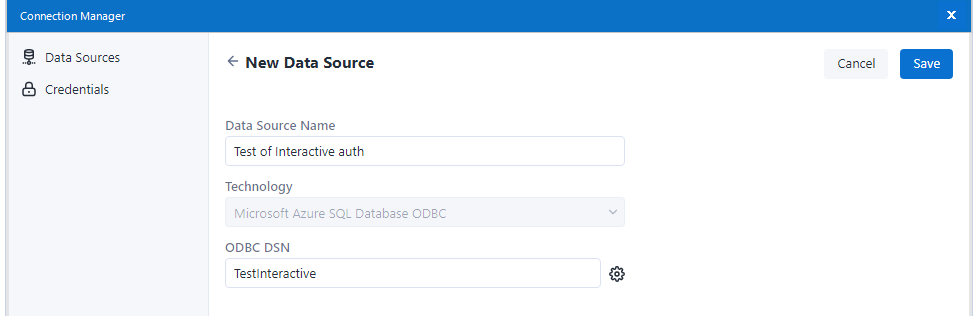
[ 資格情報の接続 ] を選択します。
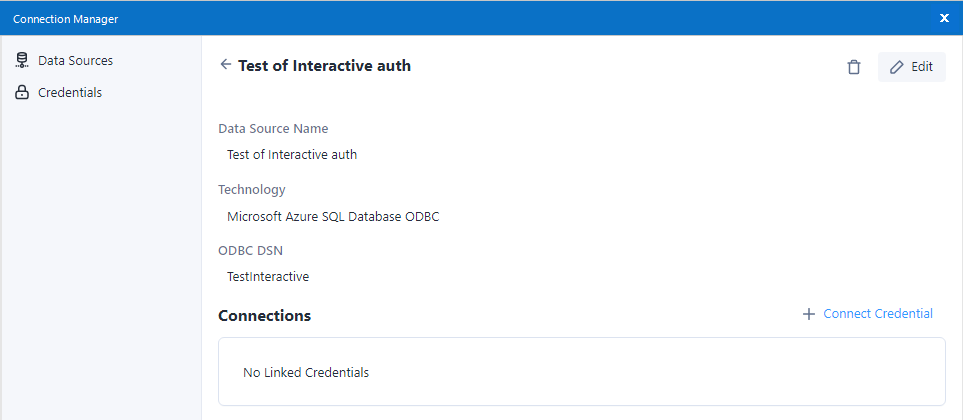
[ 認証方法 ] で [ 資格情報なし ] を選択します。
[リンク] を選択します。
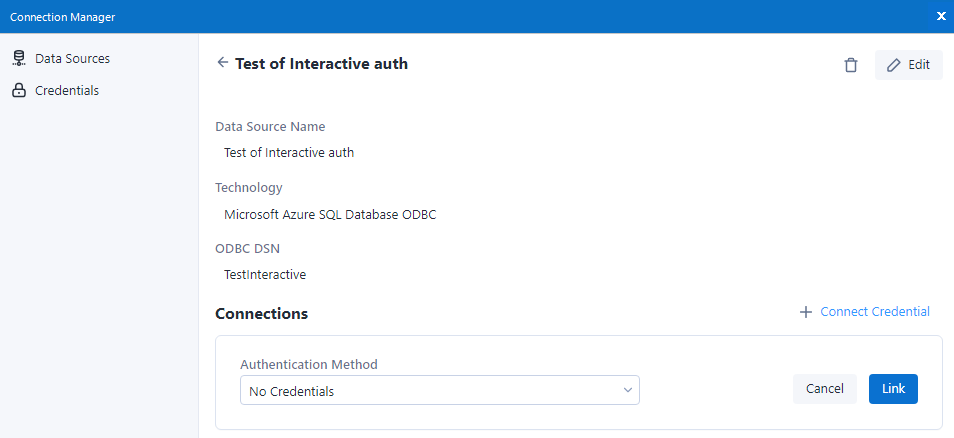
接続 を選択します。
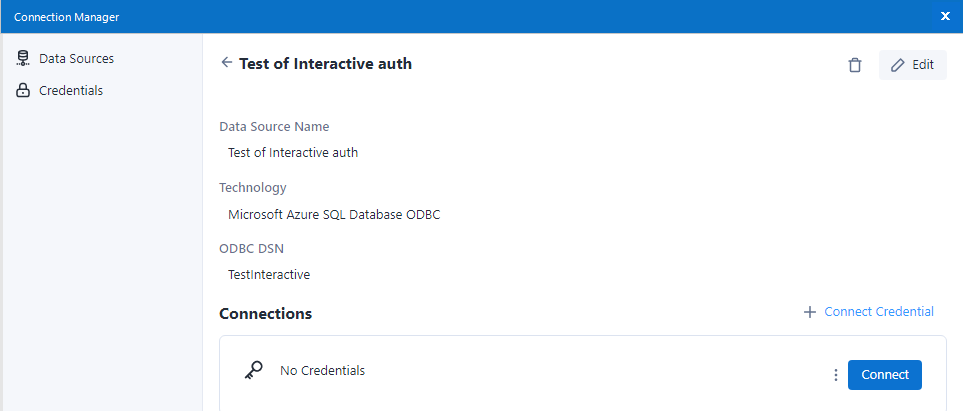
外部ブラウザがトリガーされるので、資格情報を入力します。
クエリビルダ で、データベースから任意のテーブルを選択します。
OK を選択します。
注記
設定の変更とワークフローの実行ごとに資格情報が必要になります。これを回避するには、データ入力ツールで [ キャッシュデータ ] を設定します。
データ接続マネージャー (DCM)を使用しても使用しなくても、DSNレス接続を確立できます。
データ入力ツールをDesignerキャンバスに配置する
[ ファイルまたはデータベースを接続 ] フィールドに次の接続文字列を入力します。
odbc:Driver={ODBC Driver 17 for SQL Server};Server=tcp:<_your_server_>,1433;Database=<_your_db_>;Encrypt=yes;TrustServerCertificate=no;Connection Timeout=30;Authentication=ActiveDirectoryInteractive<と>の間のテキストを実際の値に置き換えます。
[ テーブルまたはクエリ ] オプションの横にある3ドットアイコンを選択します。
外部ブラウザが起動するので、資格情報を入力します。
クエリビルダ で、データベースから任意のテーブルを選択します。
OK を選択します。
注記
設定の変更とワークフローの実行ごとに資格情報が必要になります。これを回避するには、データ入力ツールで [ キャッシュデータ ] を設定します。
DCMが有効になっていることを確認します。
データ入力ツールをDesignerキャンバスに配置します。
[ ファイルまたはデータベースを接続 ] フィールドで、[ 接続を設定します ] を選択します。
[ データソース ] から [ Microsoft SQL Server -クイック接続 ] を選択します。
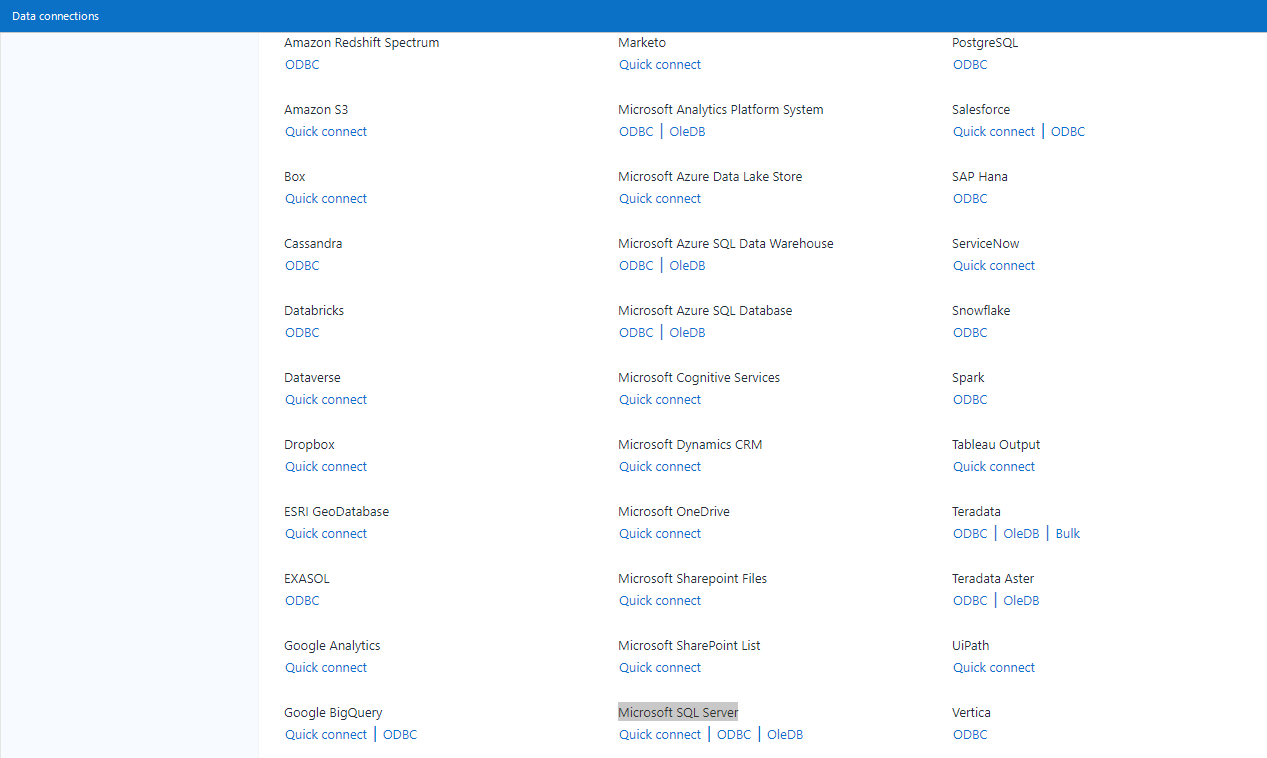
[ データソースの追加 ] ボタンを選択します。

データソース名、実際のサーバー、データベース名にわかりやすい名前を指定します。
[ ドライバー ] が [ ODBC Driver 17 for SQL Server ] に設定されていることを確認します。
[ 保存 ] ボタンを選択します。
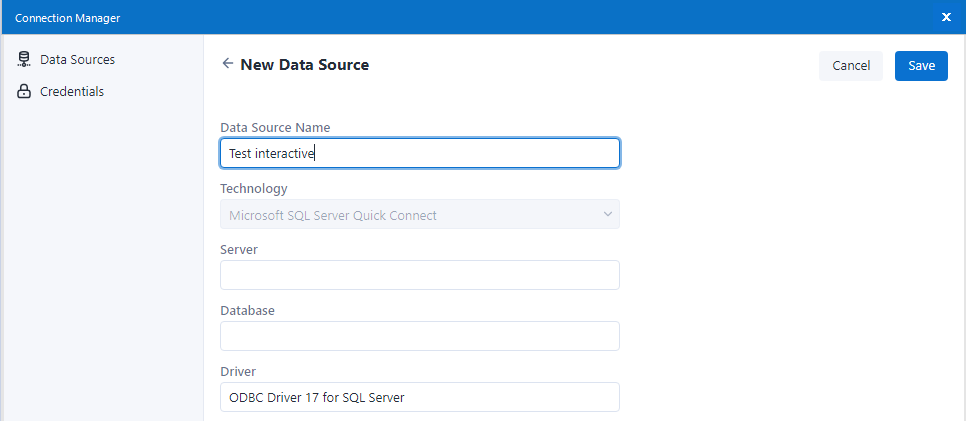
[ 資格情報の接続 ] を選択します。
認証方法 として「 Azure Active Directory対話型 」を選択または入力し、[ リンク ] を選択します。
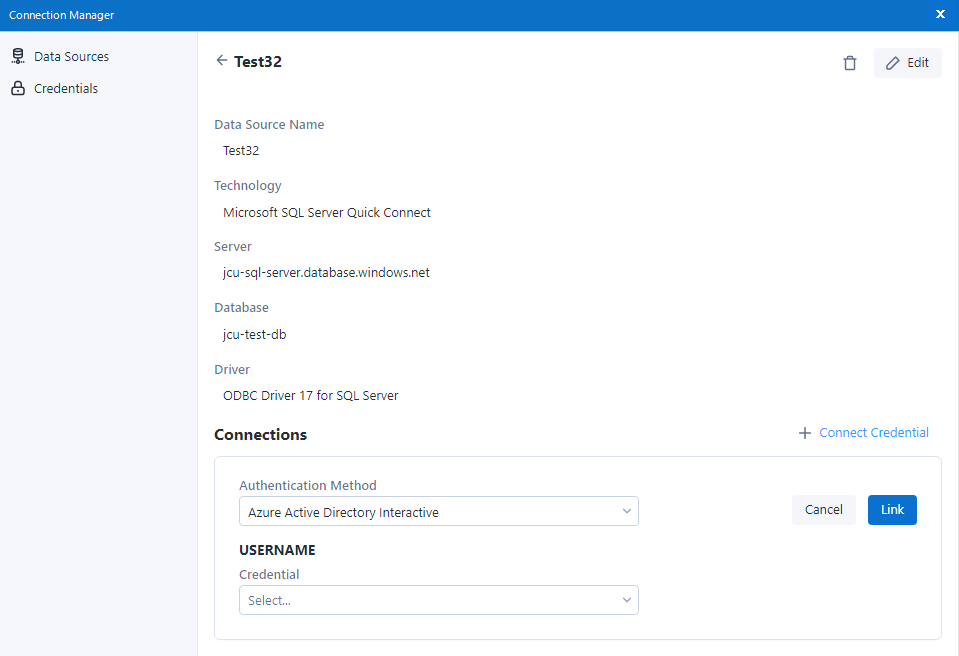
接続 を選択します。
外部ブラウザが起動するので、資格情報を入力します。
クエリビルダ で、データベースから任意のテーブルを選択します。
OK を選択します。
注記
設定の変更とワークフローの実行ごとに資格情報が必要になります。これを回避するには、データ入力ツールで [ キャッシュデータ ] を設定します。