„Suchen und Ersetzen“ im Vergleich zum Suchen-Ersetzen-Tool
Nutzen Sie das Suchen und Ersetzen-Fenster, um Text in Tool-Namen, Anmerkungen und Konfigurationen zu ersetzen. Wenn Sie Werte in Ihrem Dataset suchen und ersetzen möchten, verwenden Sie stattdessen das Suchen-Ersetzen-Tool.
Sie können das Suchen und Ersetzen-Fenster verwenden, um Text in Ihrem Workflow zu suchen, finden und zu ersetzen. Um das Fenster Suchen und Ersetzen über das Hauptmenü des Designers aufzurufen, gehen Sie auf Bearbeiten > Suchen/Ersetzen. Sie können auch die Tastenkombinationen Strg+F (Suchen-Registerkarte) oder Strg+H (Ersetzen-Registerkarte) verwenden, um das Fenster anzuzeigen. Verwenden Sie die Esc-Taste, um das Fenster auszublenden.
Das Fenster Suchen und Ersetzen zeigt standardmäßig eine Liste aller Tools in Ihrem Workflow an (einschließlich Tool-ID und -Name). Wählen Sie das Tool, das sie finden möchten, aus der Liste aus. Das Tool wird auf dem Canvas hervorgehoben und das Konfigurationsfenster des Tools wird geöffnet.
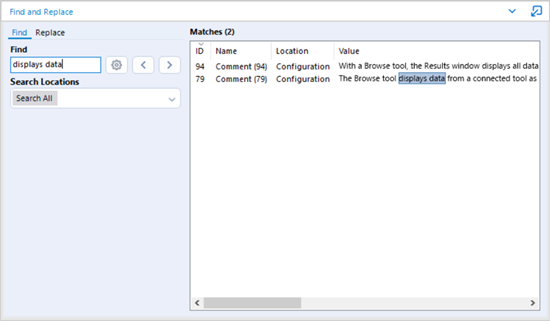
Sie können auch über die Registerkarte Suchen im Fenster Suchen und Ersetzen nach Schlüsselwörtern in Ihrem Workflow suchen.
Geben Sie im Textfeld Suchen den Text ein, nach dem Sie suchen möchten. Suchen und Ersetzen durchsucht die zugrunde liegende XML-Datei der Konfiguration jedes Tools nach der eingegebenen Textzeichenfolge. Die Suchergebnisse führen die Tools auf, die den eingegebenen Text enthalten.
Verwenden Sie das Zahnradsymbol, um auf zusätzliche Einstellungen zuzugreifen und Ihre Suche zu verfeinern:
Groß- und Kleinschreibung beachten: Markieren Sie diese Option, um nur Treffer anzuzeigen, die die gleiche Schreibweise wie Ihr Suchbegriff haben. Wenn diese Option aktiviert ist, stimmt der Suchbegriff „Hello World!“ nicht mit „hello world!“ überein.
Vollständiger Satz: Markieren Sie diese Option, um nur Übereinstimmungen auszugeben, die die gesamte Phrase enthalten, die Sie im Textfeld Suchen eingegeben haben. Wenn diese Option aktiviert ist, stimmt der Suchbegriff „Hello World!“ nicht mit „Hello“ überein.
Im Abschnitt Suchorte auswählen können Sie den Ort der Suche nach ID, Name, Typ, Spaltennamen, Anmerkungen und Konfiguration filtern. Standardmäßig durchsucht Designer alle Speicherorte. Öffnen Sie das Auswahlmenü und aktivieren oder deaktivieren Sie die Optionen, um den Suchort festzulegen.
Die Suchergebnisse werden im Übereinstimmungen-Fenster ausgegeben und zeigen an, wo die einzelnen Werte gefunden wurden. Die Ergebnisse umfassen Spalten für ID, Name, Suchort und Wert.
Wählen Sie den Spaltennamen aus, um jede Spalte in aufsteigender oder absteigender Reihenfolge zu sortieren.
Mit den Pfeiltasten nach rechts (weiter) und nach links (zurück) neben dem Zahnradsymbol können Sie durch alle Instanzen navigieren, in denen Übereinstimmungen vorhanden sind.
Wählen Sie eine spezifische Zeile im Übereinstimmungen-Abschnitt aus, um das entsprechende Element auf dem Canvas hervorzuheben.
Wenn Sie den Text, den Sie auf der Suchen-Registerkarte gesucht haben, ersetzen möchten, wählen Sie die Ersetzen-Registerkarte. Sie können Ihre Suche auch auf der Ersetzen-Registerkarte starten, wenn Sie möchten.
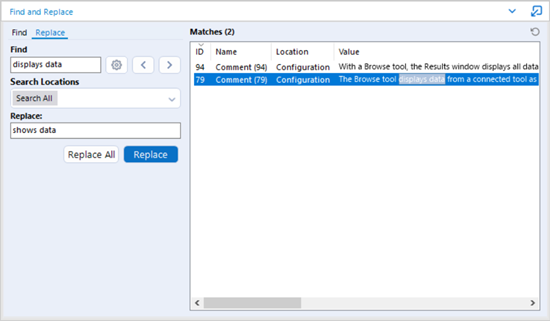
„Suchen und Ersetzen“-Kompatibilität
Während Sie auf der Suchen-Registerkarte innerhalb von ID, Name, Typ, Spaltennamen, Anmerkungen und Konfiguration suchen können, können Sie auf der Ersetzen-Registerkarte nur Text in Name, Anmerkungen und Konfiguration suchen und ersetzen.
Anmerkungen, die von Designer automatisch generiert werden, können nicht ersetzt werden.
Verwenden Sie das Suchen und Ersetzen-Fenster nicht, um Spalten in Ihrem Dataset umzubenennen.
Folgen Sie diesen Schritten, um Text zu ersetzen:
Geben Sie im Ersetzen-Feld den Text ein, den Sie als Ersatz für den eingegebenen Text im Suchen-Feld verwenden möchten.
Alle Instanzen des gefundenen Texts erscheinen im Abschnitt Übereinstimmungen. Es gibt zwei Optionen für das Ersetzen von Text:
Um eine spezifische Instanz vom gefundenen Text zu ersetzen, markieren Sie eine Zeile im Übereinstimmungen-Abschnitt und wählen Sie die Ersetzen-Schaltfläche.
Um alle Instanzen vom gefundenen Text zu ersetzen, klicken Sie auf die Alle ersetzen-Schaltfläche. Die Option Alle ersetzen ist nur aktiviert, wenn alle Übereinstimmungen ersetzt werden können.
Um eine Ersetzungsaktion rückgängig zu machen, verwenden Sie das Symbol Einmal rückgängig machen (kreisförmiger Pfeil) über dem Übereinstimmungen-Fenster, wählen Sie das Symbol Rückgängig in der Designer-Symbolleiste oder wählen Sie Bearbeiten > Rückgängig.
Beachten Sie, dass die Ersetzen-Schaltfläche deaktiviert ist, wenn eine Textinstanz nicht ersetzt werden kann (z. B. eine automatisch generierte Anmerkung). Entsprechend ist die Alle ersetzen-Schaltfläche deaktiviert, wenn nicht alle Instanzen ersetzt werden können.