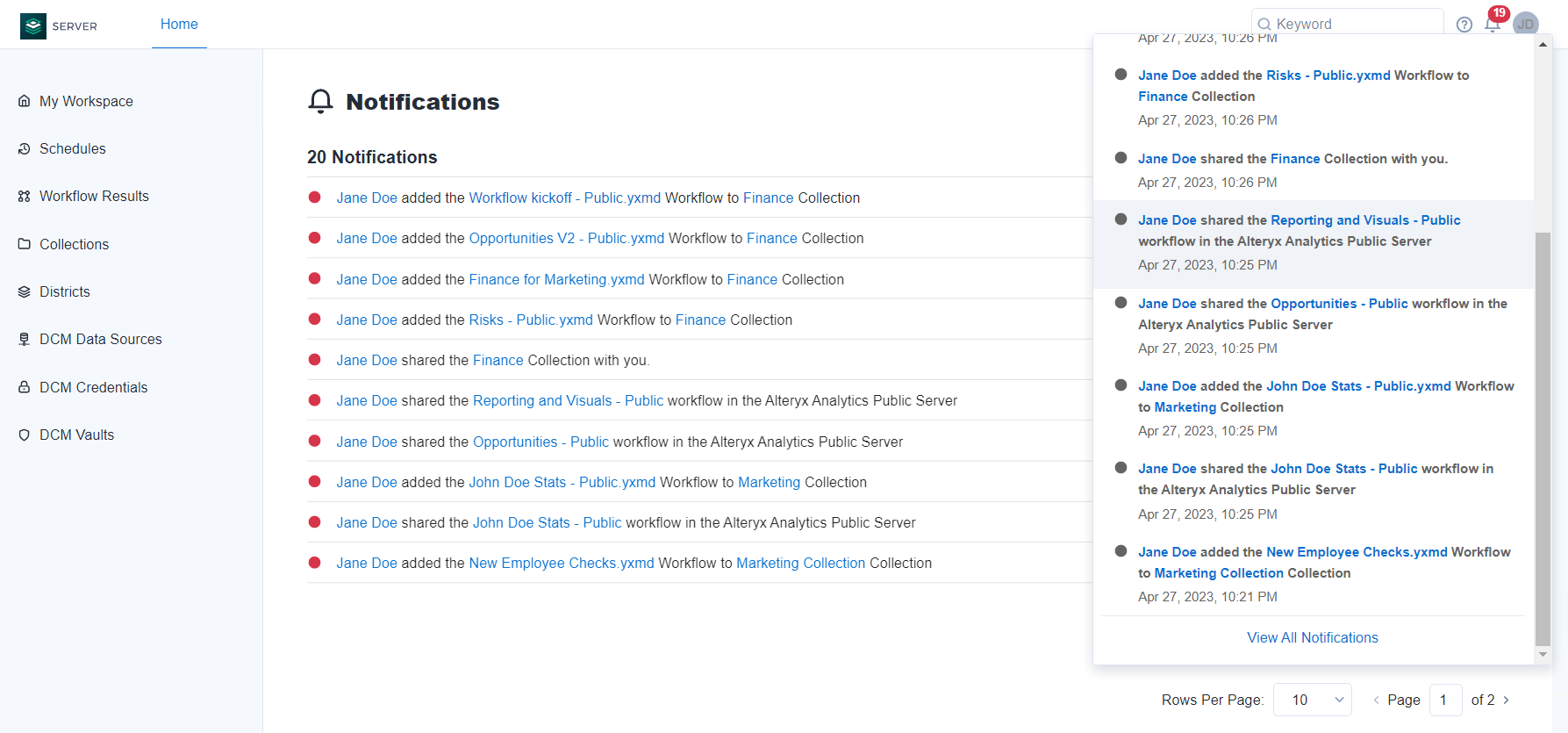Server-Administratoren können E‑Mail-Benachrichtigungen zu verschiedenen Ereignissen einrichten, z. B. für die Registrierung eines Server-Kontos, Kennwortänderungen oder die Freigabe von Workflows. Verwalten Sie die Aktivierung von E-Mail-Benachrichtigungen, den Meldungstext und Benachrichtigungsgruppen auf der Seite „Benachrichtigungen“.
Wichtig
Als Server-Administrator können Sie einer E-Mail-Gruppe keine Benutzer hinzufügen und auch keine daraus entfernen. E-Mail-Gruppen dienen dazu, Benachrichtigungen zu gruppieren, bei denen sich die Benutzer selbst an- oder abmelden können.
Nur Benutzer, die sich mindestens einmal bei der Server-Benutzeroberfläche angemeldet haben, erhalten E-Mail-Benachrichtigungen.
E-Mail-Benachrichtigungen werden für E-Mail-Verteiler (wie sales@alteryx.com) nicht unterstützt.
Um E-Mail-Benachrichtigungen zu aktivieren, geben Sie die SMTP-Server-Informationen in den Systemeinstellungen auf dem Bildschirm Server-Benutzeroberfläche > SMTP ein. Weitere Informationen finden Sie auf der Hilfeseite Server-Benutzeroberfläche.
Um Benachrichtigungen zu verwalten, navigieren Sie zur Seite Benachrichtigungen in der Server-Admin-Benutzeroberfläche.
Sie können eine Systemmeldung hinzufügen, die den Server-Benutzern angezeigt wird, wenn sie sich bei der Server-Benutzeroberfläche anmelden. Die Systemmeldung wird als Bannerwarnung oben auf der Seite angezeigt, wenn sich Server-Benutzer anmelden. Benutzer können die Systemmeldung schließen, indem sie OK auswählen. Sie können diese Meldung verwenden, um Benutzer über Änderungen oder geplante Systemwartungen zu informieren.
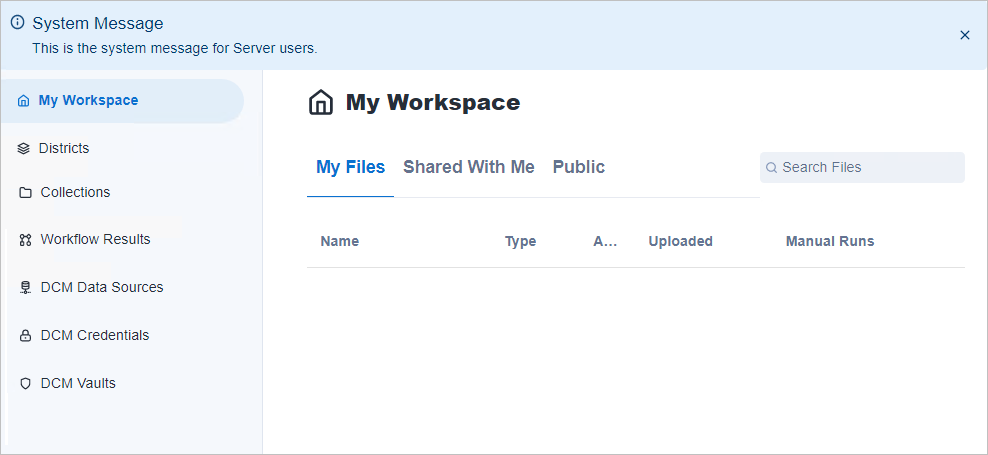
Um eine Systemmeldung hinzuzufügen, navigieren Sie zur Seite Benachrichtigungen und wählen Sie dann die Registerkarte Systemmeldungen aus. Geben Sie Ihren Benachrichtigungstext in das Feld Angezeigter Text ein und wählen Sie Speichern & Vorschau aus. Um eine Systemmeldung zu entfernen, löschen Sie den Text aus dem Feld Angezeigter Text und wählen Sie Speichern und Vorschau anzeigen aus.
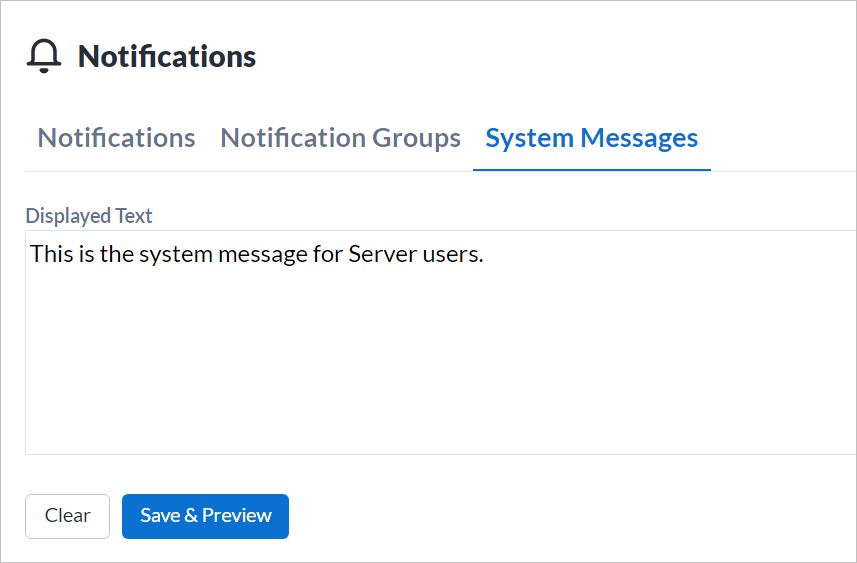
Um Benachrichtigungen zu aktivieren oder zu deaktivieren, wählen Sie die Registerkarte Benachrichtigungen aus. Wählen Sie dann eine Benachrichtigung in der Liste aus. Um eine Benachrichtigung zu aktivieren, aktivieren Sie das Kontrollkästchen E-Mail-Status. Um eine Benachrichtigung zu deaktivieren, deaktivieren Sie das Kontrollkästchen E-Mail-Status.
Benachrichtigungen werden standardmäßig als HTML gesendet. HTML-E-Mails unterstützen Bilder und Textformatierung. Nur-Text-E-Mails unterstützen dagegen keine Bilder oder Textformatierung. Wenn Benutzer Probleme beim Anzeigen des Inhalts von E-Mail-Benachrichtigungen haben, können Sie zu Nur-Text wechseln. Um zu ändern, wie Benachrichtigungen gesendet werden, wählen Sie eine Benachrichtigung in der Liste aus. Ändern Sie die Option E-Mail senden als zu HTML oder Nur-Text.
Um den standardmäßigen Benachrichtigungstext zu bearbeiten, wählen Sie eine Benachrichtigung in der Liste aus.
Im Feld Betreff können Sie den Standardbetreff der Benachrichtigung bearbeiten.
Bearbeiten Sie im Feld Text den Meldungstext.
Wählen Sie Gruppe aus, um die E-Mail-Gruppe zu ändern, an welche die Benachrichtigung gesendet wird. Außerdem können Sie auf der Seite Benachrichtigungsgruppen Benachrichtigungsgruppen verwalten.
Wählen Sie Speichern aus.
Platzhaltervariablen hinzufügen
Die Betreffzeile und der Text der E-Mail enthalten Platzhaltervariablen, die je nach Benutzerprofil ausgefüllt werden.
Um eine Platzhaltervariable hinzuzufügen, wählen Sie erst + Variable und dann im Auswahlmenü die gewünschte Variable aus. Um Ihre Änderungen zu bestätigen, wählen Sie Speichern aus.
Folgende Variablen sind verfügbar: Sammlungsname, Name des Besitzers der Sammlung, Sammlungs-URL, Workflow-Name, Workflow-URL und URL des Besitzers der Sammlung.
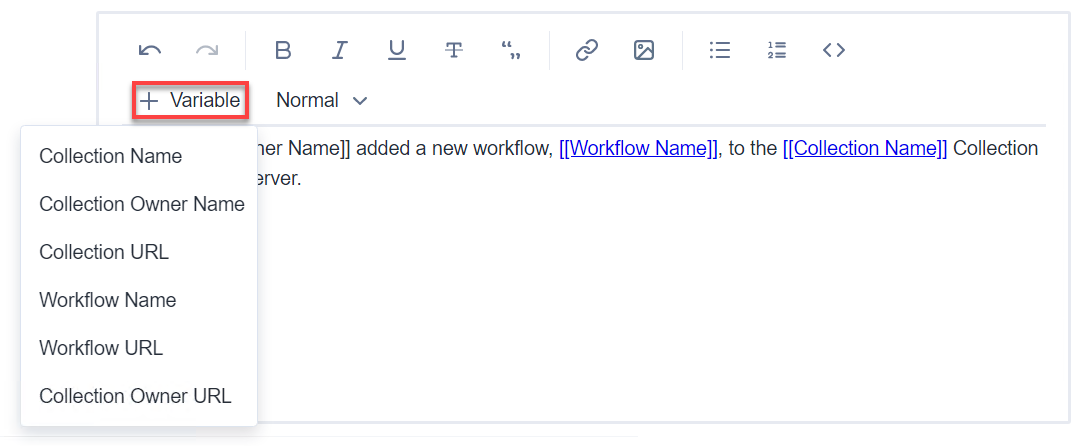
Anmerkung
Aufgrund eines bekannten Fehlers TPRI-1481 sind Bilder und Links nicht lokalisiert. Weitere Informationen finden Sie hier: Server 2023.1 – Versionshinweise.
Verwenden Sie Benachrichtigungsgruppen, um E-Mail-Benachrichtigungen zu gruppieren und diese Benachrichtigungen so schnell ein- und ausschalten zu können.
Es gibt drei Standard-Benachrichtigungsgruppen:
Public Gallery: Freigegebene Workflows
Für mich freigegebene Sammlungen
Neue oder aktualisierte Workflows, die in für mich freigegebenen Sammlungen hinzugefügt oder darin aktualisiert wurden
Um die in diesen Gruppen enthaltenen E-Mail-Benachrichtigungen zu überprüfen und zu ändern, wählen Sie zunächst eine E-Mail-Benachrichtigung und dann im Auswahlmenü Gruppe eine Benachrichtigungsgruppe aus.
Auf der Seite Benachrichtigungen auf der Registerkarte Benachrichtigungsgruppen können Sie auch eine benutzerdefinierte Benachrichtigungsgruppe erstellen.
Geben Sie einen Gruppennamen für die Benachrichtigungen ein.
Wählen Sie dann im Auswahlmenü Benachrichtigung die Benachrichtigungen aus, die Sie zur Benachrichtigungsgruppe hinzufügen möchten. Sie können mehrere Benachrichtigungen auswählen.
Wählen Sie Erstellen aus.
Sobald Sie Ihre E-Mail-Benachrichtigungen mit Hilfe von Benachrichtigungsgruppen gruppiert haben, können Sie schnell mehrere E-Mail-Benachrichtigungen aktivieren und deaktivieren, indem Sie die Benachrichtigungsgruppe unter Benachrichtigungsgruppenein- und ausschalten.
Benutzer:innen können sich im Abschnitt E-Mail-Benachrichtigungen ihres Profils von einer Benachrichtigungsgruppe abmelden.
Server sendet E-Mail-Benachrichtigungen für jede dieser Aktionen, sobald SMTP eingerichtet ist. Sie können individuelle E-Mail-Benachrichtigungen deaktivieren. Navigieren Sie zu E-Mails aktivieren oder deaktivieren.
Workflow wurde der Sammlung hinzugefügt: Benutzer hat einen Workflow einer Sammlung hinzufügt.
Workflow-Aktualisierung in einer Sammlung: Benutzer hat einen Workflow in einer Sammlung aktualisiert.
Sammlung für Benutzer freigegeben: wird an den Benutzer gesendet, wenn ein anderer Benutzer eine Sammlung für diesen freigibt.
Mitgliedschaft gewährt: Administrator hat dem Benutzer eine Mitglied-Rolle zugewiesen.
Creator-Mitgliedschaft gewährt: Administrator hat dem Benutzer eine Creator-Rolle zugewiesen.
Workflow in öffentlichem Server freigegeben: Benutzer:in hat einen Workflow für den öffentlichen Bereich von „Mein Arbeitsbereich“ (auf der Startseite) freigegeben.
Der Administrator hat ein neues Lizenz-Benutzerkonto erstellt: wird an den Benutzer gesendet, wenn ein Konto für sie erstellt wurde.
Der Administrator hat ein neues Benutzerkonto erstellt: wird an den Benutzer gesendet, wenn dessen Konto erstellt wurde.
Lizenz erstellt: wird an den Administrator gesendet, wenn er eine Lizenz erwirbt.
Mitgliedschaft abgelaufen: wird an Benutzer gesendet, wenn deren Mitgliedschaft abgelaufen ist.
Mitgliedschaft widerrufen: wird an Benutzer gesendet, wenn deren Mitgliedschaft widerrufen wird.
Validierungs-E-Mail: E-Mail mit Validierungscode, die an Benutzer gesendet werden, wenn sie ein Konto erstellen.
Kennwort geändert: wird an Benutzer gesendet, wenn deren Kennwort geändert wird.
Kennwort zurückgesetzt: wird an Benutzer gesendet, wenn diese ein Zurücksetzen ihres Kennworts anfordern.
Ausstehender Benutzer-Workflow wurde der Sammlung hinzugefügt: wird an ausstehende Benutzer gesendet, wenn ein Workflow einer Sammlung hinzugefügt wird, zu deren Anzeige sie eingeladen wurden.
Ausstehende Benutzer-Sammlung wurde aktualisiert: wird an ausstehende Benutzer:innen gesendet, wenn eine Sammlung aktualisiert wird, zu deren Anzeige sie eingeladen wurden.
Ausstehender Benutzer zu Sammlung eingeladen: wird an ausstehende Benutzer gesendet, wenn diese zu einer Sammlung eingeladen werden.
Ausstehendem Benutzer Mitgliedschaft gewährt: wird an ausstehende Benutzer gesendet, wenn diesen eine Mitgliedschaft gewährt wird.
Ausstehendem Benutzer Creator-Mitgliedschaft gewährt: wird an ausstehende Benutzer gesendet, wenn diesen die Creator-Mitgliedschaft gewährt wird.
Referral: wird gesendet, wenn Benutzer jemanden zum Server einladen möchten.
Workflow-Link freigegeben: wird an Benutzer gesendet, wenn ein Workflow für sie freigegeben wird.
Benachrichtigung zu erstellter Lizenz: wird an Alteryx gesendet, wenn eine neue Lizenz erstellt wird.
Der Administrator hat ein neues aktives Benutzerkonto erstellt: wird gesendet, wenn ein Administrator ein aktives Konto hinzufügt.
Freigeben der Sammlungen gewährt: wird gesendet, wenn einem Benutzer in einer Sammlung Freigaberechte gewährt werden.
Freigeben der Sammlung widerrufen: wird gesendet, wenn die Freigaberechte eines Benutzers in einer Sammlung widerrufen werden.
Fehler bei Bereinigung der Sammlung: wird an Server-Administratoren gesendet, wenn beim Bereinigungsprozess der Sammlung ein Fehler aufgetreten ist.
Willkommen bei Alteryx Server: wird an Benutzer gesendet, wenn deren Konto via API erstellt wird.
Workflow-Besitzerrechte an Benutzer übertragen: Benutzer hat einen Workflow an Sie übertragen. Eine Benachrichtigung wird gesendet, wenn Sie Workflows sowohl über die Server-Benutzeroberfläche als auch über die API übertragen.
Workflow-Besitzerrechte vom Benutzer übertragen: Ein Benutzer hat die Workflow-Besitzerrechte von Ihnen an einen Benutzer übertragen. Eine Benachrichtigung wird gesendet, wenn Sie Workflows sowohl über die Server-Benutzeroberfläche als auch über die API übertragen.
Sammlungs-Besitzerrechte von Benutzern an einen anderen Benutzer übertragen: Ein Benutzer hat eine Sammlung von Ihnen an jemand anderen übertragen. Eine Benachrichtigung wird gesendet, wenn Sie Sammlungen sowohl über die Server-Benutzeroberfläche als auch über die API übertragen.
Sammlungs-Besitzerrechte an Benutzer übertragen: Eine Benutzer hat eine Sammlung an Sie übertragen. Eine Benachrichtigung wird gesendet, wenn Sie Sammlungen sowohl über die Server-Benutzeroberfläche als auch über die API übertragen.
Zeitplan-Besitzerrechte an Benutzer übertragen: Ein Benutzer hat einen Zeitplan an Sie übertragen. Eine Benachrichtigung wird gesendet, wenn Sie Zeitpläne sowohl über die Server-Benutzeroberfläche als auch über die API übertragen.
Zeitplan-Besitzerrechte von Benutzer an eine andere Person übertragen: Ein Benutzer hat einen Zeitplan von Ihnen an jemand anderen übertragen. Eine Benachrichtigung wird gesendet, wenn Sie Zeitpläne sowohl über die Server-Benutzeroberfläche als auch über die API übertragen.
Verwenden Sie das Feld Suchen, um anhand eines Schlüsselworts nach der Benachrichtigung zu suchen.
Sowohl Administratoren als auch Benutzer können über die Menüleiste in der oberen rechten Ecke auf Benachrichtigungen zugreifen, indem sie die Glocke auswählen. Im Auswahlmenü „Benachrichtigungen“ werden die letzten Benachrichtigungen mit ihren Details zusammengefasst. Dadurch können Sie diese schnell anzeigen. Im Falle einer Benachrichtigung über ein aktualisiertes Asset steht Ihnen ein Link zur Verfügung, über den Sie zu diesem Asset umgeleitet werden können. Bei ungelesenen Benachrichtigungen wird eine rote Blase angezeigt. Wählen Sie einzelne Benachrichtigungen im Auswahlmenü „Benachrichtigungen“ aus, um sie als gelesen zu markieren.
Wenn Sie die Glocke auswählen, sehen Sie eine Vorschau der letzten Benachrichtigungen (bis zu zehn Stück). Wenn Sie mehr als zehn Benachrichtigungen haben, können Sie über Alle Benachrichtigungen anzeigen eine vollständige Liste mit allen Benachrichtigungen einblenden lassen.