One-Tool-Beispiel
Für das Mehrere-verknüpfen-Tool gibt es ein One-Tool-Beispiel. Unter Beispiel-Workflows erfahren Sie, wie Sie dieses und viele weitere Beispiele direkt in Alteryx Designer aufrufen können.
Verwenden Sie das Mehrere-verknüpfen-Tool, um zwei oder mehr Eingaben auf Grundlage einer Gemeinsamkeit zwischen den Eingabetabellen zu verknüpfen. Standardmäßig gibt das Tool eine vollständige äußere Verknüpfung aus. Weitere Informationen finden Sie unter Verknüpfen-Tool.
Wählen Sie aus, wie die Verknüpfung erfolgen soll.
Nach Datensatzposition verknüpfen: Wählen Sie diese Option aus, wenn die zu verknüpfenden Eingabetabellen dieselbe Feldstruktur haben und die Daten nach ihrer Position innerhalb der beiden Tabellen verknüpft werden.
Nach spezifischen Feldern verknüpfen: Wählen Sie diese Option aus, wenn die Eingabetabellen ein oder mehrere Felder gemeinsam haben (beispielsweise eine ID) und die Daten basierend auf dem gemeinsamen Feld miteinander verknüpft werden.
Wählen Sie für jede Eingabe über die bereitgestellten Auswahlmenüs das Feld aus, das verknüpft werden soll. Designer wählt automatisch ein Verknüpfungsfeld für eine Eingabe aus, wenn derselbe Feldname bereits in einer anderen Eingabe ausgewählt ist.
Wenn Sie mehrere Verknüpfungsfelder möchten, können Sie eine zusätzliche Zeile von Verknüpfungsfeldern konfigurieren. Wählen Sie das Auswahlmenü aus, um ein zusätzliches Verknüpfungsfeld pro Eingabe auszuwählen.
Wenn Sie ein Verknüpfungsfeld löschen möchten, wählen Sie das zu entfernende Feld aus und klicken Sie rechts auf die Löschen-Schaltfläche (Minuszeichen).
Kartesische Verknüpfungen: Wählen Sie aus, wie kartesische Verknüpfungen behandelt werden sollen. Kartesische Verknüpfungen kommen vor, wenn Sie jede Zeile einer Tabelle mit jeder Zeile einer anderen Tabelle verknüpfen. Wenn Tabelle A beispielsweise 100 Zeilen hat und mit Tabelle B verknüpft wird, die 1.000 Zeilen hat, dann ergibt die kartesische Verknüpfung insgesamt 100.000 Zeilen. Solche Verknüpfungen sind rechenintensiv.
Alle mehrdimensionalen Verknüpfungen erlauben: Die mehrdimensionale Verknüpfung erfolgt ohne Fehler- oder Warnmeldungen.
Warnen bei mehrdimensionalen Verknüpfungen von mehr als 16 Datensätzen: Im Ergebnisfenster wird eine Warnung mit dem Hinweis darüber angezeigt, dass eine mehrdimensionale Verknüpfung erfolgt ist.
Fehler bei mehrdimensionalen Verknüpfungen von 16 oder mehr Datensätzen: Im Ergebnisfenster wird ein Fehler mit dem Hinweis darüber angezeigt, dass eine mehrdimensionale Verknüpfung erfolgt ist und die nachfolgende Verarbeitung beendet wird.
Nur Datensätze ausgeben, die Verknüpfungen aus allen Eingaben sind: Wenn Sie dieses Kontrollkästchen aktivieren, sind nur die Datensätze zulässig, die alle relevanten Verknüpfungskriterien erfüllen. Wenn dieses Kontrollkästchen nicht aktiviert ist, werden alle Datensätze zusammen mit den NULL-Feldwerten zurückgegeben, bei denen die Datensätze die Verknüpfungskriterien nicht erfüllt haben.
Verwenden Sie die Tabelle im Konfigurationsfenster, um den eingehenden Datenstrom zu ändern. Jede Zeile der Tabelle steht für eine Spalte in Ihren Daten. Die Spalte Feld in der Tabelle gibt den Namen der einzelnen Spalten in den Daten an und passt die Größe automatisch an die Spaltennamen (Feldnamen) an, ohne dass Text abgeschnitten wird (bis zu 40 Zeichen).
Bevor Sie mit der Aktualisierung Ihrer Spalten (Felder) beginnen, sollten Sie die Liste einschränken, damit Sie nur eine Teilmenge der Spalten aktualisieren. Dies ist auch von Vorteil, wenn Ihr Dataset viele Spalten enthält.
Dazu können Sie das Suchfeld oben im Konfigurationsfenster verwenden. Geben Sie ein Schlüsselwort ein, und das Mehrere-verknüpfen-Tool durchsucht die Spalten Spalte, Umbenennen und Beschreibung und gibt entsprechende Treffer aus. Bei der Suche wird nicht zwischen Groß- und Kleinschreibung unterschieden.
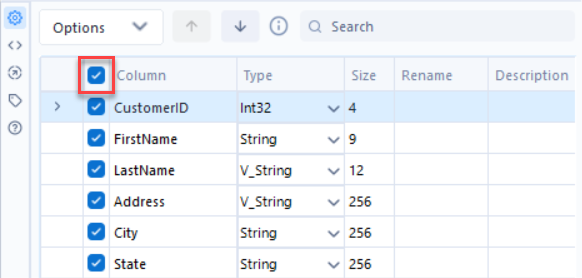
Sie können dann verschiedene Aktionen (wie „Auswählen“, „Auswahl aufheben“, „Umbenennen“ usw.) nur für die Spalten ausführen, die über Ihre Suche ausgegeben wurden. Stellen Sie sich das Suchfeld als eine Möglichkeit vor, die Liste der Spalten zu filtern, sodass Sie nur einen Teil Ihrer Daten aktualisieren.
Um wieder alle Spalten (Felder) anzuzeigen, verwenden Sie das Symbol „x“, um das Suchfeld zu bereinigen.
Anmerkung
Nachdem Sie eine Suche durchgeführt haben, wird nur eine Teilmenge Ihrer Datenspalten (Felder) angezeigt. Bitte beachten Sie, dass je nach Aktion, die Sie im Menü Optionen gewählt haben:
Manche Aktionen gelten möglicherweise nur für die angezeigten Spalten.
Manche Aktionen gelten möglicherweise für alle Spalten, unabhängig davon, welche angezeigt werden.
Manche Aktionen gelten möglicherweise nur für bestimmte Spalten, die in der Liste der Spalten ausgewählt (markiert) sind.
Gehen Sie daher bei der Ausführung von Aktionen in einer Teilmenge von Spalten vorsichtig vor und überprüfen Sie die Ergebnisse genau, um sicherzustellen, dass sie Ihren Erwartungen entsprechen.
Um eine Spalte in das Dataset aufzunehmen, aktivieren Sie das Kontrollkästchen links neben dem Spaltennamen. Deaktivieren Sie das Kontrollkästchen, um die Spalte auszuschließen. Sie können auch das Kontrollkästchen für „Alle auswählen“ und „Gesamte Auswahl aufheben“ oben in der Tabelle verwenden, um schnell alle sichtbaren Spalten auszuwählen bzw. die Auswahl aufzuheben.
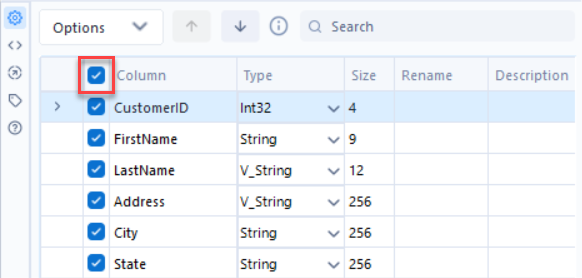
So sortieren Sie die Datenspalten nach Spaltenname:
Klicken Sie auf den Spaltennamen, um in aufsteigender Reihenfolge zu sortieren.
Klicken Sie ein zweites Mal auf den Spaltennamen, um in absteigender Reihenfolge zu sortieren.
Sortiermethode
Abhängig von der Sprache Ihrer Designer-Instanz könnte eine andere Standardsortierreihenfolge verwendet werden. Weitere Informationen zur Standard-Sortiermethode finden Sie in den Benutzereinstellungen für Sprache und Region.
So ordnen Sie die Datenspalten neu an:
Wählen Sie eine Zeile aus, um sie zu markieren. Halten Sie beim Auswählen alternativ die Maustaste gedrückt und markieren Sie mit dem Mauszeiger mehrere Zeilen.
Verwenden Sie die Pfeiltasten Nach oben und Nach unten, um die Zeilen zu verschieben. Klicken Sie alternativ mit der rechten Maustaste und ziehen Sie die Zeilen an eine neue Position.
Die Spalte „Unknown“ (Unbekannt) ist standardmäßig aktiviert. Damit sind neue Spalten in den Daten zulässig. Verschieben Sie die Spalte an die Position, an der sich eine neue Spalte befinden soll.
Verwenden Sie das Auswahlmenü Typ, um den Datentyp einer Spalte in Ihrem Dataset zu ändern.
Wählen Sie Größe aus und geben Sie eine Zahl ein, um die unterstützte Länge (Anzahl der Zeichen für Zeichenfolgen-, Datum/Uhrzeit-, Uhrzeit- und Festkommazahlen-Datentypen) oder das Maß (Byte für andere numerische Datentypen) von Daten in einer Spalte zu ändern. Die Größe variiert nach Datentyp und kann für Festkommazahlen-, Datum/Uhrzeit-, Uhrzeit- und alle Zeichenfolgen-Datenypen bearbeitet werden.
Verwenden Sie die Option [Datentyp]: Erzwungen, um sicherzustellen, dass eine Spalte immer den erwarteten Datentyp enthält. Dies ist beim Erstellen von Makros hilfreich.
Um den Namen einer Spalte zu ändern, wählen Sie das Feld Umbenennen aus und geben Sie den neuen Namen ein.
Um eine Beschreibung hinzuzufügen, wählen Sie das Feld Beschreibung aus und geben Sie eine Beschreibung ein.
Nachdem Sie Zeilen (Datenspalten) in der Tabelle ausgewählt oder markiert haben, wählen Sie das Auswahlmenü Optionen über der Tabelle aus, um weitere Konfigurationsoptionen anzuzeigen:
Speichern/Laden: Spaltenkonfiguration als YXFT-Datei speichern. Die Alteryx-Feldtypdatei ist eine Textdatei, die über die Optionen Spaltennamen laden oder Spaltennamen und -typen laden in anderen Workflows verwendet werden kann.
Auswählen: Alle oder markierte Spalten auswählen oder deren Auswahl aufheben. Die Optionen Alle auswählen und Gesamte Auswahl aufheben sind verfügbar.
Spaltentyp der markierten Spalten ändern: Ändert den Datentyp aller markierten Spalten gleichzeitig.
Sortieren: Sortiert die Spaltenreihenfolge in aufsteigender oder absteigender Reihenfolge. Zu den Optionen gehören Nach Spaltennamen sortieren, Nach neuem Spaltennamen sortieren und Nach Spaltentyp sortieren oder Zur ursprünglichen Spaltenreihenfolge zurückkehren. Abhängig von der Sprache Ihrer Designer-Instanz könnte eine andere Standardsortierreihenfolge verwendet werden. Weitere Informationen zur Standard-Sortiermethode finden Sie in den Benutzereinstellungen für Sprache und Region.
Verschieben: Verschiebt markierte Spalten an den Anfang oder das Ende der Liste.
Präfix den Spaltennamen anfügen: Fügt dem Namen der ausgewählten oder markierten Spalte ein Präfix an.
Suffix den Spaltennamen anfügen: Fügt dem Namen der ausgewählten oder markierten Spalte ein Suffix an.
Präfix oder Suffix entfernen: Entfernt den Präfix oder Suffix vom ausgewählten oder markierten Spaltennamen.
Alle Umbenennungen löschen: Entfernt den neuen Namen für alle Spalten.
Markierte Umbenennungen löschen: Entfernt den neuen Namen aller markierten Spalten.
Alle auf Originaltyp und Originalgröße zurücksetzen: Macht alle Änderungen des Typs und der Größe in allen Spalten rückgängig und verwendet wieder die Originalwerte.
Markierte auf Originaltyp und Originalgröße zurücksetzen: Macht alle Änderungen an Typ und Größe der ausgewählten oder markierten Spalten rückgängig und verwendet die ursprünglichen Werte.
Alle fehlenden Spalten verwerfen: Entfernt alle Spalten, die nicht mehr in den Daten enthalten sind.
Markierte fehlende Spalten verwerfen: Entfernt alle markierten Spalten, die nicht mehr in den Daten enthalten sind.
Auswahl doppelter Spalten aufheben: Hebt die Auswahl der zweiten Spalte auf, wenn doppelte Spaltennamen vorhanden sind. Diese Option ist nur bei mehreren Eingaben verfügbar.

