One-Tool-Beispiel
Für das Berichtskarten-Tool gibt es ein One-Tool-Beispiel. Unter Beispiel-Workflows erfahren Sie, wie Sie dieses und viele weitere Beispiele direkt in Alteryx Designer aufrufen können.
Verwenden Sie das Berichtskarten-Tool, um ein Kartenbild aus einem Workflow zu erstellen. Das Tool übernimmt mehrere Geoeingaben, lässt die Anordnung dieser Eingaben zu und unterstützt die Erstellung von thematischen Karten. Sie können andere kartographische Funktionen wie Legenden, Maßstäbe und Referenzebenen einbeziehen.
Um eine Kopf- oder Fußzeile auf Ihrer Karte einzufügen, können Sie direkt nach dem Karten-Tool ein Berichtstext-Tool hinzufügen und dann Text an vorhandenes Feld anfügen und „Karte“ auswählen. Alle Karten werden in der sphärischen Mercator-Projektion erstellt.
Das Berichtskarten-Tool besitzt eine Vielzahl konfigurierbarer Optionen. Die Schnittstelle für das Tool ist in zwei Hauptabschnitte unterteilt: Kartenvorschau und Kartenkonfiguration.
Beim Anwenden von Ebenenstilen wird im Fenster Vorschau (Zum Vergrößern klicken) die Karte mit konfigurierten Stilen angezeigt. Vor der Ausführung werden für die Vorschau Beispieldaten verwendet. Führen Sie den Workflow aus, damit die tatsächlichen Daten und die exakte Darstellung der endgültigen Karte angezeigt werden.
Aktualisieren: Klicken Sie auf den Aktualisieren-Link, um neu konfigurierte Kartenstile zu laden, ohne den Workflow erneut ausführen zu müssen.
Wählen Sie das Vorschaubild aus, um ein größeres Fenster mit den Karteninhalten zu öffnen. Im größeren Fenster steht zusätzliche Navigation zur Verfügung: Vergrößern und Verkleinern (mit Bildlaufleisten für die Kartennavigation), Tatsächliche Größe und An Fenster anpassen.
Bestimmte Änderungen (z. B. das Aktivieren der Gruppierung, das Anwenden eines Themas oder das Ändern des Zooms) erfordern eine erneute Ausführung des Workflows oder eine Aktualisierung des Vorschaufensters, um die Änderungen anzuzeigen.
Weitere Informationen zur Unterstützung von Farben finden Sie unter Kartenfarben.
Weitere Informationen zu Kartendateien finden Sie unter Kartendatei-Referenzdokument.
Die Registerkarte Einstellungen enthält die allgemeinen Spezifikationen für das Kartenbild.
Kartengröße (B x H): Geben Sie die Kartengröße in Zoll an. Die Standardgröße ist 8 Zoll breit und 6 Zoll hoch. In der angegebenen Größe ist die Legende enthalten, sofern diese festgelegt wurde. Die angezeigte Kartengröße kann leicht von dieser Kartengröße abweichen, weil sie an den Ausgabebericht angepasst wird. Diese Anpassung basiert auf den Einstellungen des Anzeigen-Tools.
Wenn Standard-Entfernungseinheiten auf Kilometer eingestellt ist, erfolgen die Berechnungen für dieses Feld in Zentimetern. Weitere Informationen finden Sie unter Benutzereinstellungen zur Lokalisierung.
Kartengröße und Arbeitsspeicher
Die maximale Kartengröße ist 30.000.000 Pixel. Karten, die im Bereich dieses Grenzwerts liegen, können dazu führen, dass Designer der Arbeitsspeicher ausgeht.
Auflösung: Geben Sie die Bildauflösung an.
Eine geringere Auflösung erzeugt eine kleinere Datei und eignet sich am besten für die Anzeige auf einem Bildschirm.
Eine höhere Auflösung erzeugt eine größere Datei mit einer deutlich besseren Druckqualität.
Maßstab: Legen Sie die Maßeinheiten für den Maßstab fest. Der Maßstab wird in der unteren linken Ecke des Kartenbildes angezeigt.
Kein: Auf dem Kartenbild wird kein Maßstab angezeigt.
Fuß: Der Maßstab wird in Fuß angezeigt.
Meter: Der Maßstab wird in Metern angezeigt.
Meilen: Der Maßstab wird in Meilen angezeigt.
Kilometer: Der Maßstab wird in Kilometern angezeigt.
Referenz-Basiskarte: Verwenden Sie das Auswahlmenü, um anzugeben, welche Referenzebenen in das Kartenbild aufgenommen werden sollen. Die Liste enthält alle aktuell installierten Kartendatei-/Ebenensets.
Um das Standard-Dataset festzulegen, wählen Sie Optionen > Benutzereinstellungen > Benutzereinstellungen bearbeiten und dann die Registerkarte Dataset-Standardwerte aus. Siehe Benutzereinstellungen.
Anmerkung
Wenn Sie eine TomTom-Basiskarte in einer gerenderten Karte verwenden, geben Sie diesen Copyright-Hinweis an:
© [Current year] TomTom. Alle Rechte vorbehalten. Dieses Material ist urheberrechtlich geschützt und unterliegt dem Urheberrecht, dem Datenbankrecht und anderen Rechten am geistigen Eigentum von TomTom oder seinen Lieferanten. Die Verwendung dieses Materials unterliegt den Bedingungen einer Lizenzvereinbarung. Jede nicht autorisierte Vervielfältigung oder Weitergabe dieses Materials wird strafrechtlich und zivilrechtlich verfolgt.
Wenn Sie eine Basiskarte mit Satellitenbildern in einer gerenderten Karte verwenden, geben Sie diesen Copyright-Hinweis mit dem entsprechenden Jahr an.
© [Current year] DigitalGlobe
Hintergrundfarbe: Verwenden Sie die Farbauswahl, um die Hintergrundfarbe des Kartenbildes zu steuern. Die Standardeinstellung ist R=253, G=254, B=255, um das Bild von der Seite zu unterscheiden.
Karten-Schlagschatten hinzufügen: Verwenden Sie das Auswahlmenü, um festzulegen, ob auf der Karte ein Schlagschatten ausgegeben wird.
Ausdehnung um 10 % vergrößern, mit einer Mindestbreite von 0,5 Meilen*: Die Standardwerte 10 % und 0,5 Meilen können angepasst werden. Um die Vergrößerungsstufe zu erhöhen oder zu verringern, geben Sie die Zahl ein (bei der es sich um eine Prozentzahl handelt, z. B. 10 Prozent), um die vergrößert oder verkleinert werden soll. * Wenn Standard-Entfernungseinheiten auf Kilometer eingestellt ist, verwendet diese Einstellung Kilometer. Weitere Informationen finden Sie unter Benutzereinstellungen zur Lokalisierung.
Positive Zahlen erhöhen die Vergrößerungsstufe, negative Zahlen verringern die Vergrößerungsstufe.
Bei den eingegebenen Werten muss es sich um Ganzzahlen zwischen -99 und 100 handeln.
Auf der Registerkarte Daten befinden sich Spezifikationen für die Verarbeitung der in das Berichtskarten-Tool eingehenden Datenströme.
Diese Registerkarte besteht aus zwei Bereichen. Auf der linken Seite wird die eingehende Datenverbindung angezeigt. Auf der rechten Seite werden die Optionen für die ausgewählte Datenverbindung angezeigt.
Für die Konfiguration einer eingehenden Datenverbindung, klicken Sie auf den Namen der Verbindung, um die Ebene auf der linken Seite zu markieren, und bearbeiten Sie dann auf der rechten Seite die Eigenschaften dieser Ebene. Es gibt zwei Verbindungstypen:
Eingehende Verbindung: Ein Verbindungsstrom, der aus einem anderen Designer-Tool in das Berichtskarten-Tool geleitet wird.
Dateiverbindung: Eine externe Datei, die Alteryx verwendet, um die Geo-Objekte im resultierenden Kartenbild anzuzeigen.
Verbindungen können mithilfe der Schaltflächen oberhalb des linken Seitenbereichs verwaltet werden.
Die Schaltfläche „+“ fügt dem Berichtskarten-Tool eine Datenverbindung hinzu. Sie können Datenverbindungen aus einer vorhandenen Verbindung oder aus einer Datei hinzufügen. Wählen Sie zum Hinzufügen einer Verbindung den Verbindungstyp und dann die Schaltfläche „Hinzufügen“ aus.
Die Schaltfläche „-“ löscht die ausgewählte Datenverbindung aus der Ebenensteuerung.
Konfigurieren Sie für alle Datenverbindungen diese Optionen:
Name der Datenverbindung: Standardmäßig erhält die Datenverbindung den Namen der verwendeten Verbindung oder der verwendeten Datei.
Geodatenfeld: Verwenden Sie das Auswahlmenü zur Auswahl der Geo-Objekte, die in das Kartenbild aufgenommen werden sollen. Alle Geo-Objektfelder im Verbindungsstrom werden in dieser Liste angezeigt. Standardmäßig ist Alle Geo-Objekte ausgewählt.
Gruppierungsfeld: Optionale Einstellung. Wenn ein Gruppierungsfeld angegeben ist, wird das Kartenbild für alle Datensatzgruppen erstellt, was zu mehreren Kartenbildern führt. Die Gruppierung verhält sich im Berichtskarten-Tool etwas anders als in anderen Designer-Tools. Alle Felder, die zur Gruppierung verwendet werden, müssen genau denselben Feldtyp aufweisen, d. h. Sie können nicht Int16 mit Int32 mischen. Null- und Leerwerte werden gleich behandelt – sie gehören zur selben Gruppe.
Thematisches Feld: Optionale Einstellung. Wenn angegeben, werden die Kartenobjekte der Ebenen basierend auf Datensatzdaten gestaltet. Die thematische Gestaltung erfolgt auf der Ebenen-Registerkarte.
Feldbeschriftung: Geben Sie an, welches Datenfeld auf der Karte beschriftet werden soll. Im Auswahlmenü sind alle Datenfelder sowie Keine für keine Beschriftung verfügbar.
Die Ebenen-Registerkarte enthält die Verbindungen, die in das Berichtskarten-Tool eingelesen werden, sortiert nach der Darstellung der eingehenden Daten auf der Karte. Sie können die Kartenobjekte bearbeiten.
Die in das Berichtskarten-Tool eingehenden Verbindungen sind in Ebenen angeordnet. Die Ebenen befinden sich im linken Bereich. Die Ebenen werden nach dem Namen der Datenverbindung auf der Daten-Registerkarte aufgeführt. Die Ebenen werden auf der Karte in der gleichen Reihenfolge wie die Liste angeordnet, d. h., die Kartenobjekte des obersten Elements in der Liste werden oben auf der resultierenden Karte angezeigt.
Wählen Sie links in der Liste den Namen einer Ebene aus, damit für die Ebene die folgenden grundlegenden Anzeigeoptionen angezeigt werden:
Ebenenname: Geben Sie den Namen für die Ebene an, der in der Legende angezeigt wird. Wenn Sie keine Angabe machen, wird der Name der Verbindungszeichenfolge verwendet. Der Ebenenname wird im linken Bereich der Ebenenkontrollliste angezeigt.
Datenverbindung: Bezieht sich auf die Datenverbindung, aus der die Ebene stammt. Das Auswahlmenü enthält die auf der Daten-Registerkarte festgelegten Datenverbindungsnamen.
In Legende anzeigen: Wenn diese Option ausgewählt ist, wird die Ebene in die Kartenlegende aufgenommen.
Zoom auf Ebene: Wenn diese Option aktiviert ist, wird die Karte an die Größe der Ebene angepasst, um sicherzustellen, dass auf der resultierenden Karte alle Objekte angezeigt werden.
Deaktivieren: Wenn diese Ebene ausgewählt ist, wird sie nicht auf der endgültigen Karte angezeigt.
Wählen Sie das „+“ links neben dem Namen der Ebene aus, um die Stilparameter anzuzeigen. Wählen Sie die einzelnen Parameter (Stil, Beschriftung, Design) aus, um sie festzulegen. Für Polygone, Linien und Punkte sind Standardstile festgelegt.
Stileinstellungen können bearbeitet werden. Um Basisebenen zu formatieren, wählen Sie den Ebenennamen aus und dann Stil überschreiben aus, um eine Option Stil unterhalb der Ebene anzuzeigen. Die verfügbaren Einstellungen variieren je nach Ebenentyp. Alle Stile können über den Link Standardeinstellungen zurücksetzen in der rechten oberen Ecke zurückgesetzt werden.
Punktstil: Wählen Sie aus, welchen Stil Punkte auf der Karte erhalten. Zu den Optionen gehören:
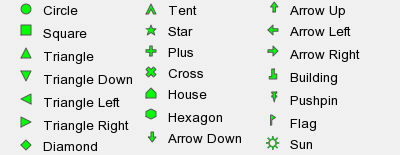
Benutzerdefinierter Punkt: Um anzugeben, ob ein benutzerdefinierter Punkt verwendet werden soll, wählen Sie das Feld aus und navigieren Sie zum Bild (PNG, JPG und GIF). Das Bild wird im Workflow gespeichert.
Größe: Geben Sie die Größe des Punkts in Pixel an. Die Standardeinstellung ist 10.
Farbe: Geben Sie die Farbe des Punkts an. Die Standardeinstellung ist Blau.
Rahmenfarbe: Geben Sie die Rahmenfarbe für den Punkt an. Standardmäßig wird kein Rahmen angezeigt.
Rahmengröße: Geben Sie die Rahmengröße für den Punkt in Pixel an. Standardmäßig ist „1 Pixel“ festgelegt.
Deckkraft: Geben Sie die Deckkraft für den Punkt in Prozent an. Die Standardeinstellung ist „100 %“.
Farbe: Die Farbe der Linie. Die Standardeinstellung ist Grau.
Größe: Die Größe der Linie in Pixel. Die Standardeinstellung ist 4.
Überlagerung verwenden: Geben Sie an, ob für eine Linie eine Überlagerung verwendet werden soll. Wenn Sie eine Überlagerung in einer anderen Farbe als die Linienfarbe verwenden, wirkt die Linie konturiert. Die Größe der Überlagerung muss kleiner als die Liniengröße sein.
Überlagerungsfarbe: Die Farbe der Überlagerung, sie muss sich von der Farbe der Linie unterscheiden.
Überlagerungsgröße: Die Größe der Überlagerung in Pixel, sie muss kleiner als die Größe der Linie sein.
Deckkraft: Die Deckkraft der Linie in Prozent. Die Standardeinstellung ist 100 %.
Rahmenfarbe: Die Rahmenfarbe für das Polygon. Die Standardeinstellung ist Schwarz.
Rahmengröße: Die Rahmengröße für das Polygon in Pixel. Die Standardeinstellung ist 3 px.
Füllfarbe verwenden: Geben Sie an, ob das Polygon gefüllt werden soll. Die Standardeinstellung ist Ja. Verwenden Sie Füllfarbe, um die Füllfarbe für das Polygon anzugeben. Die Standardeinstellung ist R=152, G=133, B=118.
Schraffiert: Geben Sie an, ob das Polygon Schraffuren enthalten soll. Die Standardeinstellung ist Nein.
Schraffurfarbe: Die Schraffurfarbe. Die Standardeinstellung ist Schwarz.
Schraffurstil: Der Stil der Schraffur. Die Standardeinstellung ist Einfach.
Schraffurgröße: Wählen Sie diese Option aus, um den Wert der Schraffurgröße zu ändern. Die Standardeinstellung ist 1 px.
Schraffurabstand: Wählen Sie diese Option aus, um den Wert des Schraffurabstands zu ändern. Die Standardeinstellung ist 10 px.
Schraffurwinkel: Wählen Sie diese Option aus, um den Wert des Schraffurwinkels zu ändern. Standardmäßig sind 45 Grad festgelegt.
Deckkraft: Geben Sie die Deckkraft der Linie in Prozent mit einem Wert von 0 (unsichtbar) bis 100 (undurchsichtig) an. Die Standardeinstellung ist 50 %. Der Prozentsatz der Deckkraft wirkt sich auf Füllfarbe und Rahmenfarbe aus.
Winkel: Legen Sie fest, in welchem Winkel die Beschriftung gezeichnet wird (0, 45, 90, 180 Grad), oder wählen Sie AUTO aus, damit die Software den Winkel berechnet. Die Option AUTO gilt nur für LINIEN-Ebenen. FOLLOW weist die Engine der Kartenkomponente an, für geeignete lineare Funktionen eine kurvenförmige Beschriftung zu berechnen.
Hintergrundfarbe: Legen Sie die Farbe für ein Hintergrundrechteck um die Beschriftungen fest. Diese Option ist standardmäßig deaktiviert.
Schattenfarbe des Hintergrunds: Legen Sie die Farbe für den Schatten eines Hintergrundrechtecks um die Beschriftungen fest. Diese Option ist standardmäßig deaktiviert.
Schattengröße des Hintergrunds: Geben Sie an, wie weit der Hintergrundschatten versetzt sein soll. Die Standardeinstellung ist „1“.
Puffer: Geben Sie den Abstand um Beschriftungen in Pixeln an. Diese Einstellung hilft, einen Abstand um den Text einzuhalten, und verbessert so die Lesbarkeit. Die Standardeinstellung ist „0“.
Farbe: Die Textfarbe für die Beschriftung.
Schriftart: Der Schrifttyp/Name der Beschriftung.
Schriftgröße: Die Schriftgröße der Beschriftung.
Erzwingen: Erzwingt Beschriftungen auch dann, wenn sich der Beschriftungstext überlappt. Die Standardeinstellung ist „false“.
Mindestabstand: Legen Sie den minimalen Abstand in Pixel zwischen doppelten Beschriftungen fest.
Mini. Elementgröße: Geben Sie in Pixeln die Mindestgröße an, die ein Element haben muss, damit es beschriftet werden kann. Für Liniendaten wird die Gesamtlänge der angezeigten Linie verwendet. Für Polygon-Elemente wird die kleinste Dimension des Begrenzungsrahmens verwendet.
Rahmenfarbe: Die Farbe, in der ein Rahmen um den Text gezeichnet wird.
Rahmengröße: Die Größe des Rahmens in Pixel, der um den Beschriftungstext gezeichnet wird.
Position: Legen Sie die Position der Beschriftung relativ zum Beschriftungspunkt fest. Berechnet automatisch eine Beschriftungsposition, die sich nicht mit anderen Beschriftungen überlappt. Falls alle Positionen zu einem Konflikt führen, wird die Beschriftung nicht gezeichnet (sofern für die Beschriftungen nicht „ERZWINGEN“ aktiviert wurde).
Priorität: Steuert, welche Beschriftung angezeigt wird, wenn sich Beschriftungen aus mehreren Ebenen überlappen. Die Ebene mit der höchsten Priorität wird angezeigt. Der Wert für die höchste Priorität ist „10“.
Schattenfarbe: Die Farbe des Schlagschattens für die Beschriftungen.
Schattenabstand: Der Abstand des Schlagschattens in Pixel.
Zeilenumbruchzeichen: Das Zeichen, das eine Zeilenende-Bedingung im Beschriftungstext darstellt und somit zu einer mehrzeiligen Beschriftung führt.
Jede Ebene, auf der auf der Daten-Registerkarte ein thematisches Feld ausgewählt wird, verfügt über ein Thema, das gestaltet werden kann.
Thematische Stile überschreiben Objektstile, weshalb es nicht erforderlich ist, einen Objektstil anzugeben, wenn für die Ebene ein Kartendesign vorhanden ist. Sie können die bearbeitete Kartenebene aber beschriften.
Kachelmethode: Geben Sie an, welche Kachelmethode verwendet werden soll: „Intelligente Kachel“, „Gleiche Datensätze“, „Gleiche Bereiche“, „Manuelle Kachel“ oder „Eindeutiger Wert“. Abhängig von der ausgewählten Kachelmethode sind die folgenden Einstellungen verfügbar:
Intelligente Kachel: Erstellt Kacheln basierend auf der Standardabweichung der Werte im angegebenen Feld. Die zugewiesenen Kacheln geben an, ob der Wert des Datensatzes im Durchschnittsbereich (=0), über dem Durchschnitt (1) oder unter dem Durchschnitt (-1) usw. liegt.
Gleiche Datensätze: Eingabedatensätze werden anhand des thematischen Felds sortiert und dann in die angegebene Menge an Kacheln unterteilt, sodass jeder Kachel dieselbe Anzahl von Datensätzen zugewiesen wird. Dies basiert allein auf der Position des Datensatzes im Eingabestrom nach der Sortierung anhand des thematischen Felds. Die Anzahl der Datensätze in der Eingabe ist möglicherweise nicht genau durch die angegebene Anzahl Kacheln teilbar.
Gleiche Bereiche: Der Mindest- und der Maximalwert des Kachelfelds werden ermittelt. Der Bereich wird in gleichgroße Unterbereiche unterteilt und Datensätze werden den Kacheln auf der Grundlage dieser Bereiche zugewiesen.
Manuelle Kachel: Der Benutzer kann die Grenzwerte für die Kacheln festlegen, indem er den unteren Wert für die einzelnen Bereiche in einer separaten Zeile eingibt. Beispiel: Wenn Sie 2, 4, 6 und 8 in verschiedenen Zeilen eingeben, ergeben sich 5 Kacheln: Unter 2, 2–4, 4–6, 6–8 und 8 und darüber.
Eindeutiger Wert: Für jeden eindeutigen Wert in einem oder mehreren angegebenen Feldern wird eine eindeutige Kachel zugewiesen.
Verwenden Sie die Verwaltungsschaltflächen, um die Reihenfolge und das Erscheinungsbild der Ebenen zu steuern.
Die Schaltfläche mit dem Pfeil nach oben verschiebt die ausgewählte Ebene pro Klick um eine Position nach oben.
Die Schaltfläche mit dem Pfeil nach unten verschiebt die ausgewählte Ebene pro Klick um eine Position nach unten.
Die Schaltfläche „+“ fügt eine Ebene aus einer verfügbaren Verbindung hinzu. Dies ist hilfreich, um aus Stilgründen eine doppelte Ebene übereinander zu stapeln.
Punkteebene: Zeigt verfügbare Verbindungen an und fügt der ausgewählten Verbindung eine Punkteebene hinzu.
Linienebene: Zeigt verfügbare Verbindungen an und fügt der ausgewählten Verbindung eine Linienebene hinzu.
Polygonebene: Zeigt verfügbare Verbindungen an und fügt der ausgewählten Verbindung eine Polygonebene hinzu.
Die Schaltfläche „-“ löscht die ausgewählte Ebene aus der Ebenensteuerung.
Mit der Schaltfläche „Nach oben verschieben“/„Nach unten verschieben“ werden mehrere Optionen angezeigt, um die ausgewählte Ebene schnell neu anzuordnen:
Nach oben verschieben: Verschiebt die ausgewählte Ebene an die erste Position der Ebenenliste.
Nach unten verschieben: Verschiebt die ausgewählte Ebene an die letzte Position der Ebenenliste.
An den Anfang der Gruppe verschieben: Verschiebt die ausgewählte Ebene an die erste Position ihrer Gruppe.
An das Ende der Gruppe verschieben: Verschiebt die ausgewählte Ebene an die letzte Position ihrer Gruppe.
Gruppen werden als Ebenentypen (Punkte, Linien und Polygone) definiert und es wird angegeben, ob es sich um Benutzerebenen oder Referenzbasiskartenebenen handelt. Die grundsätzliche Reihenfolge von Gruppen sieht wie folgt aus:
Benutzerpunkte
Basisebenenpunkte
Benutzerlinien
Basisebenenlinien
Benutzerpolygone
Basisebenenpolygone
Die Registerkarte Legende bietet eine Vielzahl von konfigurierbaren Optionen, um die Legende anzupassen, die das Kartenbild begleitet.
Position: Legen Sie fest, wo die Kartenlegende relativ zur Karte erscheint.
[Keine]: Es wird keine Legende ausgegeben.
Separates Feld: Die Legende wird als separater Berichtsausschnitt der Karte behandelt. Wenn „Separates Feld“ ausgewählt ist, muss vor der Anzeige ein Layout-Tool oder ein Überlagerung-hinzufügen-Tool verwendet werden.
Links anordnen: Die Legende wird auf der linken Seite des Kartenbildes angezeigt.
Rechts anordnen: Die Legende wird auf der rechten Seite des Kartenbildes angezeigt.
Hintergrundfarbe: Die Farbe des Legendenfeldes. Die Hintergrundfarbe sollte mit der Farbe des auffälligsten Kartenelementen übereinstimmen, damit bestimmte Stile von Kartenobjekten korrekt angezeigt werden. Die Polygontransparenz kann z. B. in der Legende anders aussehen, wenn die Hintergrundfarbe der Legende nicht mit jener übereinstimmt, auf der die Polygone im Kartenbild liegen.
Textfarbe: Die Farbe des Textes in der Legende.
Schriftart: Die Schriftart des Textes in der Legende.
Schriftgröße: Die Größe des Textes in der Legende.
Symbolbreite: Die Größe des Bildes, das für die Darstellung der Kartenebene in der Legende verwendet wird.
Symbolhöhe: Die Größe des Bildes, das für die Darstellung der Kartenebene in der Legende verwendet wird.
Numerische Kommatrennzeichen: Wählen Sie im Auswahlmenü aus, ob Kommas in numerischen Werten enthalten sein sollen.
Da dieses Tool einen Ausdruckseditor enthält, wird ein zusätzlicher Eingabeanker angezeigt, wenn das Tool in einem App- oder Makro-Workflow verwendet wird. Verwenden Sie Schnittstellen-Tools, um eine Verbindung zu einem Fragenanker herzustellen. Weitere Informationen finden Sie unter Schnittstellen-Tools.

