Stellen Sie vor der Installation und Aktivierung von Server sicher, dass Ihr Netzwerk Zugriff auf alle erforderlichen Domänen des Lizenzierungssystems hat. Eine vollständige Übersicht finden Sie unter Lizenzsystemanforderungen .
Anmerkung
Voraussetzungen
Für die Installation und den Betrieb von Server muss Ihr System über diese Voraussetzungen verfügen.
Beachten Sie die Systemanforderungen für Server.
Stellen Sie sicher, dass der Computer die vom Alteryx-Lizenzierungssystem verwendete Webdomain whitelist.alteryx.com kontaktieren kann.
Administratorzugriff auf das Betriebssystem des Host-Servers oder physischer Zugriff auf die Server-Hardware ist erforderlich.
Lesezugriff auf Active Directory, wenn Sie die integrierte Windows-Authentifizierung verwenden möchten. Weitere Informationen zu Authentifizierungsoptionen finden Sie auf der Hilfeseite Server-Authentifizierung .
Lese- und Schreibberechtigungen für die Dateifreigabe
Alteryx-Admin-Benutzer
Laden Sie das Server-Produkt vom Alteryx Downloads and Licenses-Portal herunter.
Melden Sie sich unter licenses.alteryx.com beim Portal Alteryx Downloads and Licenses an.
Wählen Sie unter Produkt-Downloads die Option Alteryx Server aus.
Wählen Sie auf der Seite Produkte herunterladen die Version des Produkts aus, die Sie herunterladen möchten. Die neueste Version ist unter der Registerkarte „Neue Versionen" verfügbar. Frühere Versionen finden Sie unter der Registerkarte „Vorherige Versionen".
Wählen Sie auf der Seite Downloads das Plus -Symbol neben Alteryx Server aus, um eine Beschreibung des Produkts anzuzeigen.
Wählen Sie den Link für das Alteryx Server-Produkt in der Spalte Dateiname aus, um die Datei herunterzuladen.
Führen Sie das Installationsprogramm für Alteryx Server mit Administratorrechten aus. (Klicken Sie mit der rechten Maustaste auf die Datei und wählen Sie Als Administrator ausführen aus.)
Bestätigen Sie den Zielordner und wählen Sie Weiter aus.
Aktivieren Sie das Kontrollkästchen Ich stimme der Lizenzvereinbarung zu und wählen Sie Weiter aus.
Wählen Sie eine dieser Optionen und Fertig stellen aus.
Server jetzt konfigurieren : öffnet das Fenster. „System Settings“ zur Konfiguration von Alteryx Server.
Schließen und Alteryx Designer später ausführen : Schließt das Installationsfenster. Sie können die Systemeinstellungen jederzeit über das Symbol für die Alteryx-Systemeinstellungen auf dem Desktop öffnen.
Prognose-Tools installieren (Predictive Tools): installiert die Prognose-Tools in Designer. Die Prognose-Tools verwenden R, eine Open-Source-Programmiersprache für statistische und prädiktive Analysen. Wählen Sie diese Option aus, um das Installationsprogramm für R zu starten. Sie müssen die Prognose-Tools installieren, um die prädiktiven Makros in Designer verwenden zu können. Für eine Installation zu einem späteren Zeitpunkt navigieren Sie in Designer zu Optionen > Prognose-Tools herunterladen .
Wichtig
Wir empfehlen, alle Server-Komponenten auf einem vom Betriebssystem getrennten, physischen Laufwerk zu installieren (z. B. D:). Verwenden Sie ein lokales Solid-State-Laufwerk und kein Netzlaufwerk, um Latenzzeiten zu vermeiden. Weisen Sie allen Arbeitsbereichen und Verzeichnissen das gleiche Laufwerk zu wie der Installation.
Vorteil : Dies minimiert Eingabe/Ausgabe-Konflikte mit Abläufen des Betriebssystems.
Wenn Sie Server noch nicht lizenziert haben, werden Sie dazu aufgefordert. Verwenden Sie den Lizenzschlüssel, den Sie von ihrem Lizenzadministrator erhalten haben, um eine Produktlizenz zu aktivieren. Wenn die Lizenzabfrage nicht sofort geladen wird, können Sie in Designer unter Optionen > Lizenzen verwalten > Neue Lizenz aktivieren darauf zugreifen.
Geben Sie im Fenster Alteryx Server-Aktivierung Ihre E-Mail-Adresse ein.
Geben Sie Ihre Lizenzschlüssel ein, jeweils einen pro Zeile.
Wählen Sie Aktivieren .
Wählen Sie im Fenster Aktivierung erfolgreich durchgeführt die Option Starten Sie hier aus.
Als Alternative zur Online-Aktivierung können Sie eine Aktivierungsdatei (.bin) anfordern. Wenn Sie die Aktivierung mit einer Datei ausführen möchten, wählen Sie Mit Datei aktivieren aus, um das Fenster Alteryx Offline-Aktivierung zu öffnen.
Öffnen Sie Designer. Wenn das Fenster Alteryx Designer-Aktivierung nicht geöffnet wird, wählen Sie Optionen > Lizenzen verwalten > Neue Lizenz aktivieren aus.
Wählen Sie Offline-Aktivierung .
Wählen Sie im Fenster Alteryx Offline-Aktivierung > Erstellen im Schritt Anfrage , um eine Anfragedatei (REQ) anzufordern.
Geben Sie Ihren Vornamen und Nachnamen , Ihre E‑Mail-Adresse und Ihre Lizenzschlüssel ein.
Wählen Sie Anfrage erstellen . Alteryx erstellt eine Anfragedatei unter Verwendung Ihrer E‑Mail-Adresse und einer REQ-Erweiterung, wie in diesem Beispiel gezeigt:
email@company.com.reqWählen Sie Speichern , um die Anforderungsdatei (REQ) an einem Ort zu speichern, an dem sie über das Alteryx Download and Licenses-Portal aufgerufen werden kann, oder senden Sie die Datei an Ihren Lizenzadministrator.
Wichtig
Dieser Schritt erfordert eine Internetverbindung.
Melden Sie sich beim Alteryx Downloads and Licenses-Portal an unter licenses.alteryx.com .
Wählen Sie auf der Startseite die Option Aktivierungsanfrage hochladen aus.
Wählen Sie Datei auswählen und anschließend die Anfragedatei (REQ) aus, die Sie im vorherigen Schritt gespeichert haben.
Das Alteryx Downloads and Licenses-Portal generiert eine Aktivierungsdatei mit Ihrer E-Mail-Adresse und einer BIN-Dateierweiterung, wie in diesem Beispiel gezeigt:
email@company.com.binSpeichern Sie die Aktivierungsdatei (BIN), damit Sie vom Offline-Computer aus darauf zugreifen können.
Wählen Sie im Fenster Alteryx Designer-Aktivierung auf dem Offline-Computer die Option Zurück . Wählen Sie alternativ Optionen > Lizenzen verwalten > Neue Lizenz aktivieren , um das Fenster Alteryx Offline-Aktivierung zu öffnen.
Wählen Sie Durchsuchen und anschließend die Aktivierungsdatei (BIN) aus.
Wählen Sie im Fenster Aktivierung erfolgreich durchgeführt die Option Starten Sie hier aus.
Alteryx-Lizenzserver ermöglicht das Hosting und die Verwaltung erworbener Produktlizenzen innerhalb des internen Netzwerks eines Unternehmens. Alteryx-Lizenzserver ermöglicht eine reibungslosere und sicherere Implementierung von Alteryx-Produkten, insbesondere hinter Proxys und Firewalls. Laden Sie den Lizenzserver vom Alteryx Downloads and Licenses-Portal unter licenses.alteryx.com herunter.
Öffnen Sie Designer. Wenn das Fenster Alteryx Designer-Aktivierung nicht geöffnet wird, wählen Sie Optionen > Lizenzen verwalten > Neue Lizenz aktivieren aus.
Anmerkung
Wenn Sie keine gültigen Lizenzen besitzen, zeigt License Server Lizenz installieren an. Wählen Sie zum Fortfahren OK .
Wählen Sie den Link hier im Text Um auf Ihren Lizenzserver zuzugreifen, klicken Sie hier . License Server zeigt Lizenzen verwalten an.
Wählen Sie unter Lizenzserver-Konnektivität Verbinden aus. Lizenzserver zeigt die verfügbaren Lizenzen an. Wenn dies das erste Mal ist, dass Sie eine Lizenz aktivieren, geben Sie Ihre E-Mail-Adresse ein.
Wählen Sie für jedes Produkt, das Sie aktivieren möchten, Aktivieren .
Wählen Sie Schließen .
Weitere Hilfe einschließlich Befehlszeilenoptionen finden Sie unter Produktaktivierung und Lizenzierung .
Wichtig
Füllen Sie Server Upgrade Checklist aus.
Aktivieren Sie Server Upgrade Version-to-Version Guide. In diesem Dokument werden Aufgaben und Änderungen hervorgehoben, die Sie beim Aktualisieren über Versionen von Alteryx Server beachten müssen.
For unsupported versions, go to Version-to-Version Server Upgrade Guide: Unsupported Versions.
Anmerkung
Migration-Prep-Tool
Um die aktuelle und beste Kryptografie in Server zu verwenden und so Daten im Ruhezustand (Data-at-Rest) und Daten in der Übertragungsphase (Data-in-Flight) zu schützen, haben Sie jetzt die Möglichkeit, Ihre Kryptografie ohne lange Ausfallzeiten oder Geschäftsunterbrechungen auf die modernsten Algorithmen zu migrieren.
Für den Umstieg auf modernere Krypto (FIPS-fähig) haben wir bei Alteryx ein Migration-Prep-Tool vorbereitet, mit dem Sie die Ausfallzeit minimieren, die durch das Wartungsfenster entsteht, wenn Sie Ihre Workflows auf den neuen Krypto-Standard migrieren.
Weitere Informationen zu diesem Tool finden Sie auf der Hilfeseite zum Migration-Prep-Tool .
Wichtig
Wenn Sie auf Server-Version 2022.1 aktualisieren, empfehlen wir Ihnen, die Einstellungen für die Engine-Auswahl und die Ressourcenzuordnungen zu überprüfen. Die neue Funktionalität „Allow Server to manage workflows running simultaneously" (Verwaltung simultan laufender Workflows durch Server zulassen) und die Änderung, AMP standardmäßig zu aktivieren, können dazu führen, dass sich die Einstellungen in Ihrer Umgebung ändern.
Wenn Sie über einen vorhandenen Server verfügen und Ihre aktuellen Systemeinstellungen beibehalten möchten, lesen Sie diese Anweisungen vor der Aktualisierung.
1. Controller > General > Enable AMP Engine
1. Notieren Sie sich vor der Aktualisierung Ihre aktuellen Einstellungen.
2. Stellen Sie nach der Aktualisierung die Auswahl auf den gewünschten Wert wieder her.
2. Worker > General > Allow Server to manage workflows running simultaneously .
1. Notieren Sie sich vor der Aktualisierung die „Zulässige Anzahl simultan laufender Workflows“.
2. Deaktivieren Sie nach der Aktualisierung die Option Allow Server to manage workflows running simultaneously .
3. Geben Sie die Nummer ein, die Sie für „Zulässige Anzahl simultan laufender Workflows“ gespeichert haben.
3. Engine > General > Engine
1. Notieren Sie sich vor der Aktualisierung Ihre aktuellen Einstellungen.
2. Stellen Sie nach der Aktualisierung die Auswahl auf den gewünschten Wert wieder her.
4. Engine > General > Run engine at a lower priority (Engine mit niedrigerer Priorität ausführen)
1. Notieren Sie sich vor der Aktualisierung Ihre aktuellen Einstellungen.
2. Stellen Sie nach der Aktualisierung die Auswahl auf den gewünschten Wert wieder her.
Führen Sie die folgenden Schritte aus, um auf eine neuere Server-Version zu aktualisieren:
Beenden Sie den „AlteryxService“.
Öffnen Sie den Task-Manager .
Wählen Sie die Registerkarte Dienste .
Suchen Sie nach AlteryxService .
Klicken Sie mit der rechten Maustaste darauf und wählen Sie Anhalten .
Erstellen Sie eine Sicherung der MongoDB. Navigieren Sie zu MongoDB-Sicherungen .
Befolgen Sie die Schritte zum Herunterladen und Installieren , um auf eine neuere Version von Server zu aktualisieren.
Wenn Sie auf eine Server-Version aktualisieren, die eine andere MongoDB-Version verwendet, wählen Sie Migrate Mongo Database , um das Migrationshilfsprogramm während des Installationsvorgangs zur Aktualisierung der MongoDB-Version auszuführen. Unter MongoDB-Schema-Referenz finden Sie eine Tabelle, die zeigt, welche MongoDB-Versionen den Server-Versionen entsprechen.
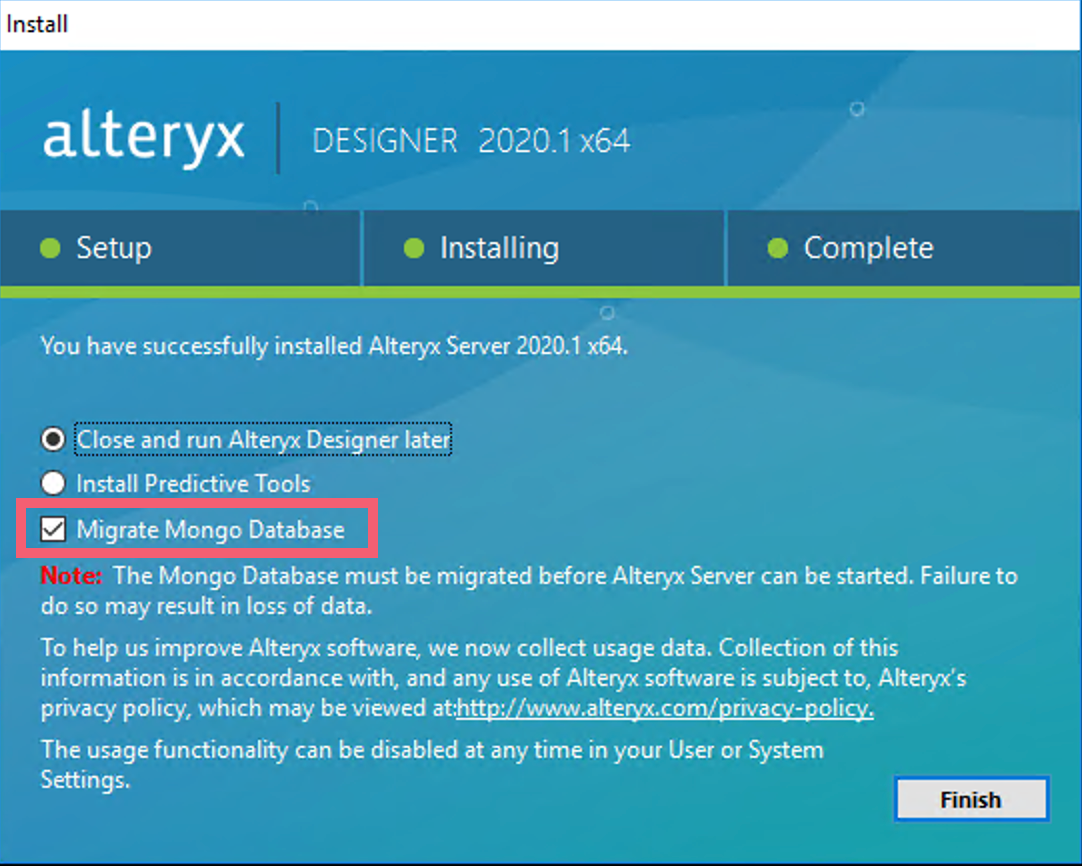
Der AlteryxService sollte nach der Aktualisierung automatisch starten. Der AlteryxService muss aktiv sein, um auf Server zugreifen zu können. Wenn Sie nicht auf Alteryx Server zugreifen können, vergewissern Sie sich, dass der AlteryxService neu gestartet wurde.
Migration wird vom Dienst beim ersten Start nach der Aktualisierung ausgeführt
Wenn der Dienst nach der Aktualisierung zum ersten Mal gestartet wird, werden alle Workflows migriert, die nicht bereits vom Migrations-Prep-Tool migriert wurden, sowie zusätzliche MongoDB-Sammlungen und die Datei RuntimeSettings.xml . Dieser Fortschritt wird in AlteryxServiceMigrator_#.log in dem Ordner protokolliert, der unter Alteryx System Settings > Controller > Logging ist.
Die Datei RuntimeSettings.xml wird während dieses Vorgangs auf RuntimeSettings.22_2_legacy.xml gesichert. Wenn Sie sich für ein Rollback Ihrer Aktualisierung entscheiden, sollten Sie RuntimeSettings.xml durch RuntimeSettings.22_2_legacy.xml ersetzen, um den Status der Datei vor der Aktualisierung wiederherzustellen.
Beachten Sie, dass die Migration der Kryptografie nur bei einer Aktualisierung auf oder über Version 2022.3 erfolgt.
Öffnen Sie den Task-Manager .
Wählen Sie die Registerkarte Dienste .
Suchen Sie nach dem AlteryxService .
Vergewissern Sie sich, dass der Status als Wird ausgeführt angezeigt ist.
Wenn der Status als Beendet angezeigt ist, klicken Sie mit der rechten Maustaste darauf und wählen Sie Starten aus.
Konfigurieren Sie Server über die Systemeinstellungen .