Sie können Postman nutzen, um Server API V3 zu testen.
Postman muss installiert sein. Postman ist auf https://www.postman.com/downloads/ verfügbar. Installieren Sie Postman und erstellen Sie ein Konto. Verwenden Sie unbedingt die Desktopversion von Postman und keine Browserversion. Nach der Bestätigung Ihrer E-Mail-Adresse gelangen Sie möglicherweise zur Browserversion.
Anmerkung
Die Webversion von Postman kann nicht auf die APIs der meisten Kundinnen und Kunden zugreifen, da sich deren APIs hinter der Firewall befinden. Daher ist die Webversion von Postman nicht zielführend.
Sie müssen über einen API-Zugriffsschlüssel und einen API-Geheimschlüssel verfügen, um Server API in Postman testen zu können. Weitere Informationen finden Sie auf der Hilfeseite Benutzerrollen und -berechtigungen.
Um Server API zu testen, importieren Sie es in Postman.
Dokumentations- und Token-URLs abrufen
Um die Dokumentations-URL abzurufen, rufen Sie die Server-Benutzeroberfläche auf, wählen Sie das Fragezeichensymbol in der oberen rechten Ecke aus und wählen Sie dann API-Dokumentation. Dadurch gelangen Sie zur API V3 Swagger-Seite.
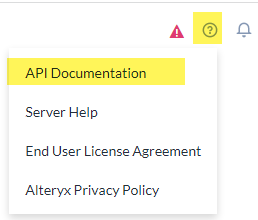
Rufen Sie die Dokumentations-URL ab. Beachten Sie den doppelten umgekehrten Schrägstrich nach „webapi“.
Anmerkung
Localhost funktioniert nur, wenn Server auf demselben Host wie Postman ausgeführt wird. Andernfalls (wenn es sich um eine Remote-Workstation handelt) müssen Sie stattdessen den Hostnamen oder die IP-Adresse verwenden.
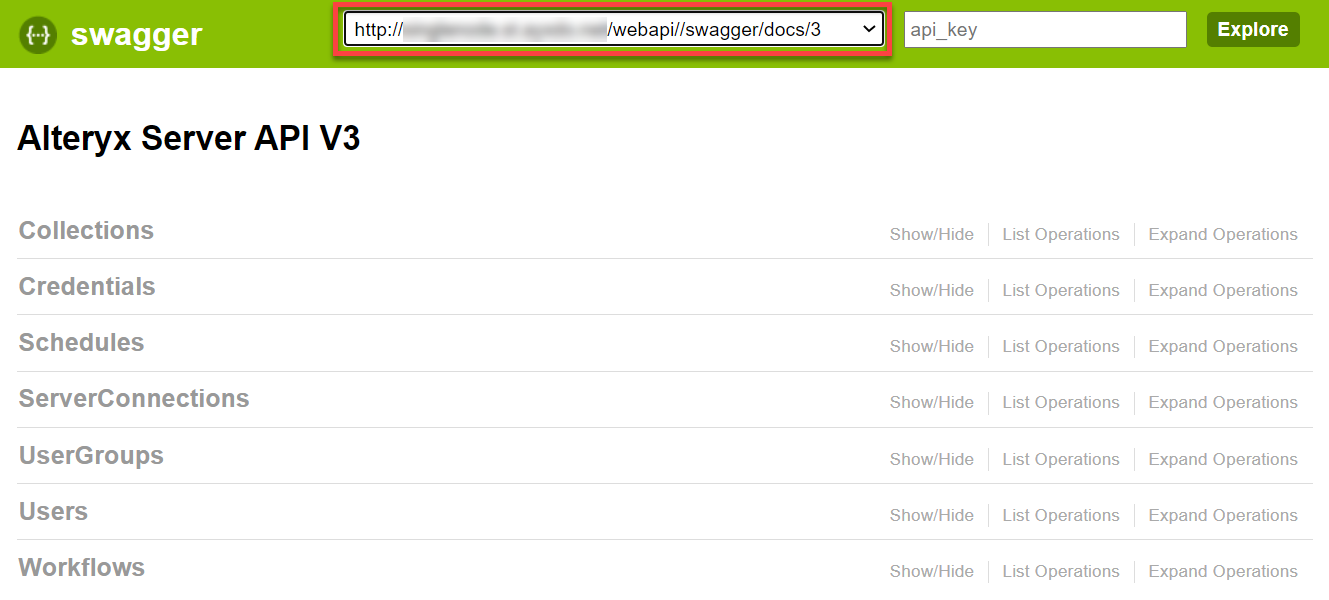
Beispiel: http://localhost/webapi//swagger/docs/3.
Zeigen Sie einen beliebigen API-Endpunkt an.
Wählen Sie das rote Ausrufezeichen rechts aus, um den Authentifizierungsprozess zu starten.
Kopieren Sie die Token-URL. Beispiel: http://localhost/webapi/oauth2/token.
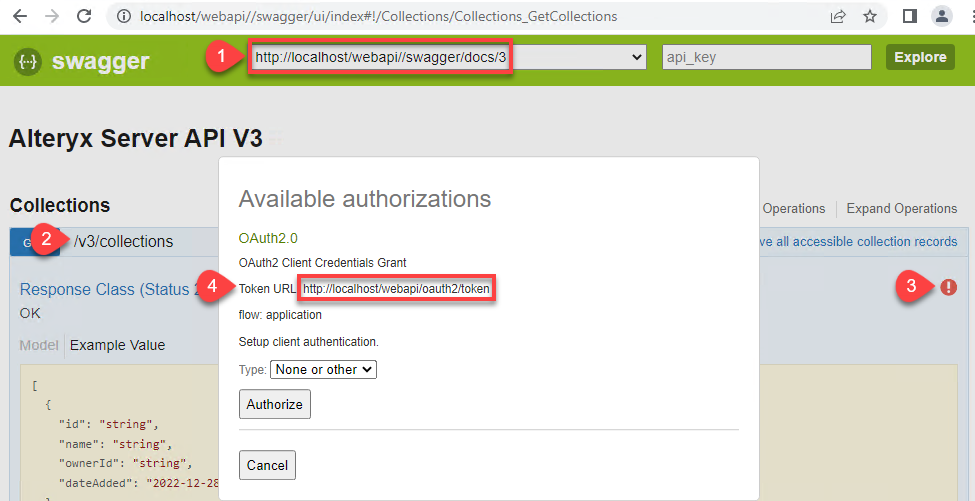
Swagger-Dokumentation in Postman laden
Navigieren Sie in Postman zur Registerkarte Collections (Sammlungen).
Wählen Sie Importieren aus.
Geben Sie die Dokumentations-URL ein, die Sie, wie unter Dokumentations- und Token-URLs abrufen beschrieben, gefunden haben.
Wählen Sie Importieren aus.
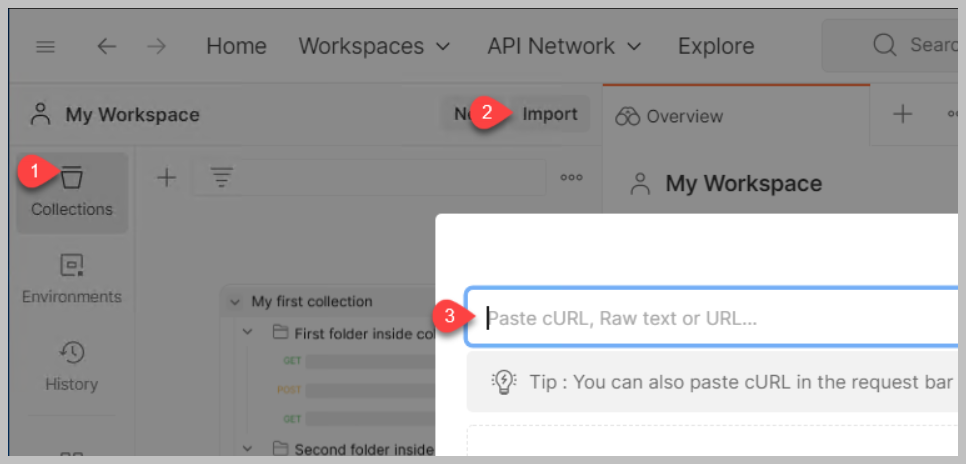
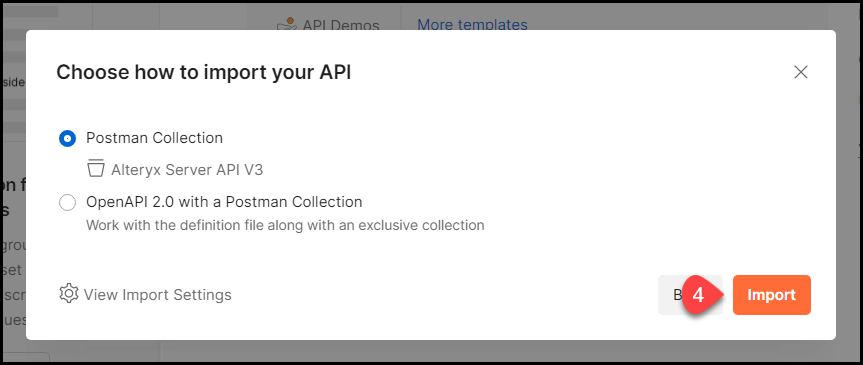
Dadurch wird die Alteryx Server-API V3 auf der Registerkarte „Collections“ auf der linken Seite hinzugefügt.
OAuth2-Zugriffstoken zur Verwendung in API-Aufrufen erstellen
Um Ihre Anfragen senden zu können, müssen Sie in Postman die Autorisierung einrichten und ein OAuth2-Zugriffstoken erstellen.
Navigieren Sie zu Collections und wählen Sie Alteryx Server API V3 aus.
Klicken Sie auf die Registerkarte Authorization.
Wählen Sie OAuth 2.0 als Typ aus.
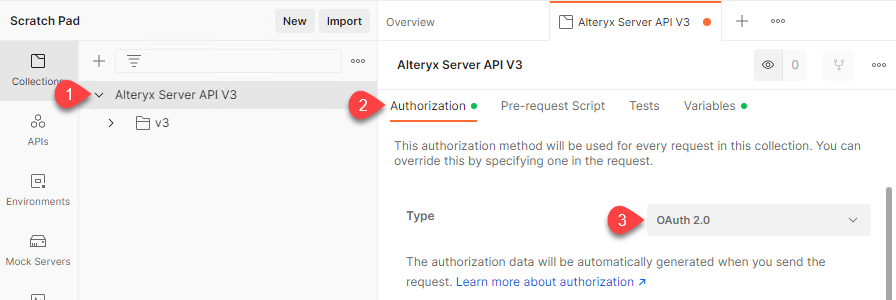
Scrollen Sie auf der Seite „Authorization“ nach unten zum Abschnitt Configure New Token.
Setzen Sie den Tokennamen auf IHR_TOKEN_NAME.
Anmerkung
Wir geben keine Eingabe für IHR_TOKEN_NAME vor. Sie können einen beliebigen Tokennamen eingeben.
Wählen Sie Grant Type für Client Credentials aus.
Setzen Sie die Access Token URL auf TOKEN_URL_VON_OBEN.
Setzen Sie Client-ID auf IHR_API_ZUGRIFFSSCHLÜSSEL.
Setzen Sie Client Secret auf IHR_API_GEHEIMSCHLÜSSEL.
Setzen Sie Client Authentication auf Send as Basic Auth header.
Wählen Sie die Schaltfläche Get New Access Token.
Wählen Sie Proceed.
Wählen Sie die Schaltfläche Use Token.
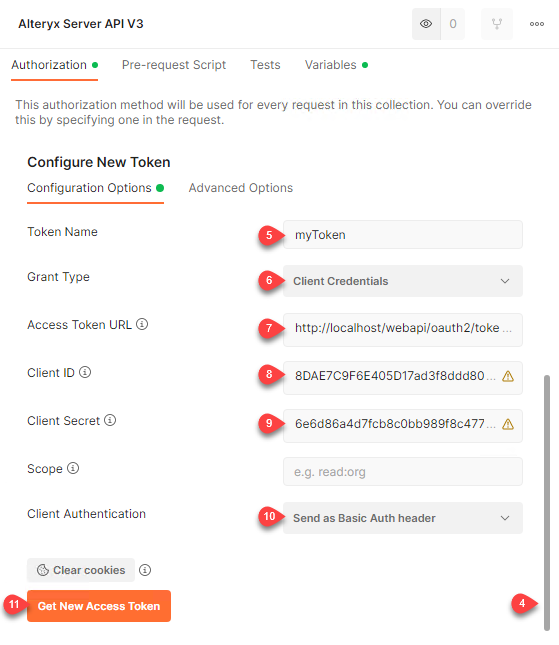
Zugriffstoken nach Ablauf neu erstellen
Nach einiger Zeit läuft Ihr ursprüngliches Token ab und Sie erhalten beim Zugriff auf die API einen 401-Fehler bei der Authentifizierung. So erstellen Sie das Token neu:
Wählen Sie Alteryx Server API V3 auf der Registerkarte Collections.
Wählen Sie Manage Tokens im Auswahlmenü Available Tokens aus.
Wählen Sie das abgelaufene Token (es ist durchgestrichen).
Löschen Sie das abgelaufene Token.
Erstellen Sie ein neues Token, wie unter OAuth2-Zugriffstoken zur Verwendung in API-Aufrufen erstellen beschrieben.
Das Beispiel unten zeigt ein allgemeines API-Muster für Folgendes:
Im folgenden Beispiel verwenden wir die API, um die Benutzer-ID aus der Benutzerliste im Server abzurufen. Anschließend verwenden wir diese Benutzer-ID, um die detaillierten Informationen des Benutzers abzurufen. Im letzten Schritt aktualisieren wir den Benutzerdatensatz mithilfe der Benutzerdaten.
Der Einfachheit halber ändern wir in diesem Beispiel den Vornamen des Benutzers. In der Praxis empfiehlt es sich, dies über die Server-Benutzeroberfläche zu tun.
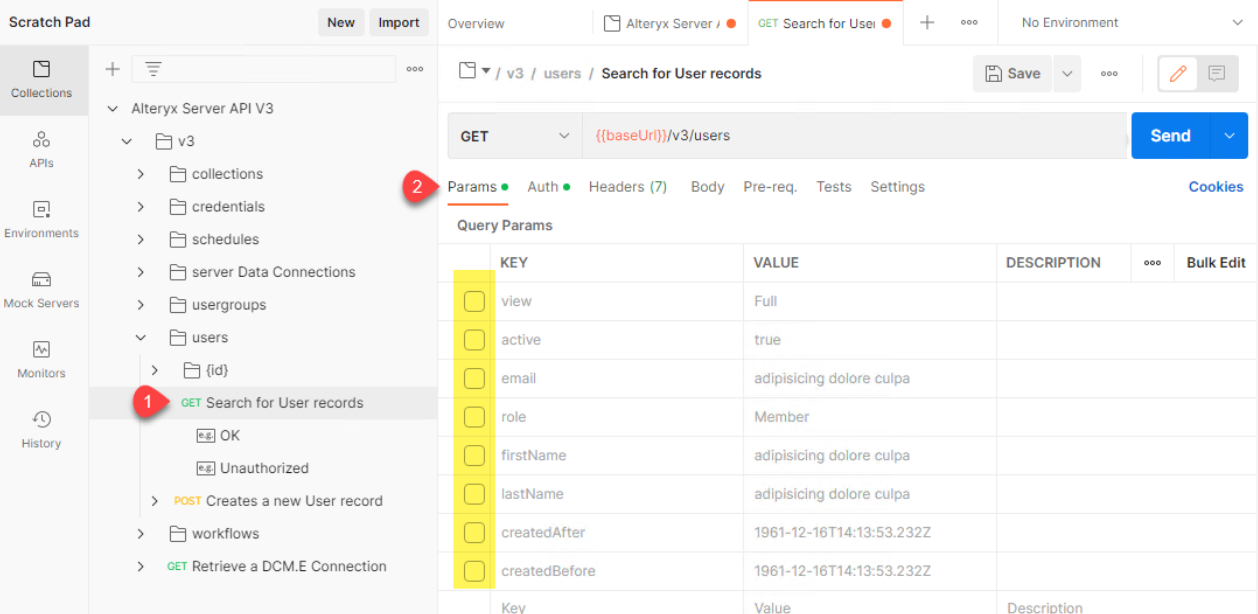
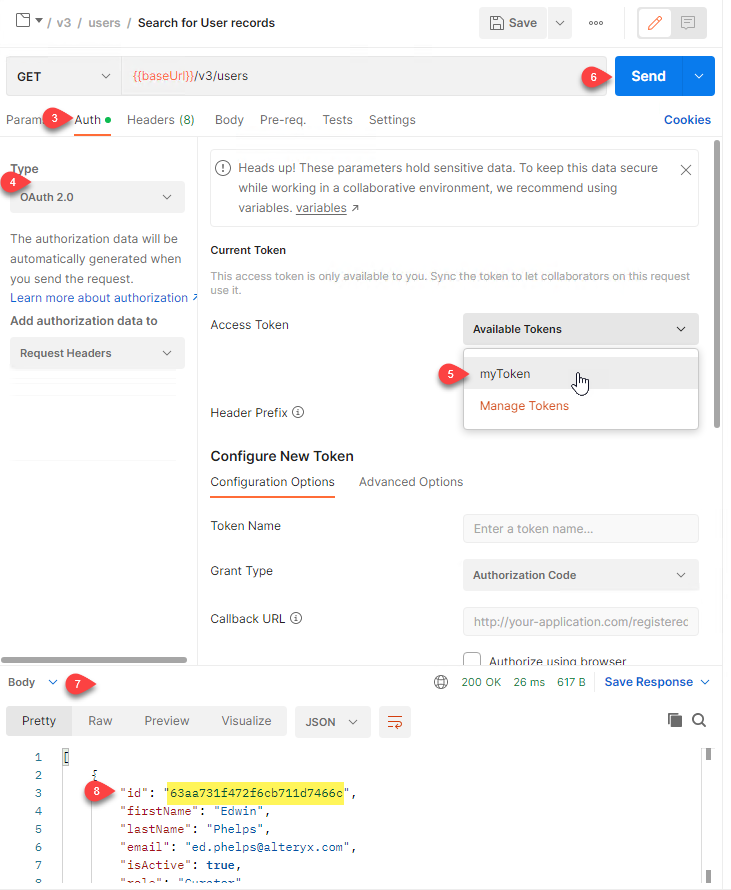
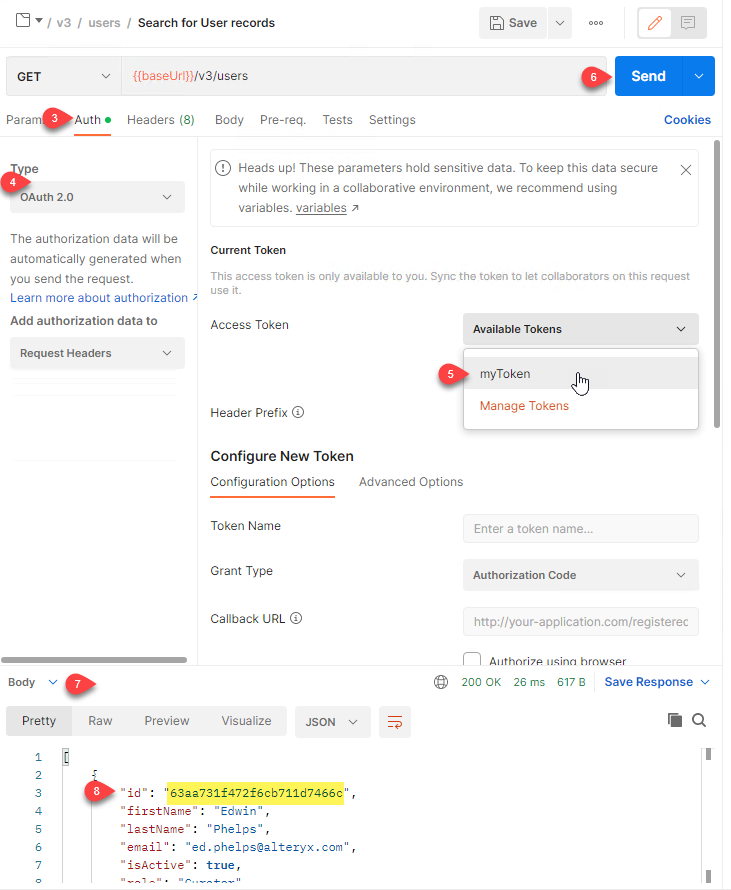
Navigieren Sie zu GET v3/users.
Deaktivieren Sie alle acht Abfrageparameter (um die Sammlung von Benutzern zu durchsuchen, wählen Sie einen oder mehrere Parameter aus und geben Sie Suchwerte ein).
Klicken Sie auf die Registerkarte Auth.
Setzen Sie den Type auf OAuth 2.0.
Wählen Sie das Token aus, das Sie oben erstellt haben.
Wählen Sie Send.
Zeigen Sie die Ergebnisse am unteren Bildschirmrand an.
Kopieren Sie die Benutzer-ID, um sie im nächsten Schritt zu verwenden.
Rufen Sie eine Benutzer-ID aus dem obigen Beispiel oder direkt in der Server-Benutzeroberfläche ab (indem Sie sie von der URL kopieren, wenn Sie den Benutzer anzeigen).
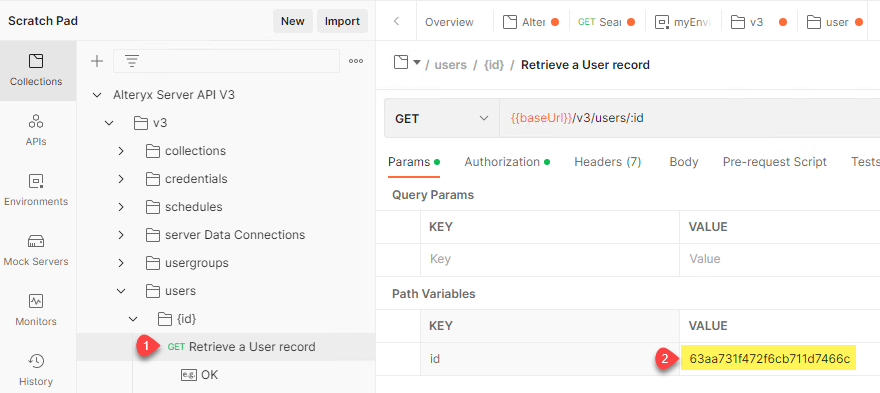
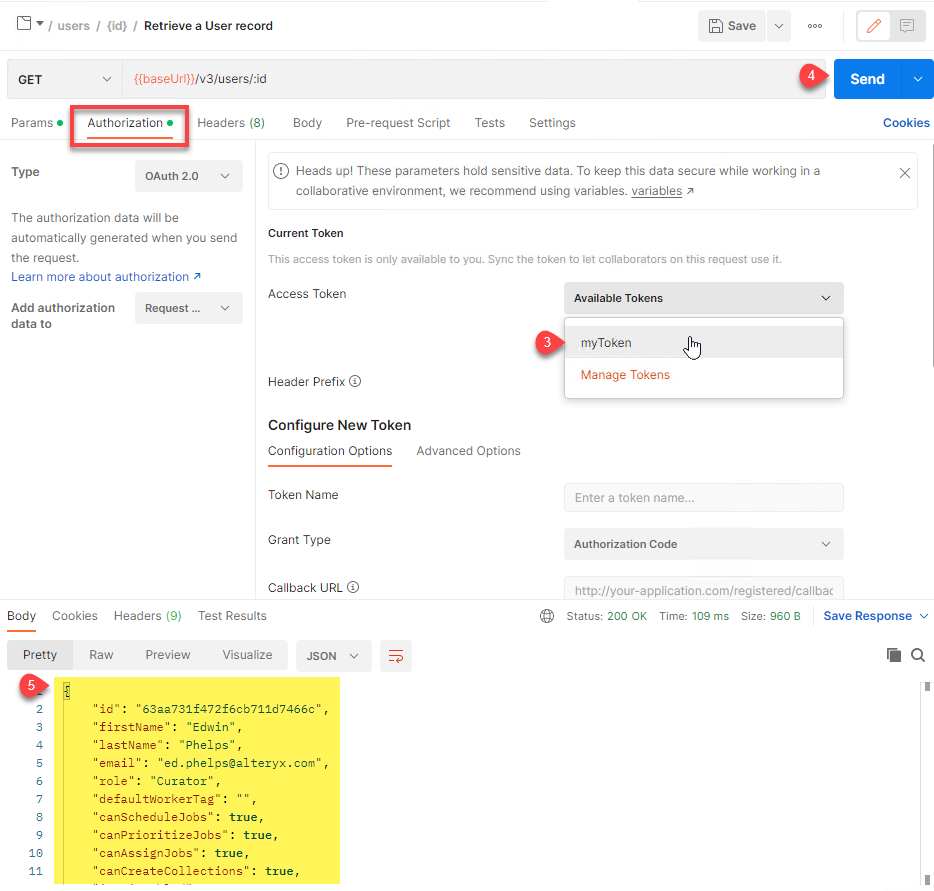
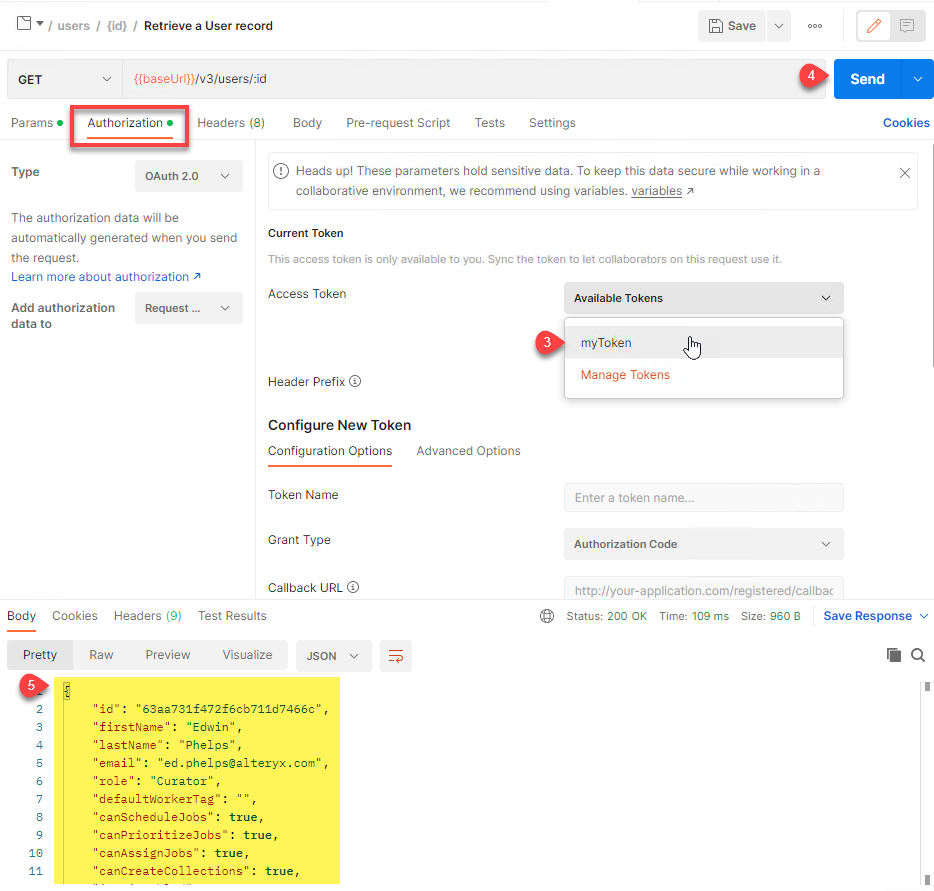
Navigieren Sie zum Endpunkt GET v3/users/{id}.
Geben Sie die UserID als Wert des ID-Parameters ein.
Wählen Sie das Token auf der Registerkarte Authorization wie im vorherigen Schritt aus.
Wählen Sie Send.
Kopieren Sie das gesamte JSON-Objekt aus dem Abschnitt Body am unteren Bildschirmrand (einschließlich der geschweiften Klammern am Anfang und am Ende), um es im nächsten Schritt zu verwenden.
Rufen Sie die detaillierten Benutzerinformationen (das JSON-Objekt) im vorherigen Schritt ab, um sie in diesem Schritt zu verwenden.
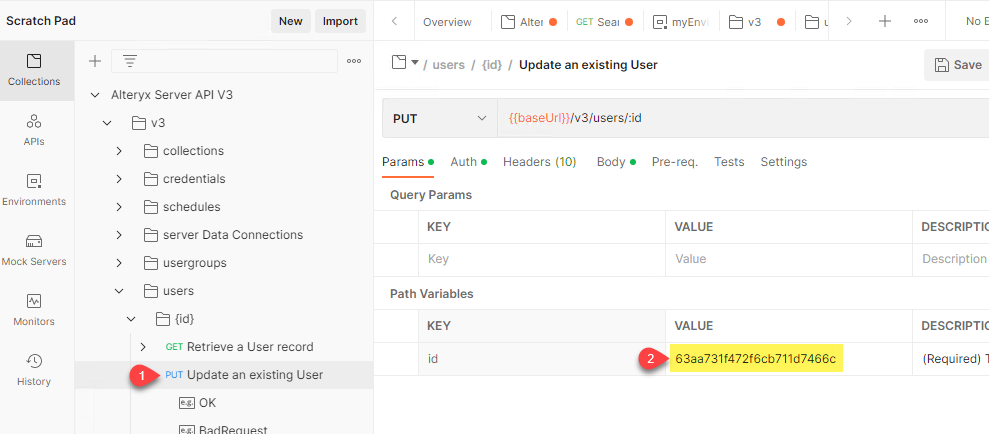
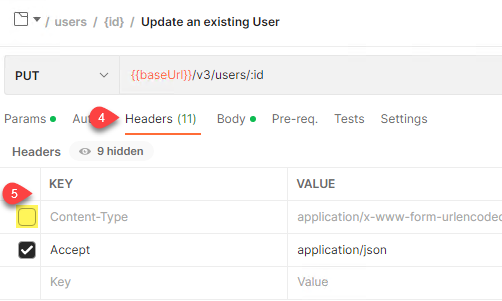
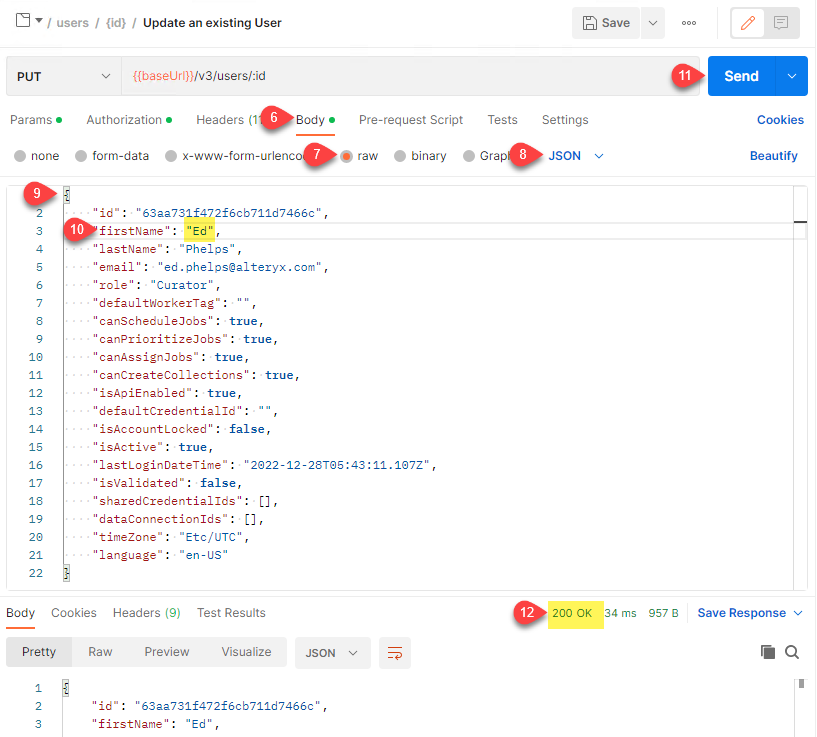
Navigieren Sie zum Endpunkt PUT v3/users/{id}.
Geben Sie die ID der benutzenden Person als Wert des ID-Parameters ein.
Wählen Sie auf der Registerkarte Auth das Token wie im vorherigen Schritt aus.
Klicken Sie auf die Registerkarte Header.
Deaktivieren Sie das Kontrollkästchen Content-type, weil Sie keine Formulardaten, sondern ein JSON-Objekt senden möchten.
Klicken Sie auf die Registerkarte Body.
Wählen Sie raw aus.
Wählen Sie JSON.
Fügen Sie das JSON-Objekt der Benutzerdaten ein.
Bearbeiten Sie die Daten, die Sie ändern möchten.
Wählen Sie Send.
Beachten Sie den Rückgabecode „200 OK“.