Vous pouvez utiliser Postman pour tester l'API Server V3.
Postman doit être installé. Postman est disponible à l'adresse https://www.postman.com/downloads/ . Installez Postman et créez un compte. Veillez à utiliser la version de Postman pour poste de travail et non une version Web. Lorsque vous confirmez votre adresse e-mail, c'est parfois la version Web qui vous est fournie.
Note
La version Web de Postman ne peut pas accéder aux API de la plupart des clients, car leurs API se trouvent derrière le pare-feu. Par conséquent, la version Web de Postman ne peut pas les atteindre.
Vous devez disposer d'une clé API et d'un secret API pour tester l'API Server dans Postman. Consultez la page d'aide Rôles et autorisations des utilisateurs pour plus d'informations.
Pour tester l'API Server, importez-la dans Postman.
Obtention de vos URL de documentation et de jeton
Pour obtenir votre URL de documentation, accédez à l'interface utilisateur Server, sélectionnez l' icône en forme de point d'interrogation dans le coin supérieur droit, puis sélectionnez Documentation de l'API . Vous accédez ainsi à la page API V3 de Swagger.
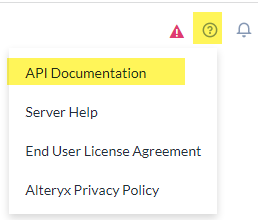
Récupérez votre URL de documentation . Notez la présence d'une double barre oblique inverse après « webapi ».
Note
Localhost ne fonctionnera que si Server est exécuté sur le même hôte que Postman. Sinon (s'il s'agit d'un poste de travail à distance), vous devez utiliser le nom d'hôte ou l'adresse IP.
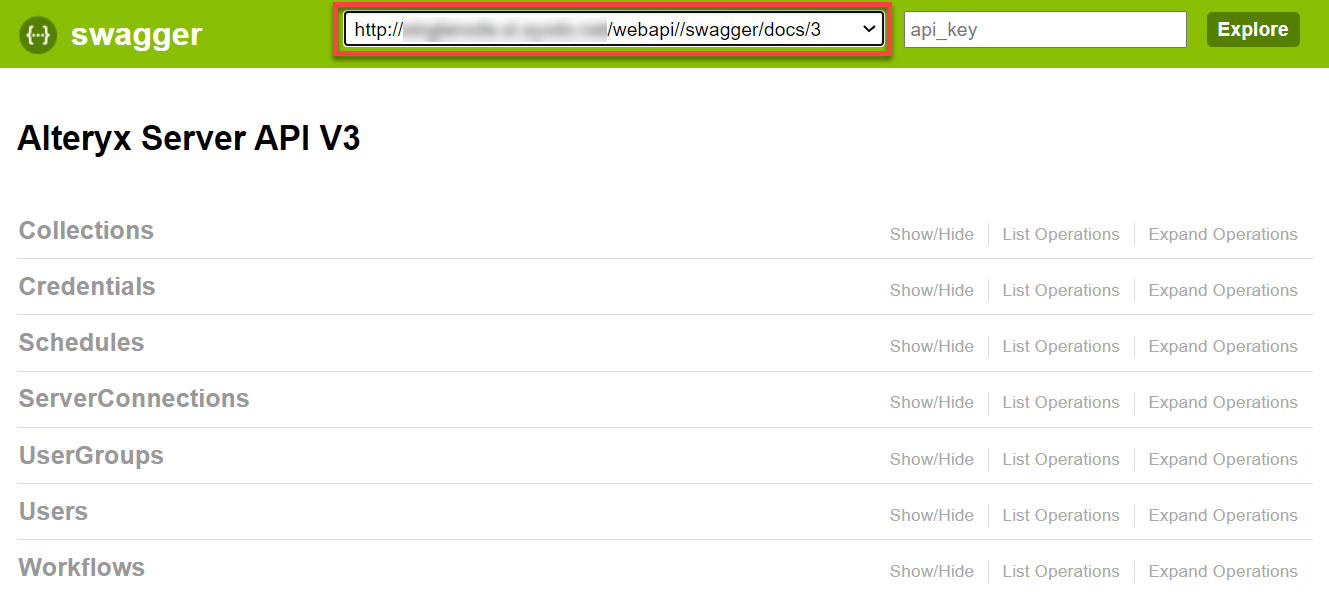
Exemple : http://localhost/webapi//swagger/docs/3 .
Affichez un point de terminaison d'API.
Sélectionnez le point d'exclamation rouge à droite pour lancer le processus d'authentification.
Copiez l'URL du jeton. Exemple : http://localhost/webapi/oauth2/token .
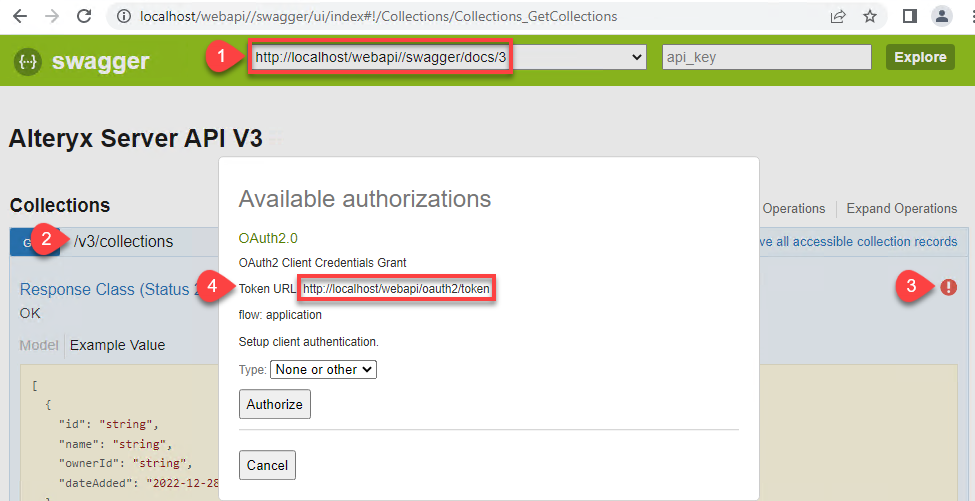
Chargement de la documentation de Swagger dans Postman
Dans Postman, accédez à l'onglet Collections .
Sélectionnez Import .
Saisissez l'URL de documentation obtenue comme indiqué à la section Obtention de vos URL de documentation et de jeton .
Sélectionnez Import .
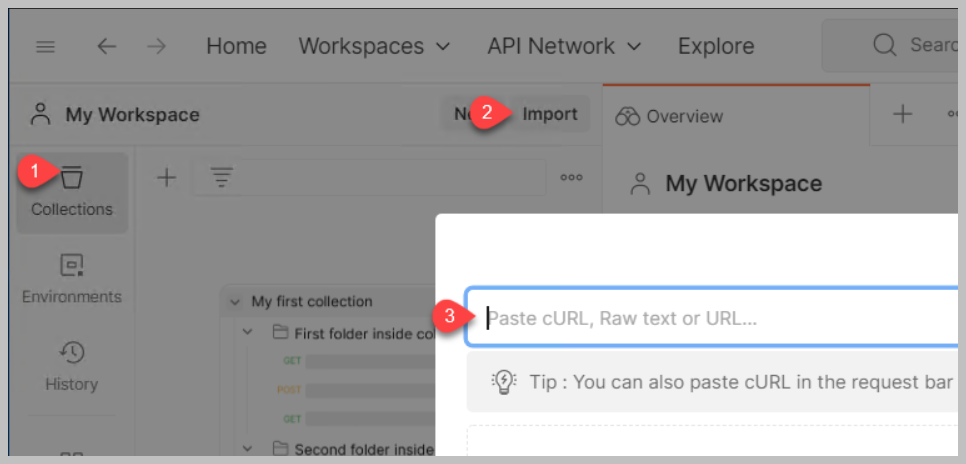
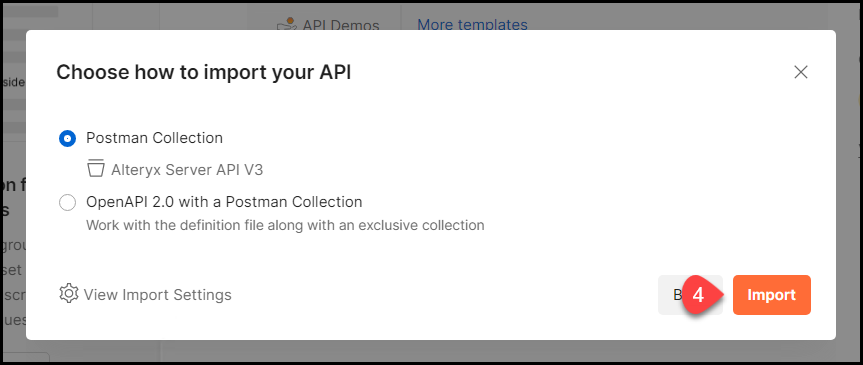
L' API Alteryx Server V3 est ajoutée sous l'onglet Collections, à gauche.
Création d'un jeton d'accès OAuth2 à utiliser dans les appels d'API
Pour pouvoir envoyer vos requêtes, vous devez configurer votre autorisation et créer un jeton d'accès OAuth2 dans Postman.
Accédez à Collections et sélectionnez l' API Alteryx Server V3 .
Sélectionnez l'onglet Authorization .
Sélectionnez OAuth 2.0 comme Type .
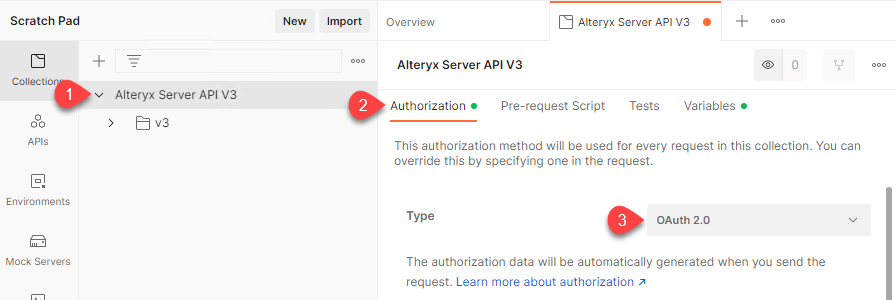
Faites défiler la page Autorisation jusqu'à la section Configure New Token .
Définissez le nom du jeton sur YOUR_TOKEN_NAME .
Note
Nous ne fournissons pas d'entrée pour YOUR_TOKEN_NAME. Vous pouvez spécifier le Nom de jeton de votre choix.
Pour Grant Type , sélectionnez Client Credentials .
Définissez Access Token URL sur TOKEN_URL_FOUND_ABOVE .
Définissez Client ID sur YOUR_API_ACCESS_KEY .
Définissez Client Secret sur YOUR_API_ACCESS_SECRET .
Définissez Client Authentication sur Send as Basic Auth header .
Sélectionnez le bouton Get New Access Token .
Sélectionnez Proceed .
Sélectionnez le bouton Use Token .
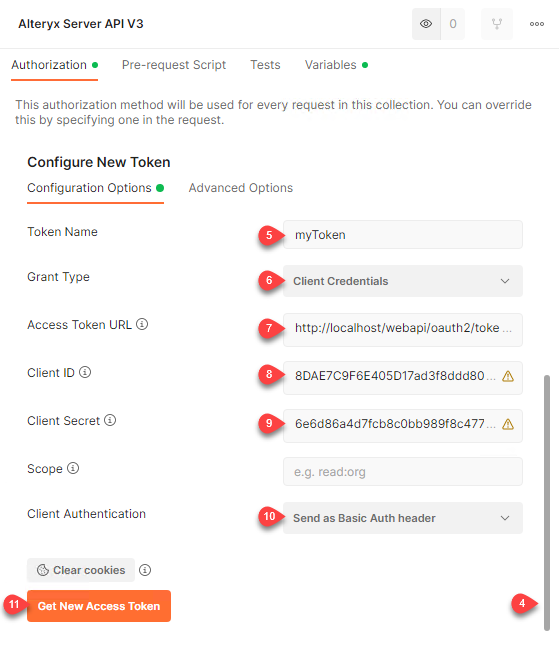
Recréation de votre jeton d'accès s'il expire
Votre jeton d'origine expire au bout d'un certain temps. Vous obtenez alors une erreur d'authentification 401 lorsque vous accédez à l'API. Pour recréer le jeton :
Sélectionnez l' API Alteryx Server V3 dans l'onglet Collections .
Sélectionnez Manage Tokens dans le menu déroulant Available Tokens .
Sélectionnez le jeton qui a expiré (il apparaît barré d'un trait).
Supprimez le jeton qui a expiré.
Créez un nouveau jeton comme indiqué à la section Création d'un jeton d'accès OAuth2 à utiliser dans les appels d'API .
L'exemple ci-dessous illustre un modèle d'API courant pour
Dans l'exemple suivant, nous allons utiliser l'API pour récupérer l'ID utilisateur à partir de la liste des utilisateurs dans Server. Ensuite, nous utiliserons cet ID utilisateur pour obtenir les informations détaillées sur l'utilisateur. Enfin, nous mettrons à jour l'enregistrement utilisateur à l'aide des données de l'utilisateur.
Pour simplifier les choses, dans cet exemple, nous allons modifier le prénom de l'utilisateur. Dans la pratique, il serait préférable de le faire à partir de l'interface utilisateur Server.
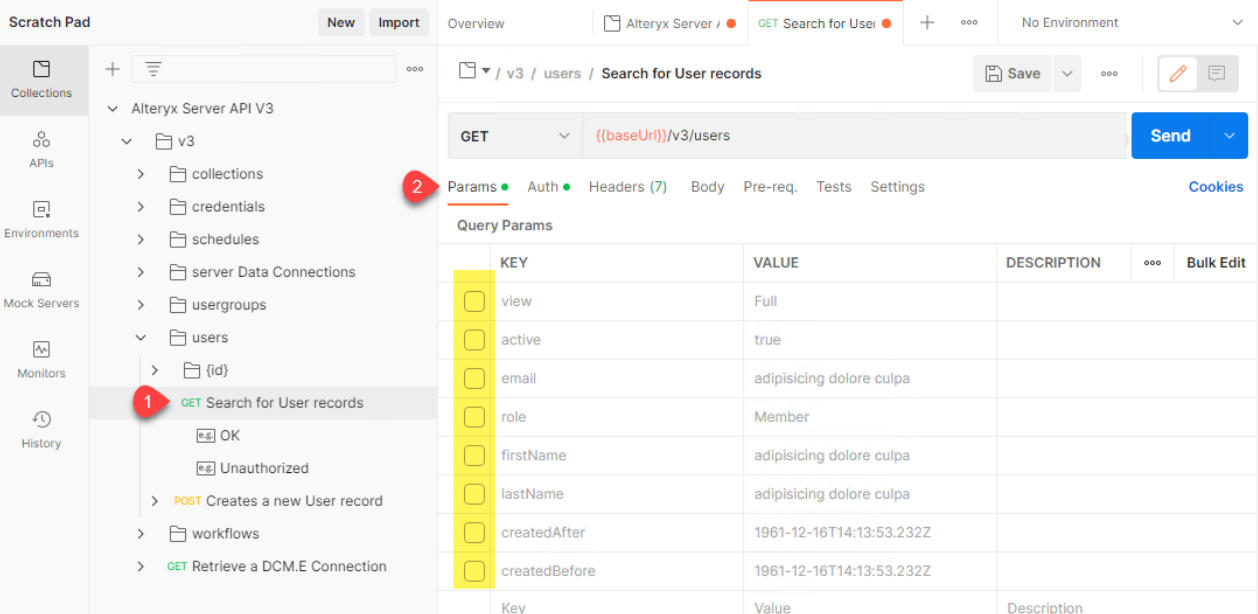
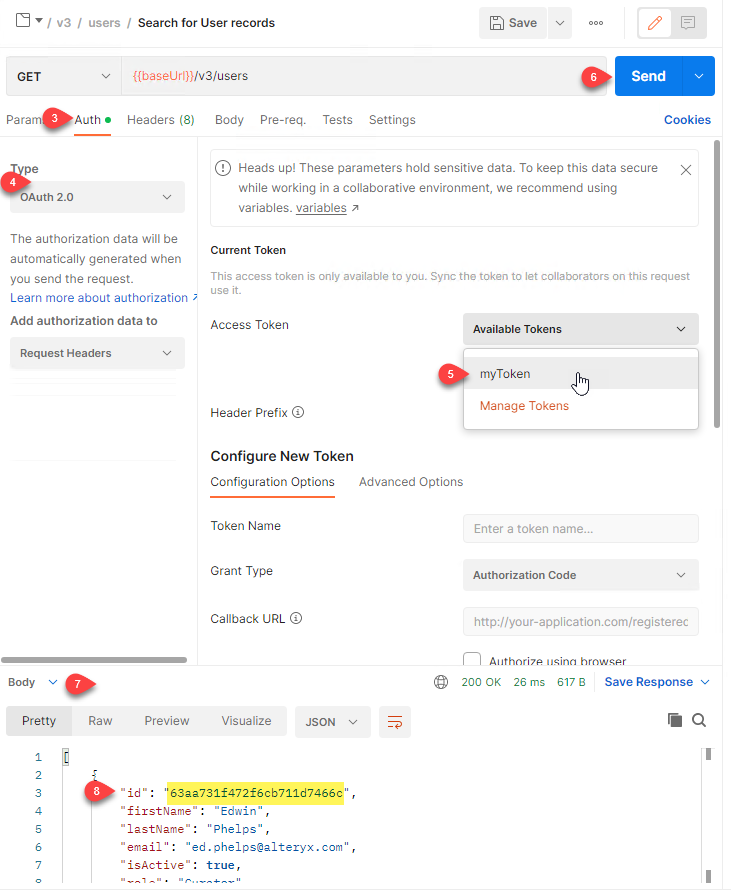
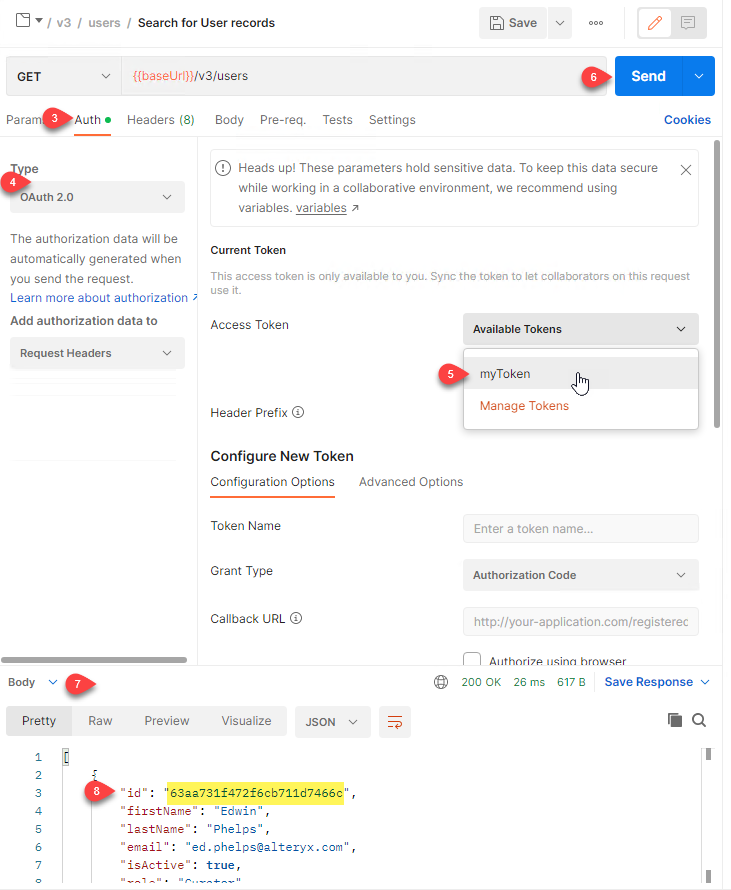
Accédez à GET v3/users .
Désélectionnez les huit Paramètres de requête (pour effectuer une recherche dans la collection Utilisateurs, sélectionnez un ou plusieurs paramètres et saisissez les valeurs de recherche).
Sélectionnez l'onglet Auth .
Définissez le Type sur OAuth 2.0 .
Sélectionnez le jeton que vous avez créé précédemment.
Sélectionnez Send .
Les résultats s'affichent au bas de l'écran.
Copiez un ID utilisateur pour l'étape suivante.
Récupérez un ID utilisateur à partir de l'exemple ci-dessus ou directement dans l'interface utilisateur Server (en le copiant à partir de l'URL lorsque l'utilisateur est affiché).
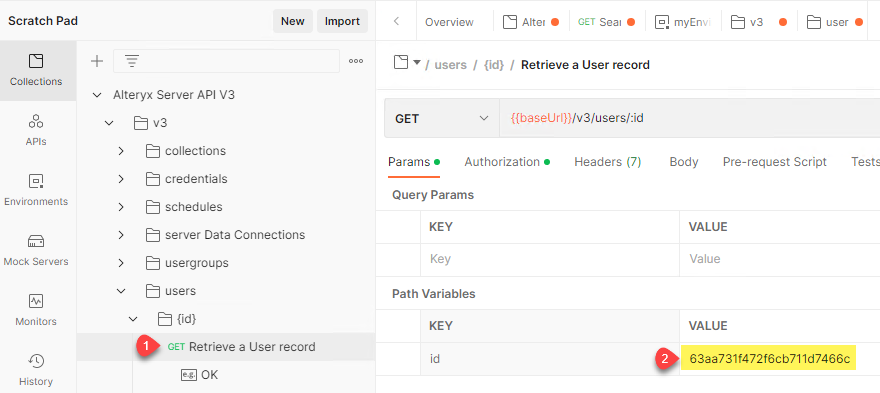
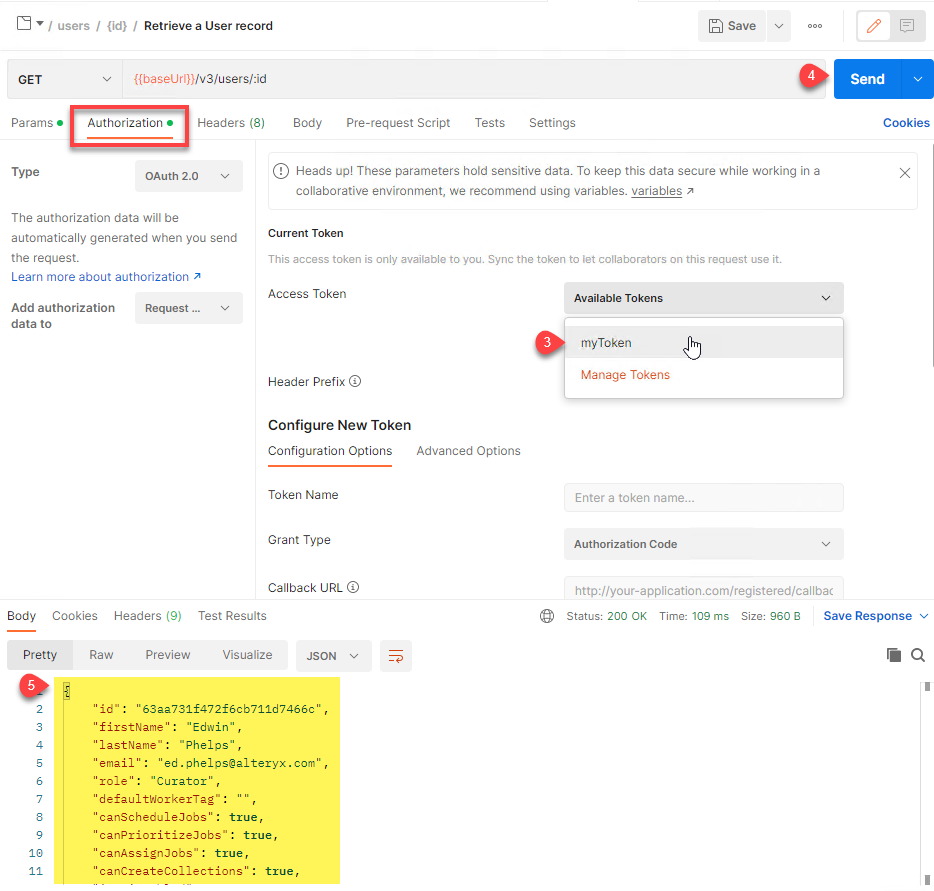
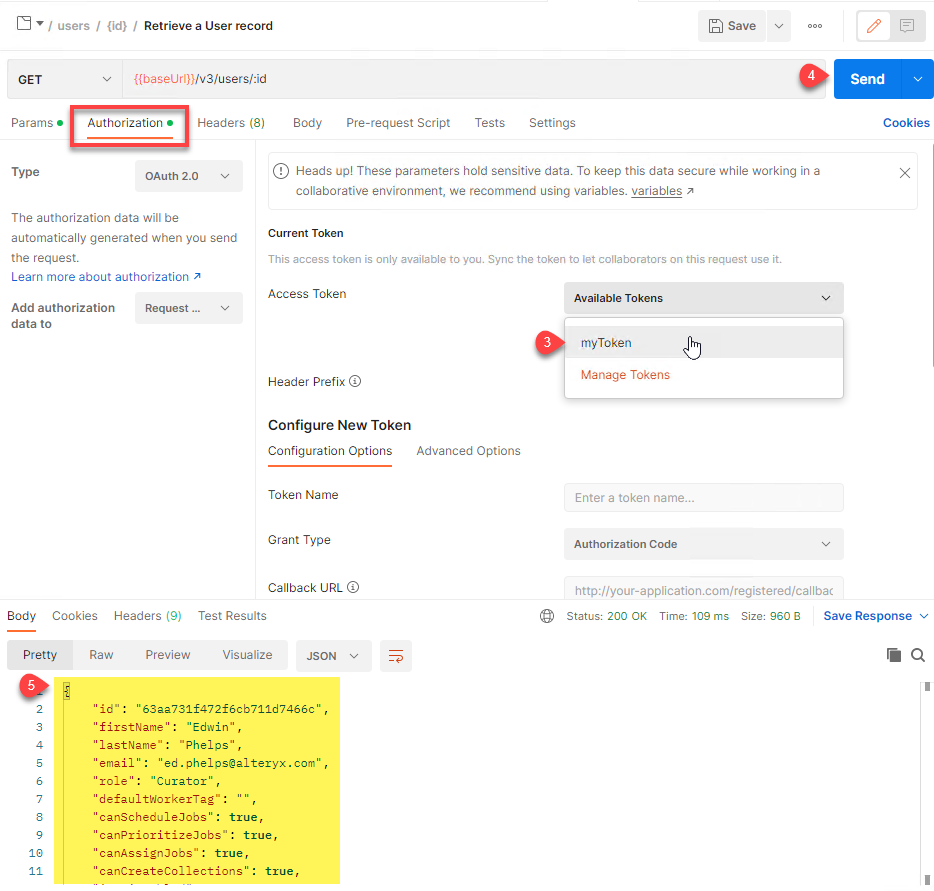
Accédez au point de terminaison GET v3/users/{id} .
Saisissez l' ID utilisateur comme valeur pour id param .
Sélectionnez votre jeton dans l'onglet Authorization comme à l'étape précédente.
Sélectionnez Send .
Copiez l'ensemble de l'objet JSON à partir de la section Body en bas de l'écran (y compris les accolades de début et de fin) pour l'étape suivante.
Récupérez les informations détaillées d'un utilisateur (objet JSON) à l'étape précédente pour les utiliser maintenant.
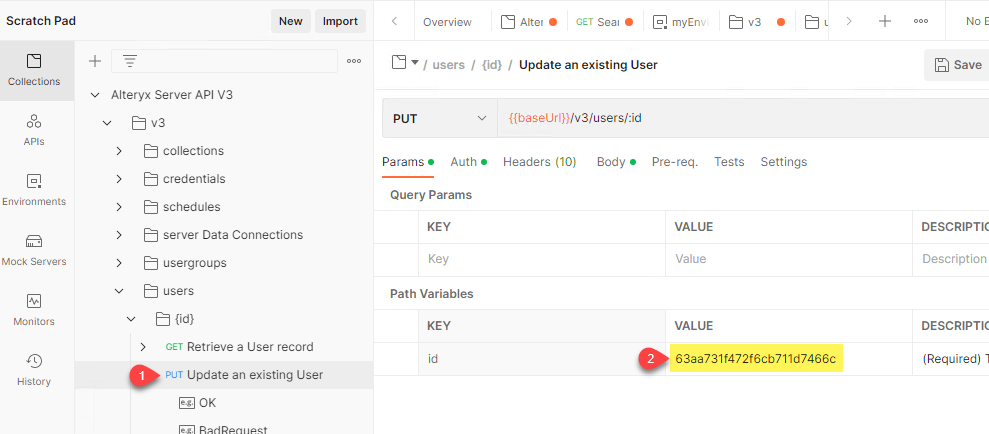
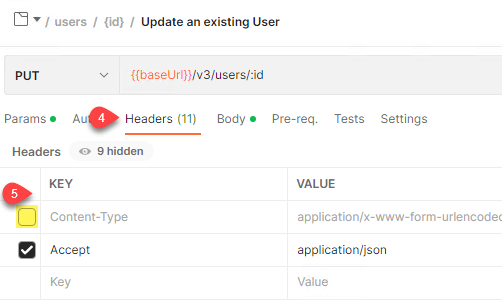
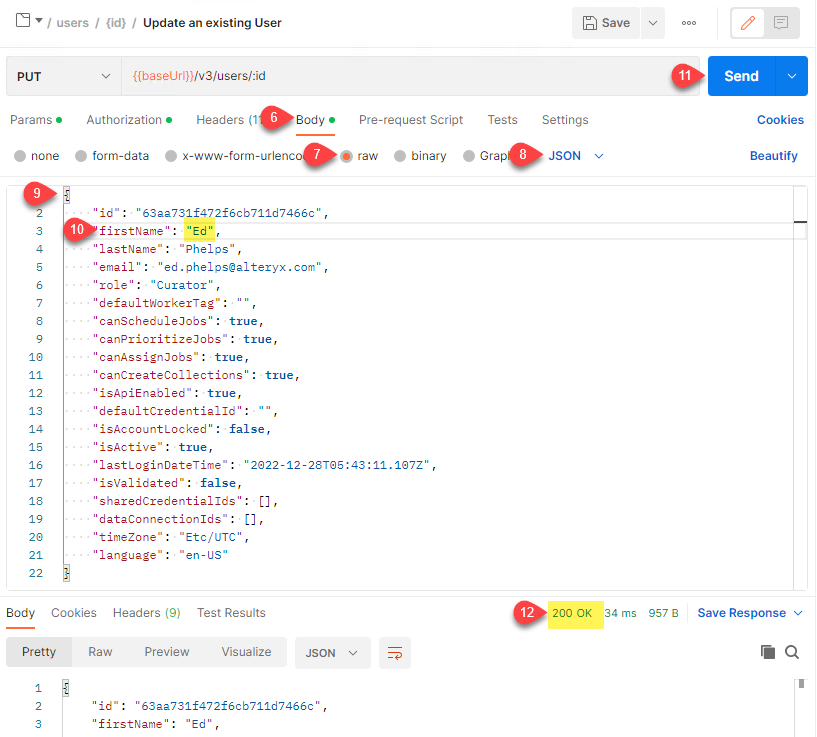
Accédez au point de terminaison PUT v3/users/{id} .
Saisissez l' ID utilisateur comme valeur pour le id param .
Dans l'onglet Auth , sélectionnez le jeton comme à l'étape précédente.
Sélectionnez l'onglet Headers .
Désélectionnez la case Content-type , car vous ne souhaitez pas envoyer de données de formulaire, mais un objet JSON.
Sélectionnez l'onglet Body .
Sélectionnez raw .
Sélectionnez JSON .
Collez l'objet JSON provenant des données de l'utilisateur.
Modifiez les données de votre choix.
Sélectionnez Send .
Vous recevez un code de retour 200 OK.