La finestra Risultati di Alteryx Designer ti permette di eseguire diverse manipolazioni su una colonna specifica del set di dati e di aggiungerle al flusso di lavoro come strumenti. In particolare, la finestra Risultati supporta le manipolazioni Pulizia dei dati , Filtro e Ordina .
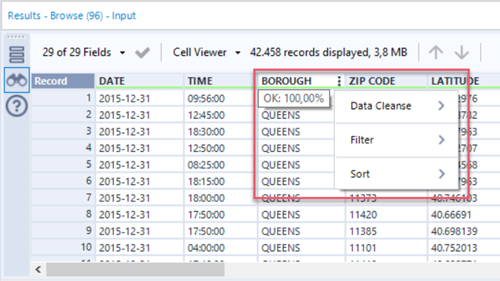
Indicatore di manipolazione dei dati
Se esegui manipolazioni dei dati in una colonna (pulizia dei dati, filtro, ordinamento), appare un indicatore blu di modifica nell'intestazione della colonna. Questo indicatore segnala che i dati della colonna sono stati aggiornati, ma le modifiche non sono state applicate all'area di disegno del flusso di lavoro. Se scegli di selezionare l'icona della casella di spunta verde per applicare le manipolazioni dei dati, l'icona dell'indicatore scompare.
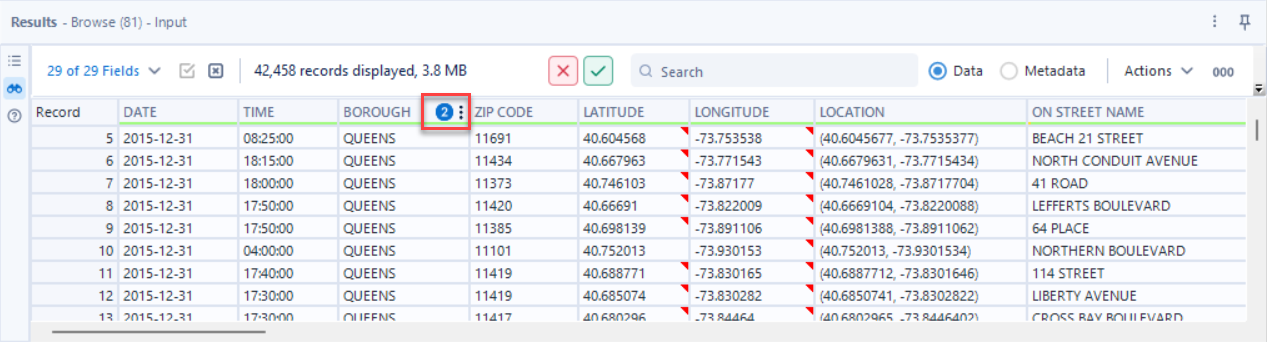
La finestra Risultati consente di accedere a diverse funzioni di pulizia dei dati, altrimenti disponibili tramite lo strumento Pulizia dei dati . Per eseguire la pulizia dei dati in una colonna specifica...
Passa il mouse sull'intestazione di una colonna e seleziona l'icona con i puntini verticali per accedere alle opzioni Pulizia dei dati , Filtro e Ordina della colonna.
Seleziona Pulizia dei dati per accedere alle funzioni corrispondenti. Per una descrizione dettagliata di queste funzioni, consulta la sezione Strumento Pulizia dei dati :
Sostituisci dati null : è disponibile solo una di queste opzioni, a seconda del tipo di dati. Seleziona la casella di spunta e scegli Applica per eseguire questa azione. Per rimuovere l'azione, deseleziona la casella e seleziona Applica.
Sostituzione dei valori null con celle vuote (stringa)
Sostituzione dei valori null con 0 (numerico)
Rimuovi caratteri non desiderati : seleziona una o più di queste opzioni e scegli Applica per eseguire le azioni. Per rimuovere le azioni, deseleziona le caselle e seleziona Applica.
Spazi bianchi iniziali/finali
Schede, interruzioni di riga e spazi bianchi duplicati
Tutti gli spazi bianchi
Lettere
Numeri
Punteggiatura
Modifica maiuscole/minuscole : seleziona una di queste opzioni e scegli Applica per modificare le lettere maiuscole/minuscole di tutte le righe della colonna.
Non modificare maiuscole/minuscole : utilizza questa opzione per ripristinare lo stato originale della colonna.
Maiuscolo
Minuscolo
Maiuscoletto
Esegui le azioni di pulizia dei dati desiderate e seleziona Applica per aggiungere le modifiche alla colonna nella finestra Risultati. Per annullare l'azione, seleziona il pulsante Annulla manipolazioni dei dati (x rossa).
Quando esegui un'azione di pulizia dei dati in una colonna nella finestra Risultati , puoi applicare tale azione come strumento Pulizia dei dati nel flusso di lavoro. Per istruzioni, consulta la sezione Applicazione delle manipolazioni dei dati di seguito.
La finestra Risultati consente, inoltre, di accedere alle opzioni di filtro di base altrimenti disponibili tramite lo strumento Filtro . Per creare un filtro di base a partire dai dati di una colonna specifica...
Passa il mouse sull'intestazione di una colonna e seleziona l'icona con i puntini verticali per accedere alle opzioni Pulizia dei dati , Filtro e Ordina della colonna.
Seleziona Filtro per creare una condizione di filtro di base come quella disponibile tramite lo strumento Filtro . Gli operatori di filtro disponibili variano in base al tipo di dati della colonna selezionata.
Filtro È OK e Non è OK
I tipi di dati stringa consentono di filtrare in base alla qualità dei dati, che ora include gli operatori Is OK e Is not OK .
Quando filtri i record per OK, il risultato include i record non null e non vuoti che non hanno spazi iniziali o finali.
Quando filtri i record per Not OK, il risultato non include record vuoti o null.
Filtro delle date
A partire dalla release 2023.2, puoi accedere a un maggior numero di opzioni di filtro delle date. Puoi utilizzare gli operatori =, !=, <, <=, > e >= e specificare un intervallo di date. È inoltre disponibile un selettore di date del calendario. Consulta la pagina Strumento Filtro per ulteriori informazioni sugli operatori di filtro.
Crea la condizione e seleziona Applica . La finestra Risultati si aggiorna e mostra solo i dati che corrispondono alla condizione di filtro attiva. La colonna a cui è stato applicato il filtro è indicata da un'icona con i puntini verticali.
Per rimuovere il filtro, passa il mouse sulla colonna filtrata e seleziona l'icona con i puntini verticali. Seleziona Filtro e scegli il collegamento Cancella . La finestra Risultati si aggiorna e mostra i dati senza il filtro. In alternativa, seleziona il pulsante Annulla manipolazioni dei dati (x rossa).
Per creare una condizione di filtro personalizzata o avanzata, utilizza e configura uno strumento Filtro nel flusso di lavoro.
Quando filtri una colonna nella finestra Risultati , puoi applicare il filtro come strumento Filtro nel flusso di lavoro. Per istruzioni, consulta la sezione Applicazione delle manipolazioni dei dati di seguito.
La finestra Risultati consente, inoltre, di accedere alle opzioni di ordinamento altrimenti disponibili tramite lo strumento Ordina . Per ordinare una colonna specifica nella finestra Risultati...
Passa il mouse sull'intestazione di una colonna e seleziona l'icona con i puntini verticali per accedere alle opzioni Pulizia dei dati , Filtro e Ordina della colonna.
Seleziona Ordina .
Seleziona una delle seguenti opzioni e scegli Applica .
Non ordinare : opzione predefinita.
Ordine crescente
Ordine decrescente
Per rimuovere l'ordinamento, seleziona l'opzione Non ordinare . In alternativa, seleziona il pulsante Annulla manipolazioni dei dati (x rossa).
Quando ordini una colonna nella finestra Risultati , puoi applicare l'azione come strumento Ordina nel flusso di lavoro. Per istruzioni, consulta la sezione Applicazione delle manipolazioni dei dati di seguito.
Dopo aver eseguito una funzione di pulizia dei dati, applicato un filtro a una colonna o ordinato una colonna nella finestra Risultati, puoi applicare tali modifiche al flusso di lavoro tramite gli strumenti associati. Ad esempio, se hai applicato un filtro a una colonna nella finestra Risultati, puoi aggiungere uno strumento Filtro preconfigurato al flusso di lavoro facendo clic su un pulsante.
Suggerimento
Si noti che quando si modifica una colonna, nell'intestazione della colonna viene visualizzata un'icona di indicatore blu. Questa icona rimane visibile fino a quando non si annulla o si applicano le manipolazioni dei dati.
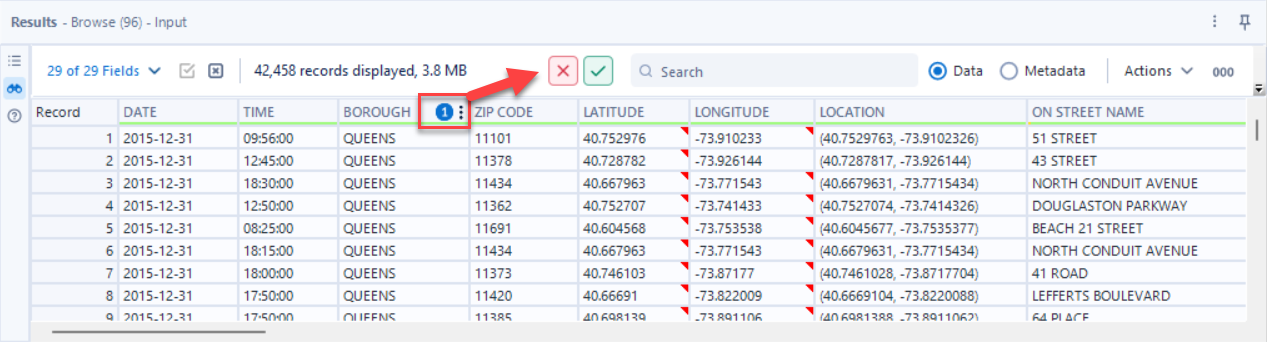
Per aggiungere gli strumenti al flusso di lavoro, seleziona l'icona Applica manipolazioni dei dati (segno di spunta).
Pulizia dei dati : quando esegui una pulizia dei dati su una colonna, seleziona Applica manipolazioni dei dati . Viene aggiunto uno strumento Pulizia dei dati al flusso di lavoro con la funzione di pulizia da te applicata nella finestra Risultati .
Filtro : quando filtri una colonna nella finestra Risultati , seleziona Applica manipolazioni dati . Viene aggiunto uno strumento Filtro al flusso di lavoro con la condizione di filtro applicata nella finestra Risultati .
Ordina : quando ordini una colonna nella finestra Risultati , seleziona Applica manipolazioni dati . Viene aggiunto uno strumento Ordina al flusso di lavoro con la condizione applicata nella finestra Risultati .
Per annullare le modifiche apportate alla tabella Risultati (operazione eseguibile solo prima di applicare le manipolazioni dei dati), seleziona l'icona Annulla manipolazioni dei dati .
Le icone Applica e Annulla manipolazione dei dati sono utilizzabili solo nella vista Dati della tabella Risultati . Si attivano quando si apportano modifiche ai dati (ad esempio, si ordina una colonna) e si seleziona Applica . Le icone non sono attive nella vista Metadati della tabella Risultati .