Lookup Wizard
Through the Transformer page, you can perform lookups from one set of values in your dataset into another set of values in another dataset using a simple wizard. To perform a lookup, select the caret next to a column title, and then select Lookup....
A lookup compares each value in the selected column against the values in a selected column of the target dataset. Where a match is found, the values in other columns of the target dataset are inserted as new columns in the dataset from which the lookup was executed.
For example, your enterprise is changing the names of all of your products. Instead of performing a complex set of replace transforms, you can perform a lookup from your productName column into a two-column dataset, which contains the original name and the new name in separate columns. When the new name is inserted into your source dataset via lookup, you can delete the source column and continue transforming your data with the new names.
You cannot perform lookups on columns of Object or Array data type.
A lookup essentially performs a left join between the first dataset and the second one. However, lookups are less flexible in terms of defining and editing them.
Note
If column values are non-unique, the resulting dataset can be significantly larger than the original dataset.
This task is best demonstrated by example. In this case, your raw sales data records product information in internal numeric identifiers. For analysis, you may want to integrate data from your products master data based on the internal identifier, so that you have a product description and other useful information as part of your dataset.
Lookup Wizard - Step 1
In the first step, you select the dataset against which you would like to perform your lookup for matching data for the Item_Nbr column. In this example, the products dataset is selected, since it contains the list of recognized products:
Tip
You can search your available flows and datasets. When you search for flows, all datasets in the flow are matched.
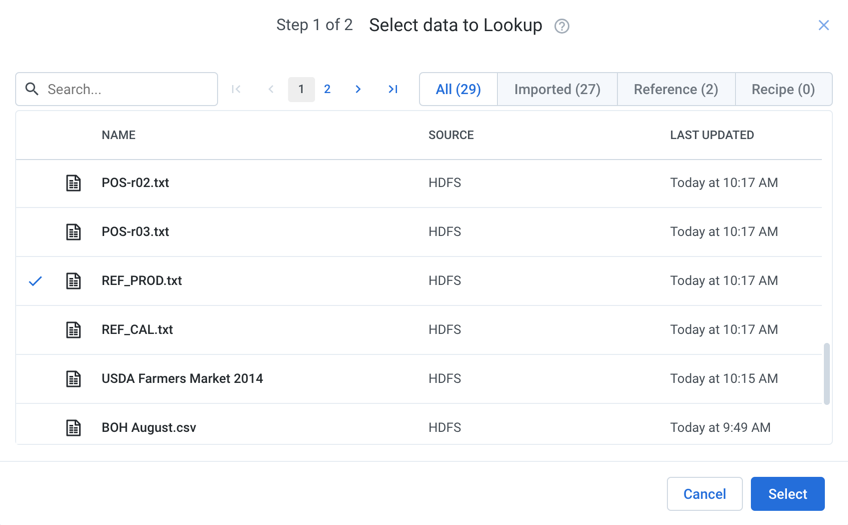
Figure: Lookup Wizard - Step 1
Lookup Wizard - Step 2
After you select the dataset against which to perform the lookup, you select the field in the target dataset to use as the lookup key. The lookup key provides the set of identifiers for which you are trying to find a match for each value in the source column. In this case, the lookup key column has the same name as the source column: ITEM_NBR.
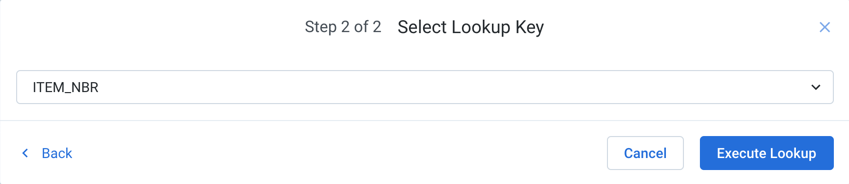
Figure: Lookup Wizard - Step 2
Column Cleanup
When the lookup is executed, for each value in the source item_nbr column that can be found in the target dataset's ITEM_NBR column, all of the other columns in the corresponding row of the second dataset are inserted as separate columns in the first dataset. These columns are inserted to the immediate right of the column that was used for the lookup:
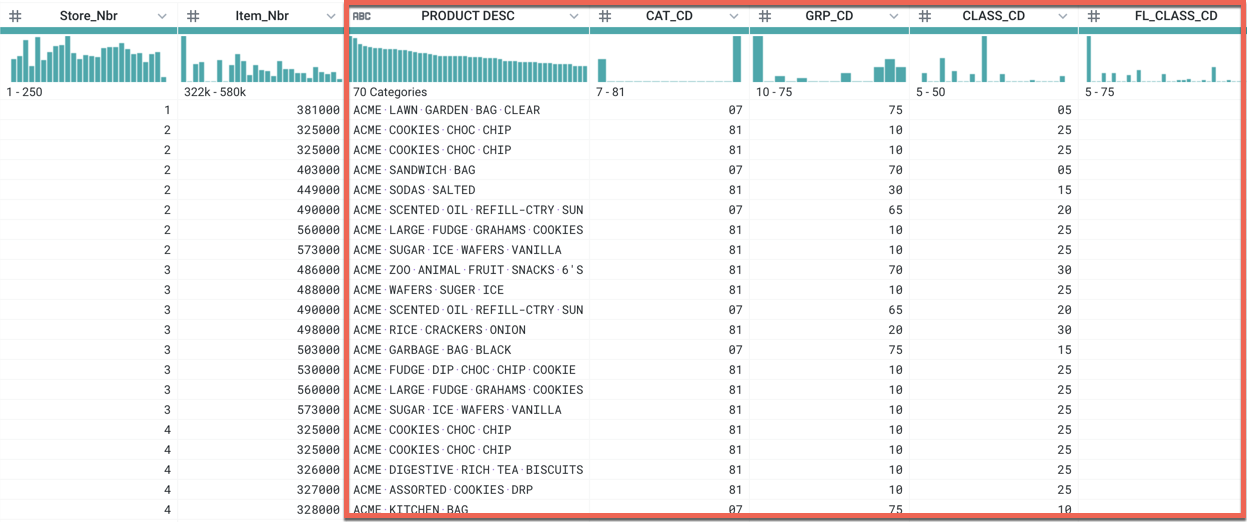
Figure: Lookup Wizard - Results
Note
If the second dataset contains multiple matching entries for individual lookup key values from the first dataset, rows from the first dataset are duplicated in the results.
Note
You may need to delete some of the columns that have been imported into your dataset.
Auto-updating Lookups
After you have added a lookup to your recipe, subsequent changes to that reference data are automatically reflected in the dataset.
Tip
If you must freeze the data in the dataset that you are using for a lookup, you should create a copy of the dataset as a snapshot. See Dataset Details Page.
To use the copy, delete the lookup and rebuild it using the copied version. See Fix Dependency Issues.