All users who have access to the Mission, be it private or open access, can comment. Go to the Share Missions article to learn more.
To access the comment function, you will need to be on a specific mission page (not the summary page) and ensure that you're not in Edit or Explore Mode. To check, Edit mode will display a left panel with a list of pages in the Mission. Explore mode will display a left panel with the history of the analysis done.
The comment icon is at the top right of the Mission. Select the Comments icon to display the comments panel.
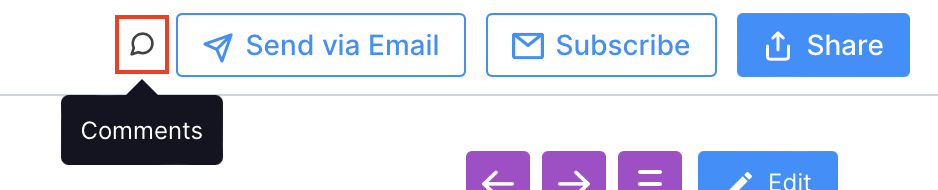
Enter your comments and select the '+' icon, or tap 'Enter' on your keyboard.
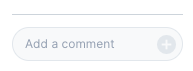
The Mission creator can delete all comments. The author of the comment can delete their own comment.
Nothing will happen to the comment even if dataset refreshes, or if the owner of the Mission changes the measure, filter, breakdown, time period comparison of that page.
No, they will need to have a profile set up in Auto Insights before you can tag them.
For colleagues with an Auto Insights profile, you can tag them to a mission even if they do not have access to the Mission.
However, the same permission setup remains where they will need to have access to the Mission in order to view the comment.
Simply add a '@' and type your colleague's name.
The person who has been mentioned will receive an email notification to inform them of your comment.
Related Articles