The following are possible error scenarios when importing a dataset from Analytics Cloud:
There was an error loading your dataset from Analytics Cloud. This may be a momentary failure, so a retry should resolve the issue.
This error could also indicate that the dataset is not configured with UTF-8 encoding. If the dataset has been created using Alteryx Designer, the encoding defaults to ISO-8859-1 Latin I, and not UTF-8 – in this case, we recommend the file is initially created using UTF-8 encoding. Please refer to the section below for more information on selecting the correct encoding when uploading the dataset to Analytics Cloud.
If this error persists, please get in touch with our support team via https://my.alteryx.com/
When using an Analytics Cloud file-based dataset in Auto Insights, it’s important that either the dataset is saved using UTF-8 encoding or the file encoding is correctly selected during upload to be converted accordingly.
If the dataset has been created using Alteryx Designer, the encoding defaults to ISO-8859-1 Latin I, and not UTF-8 – in this case, we recommend the file is initially created using UTF-8 encoding:
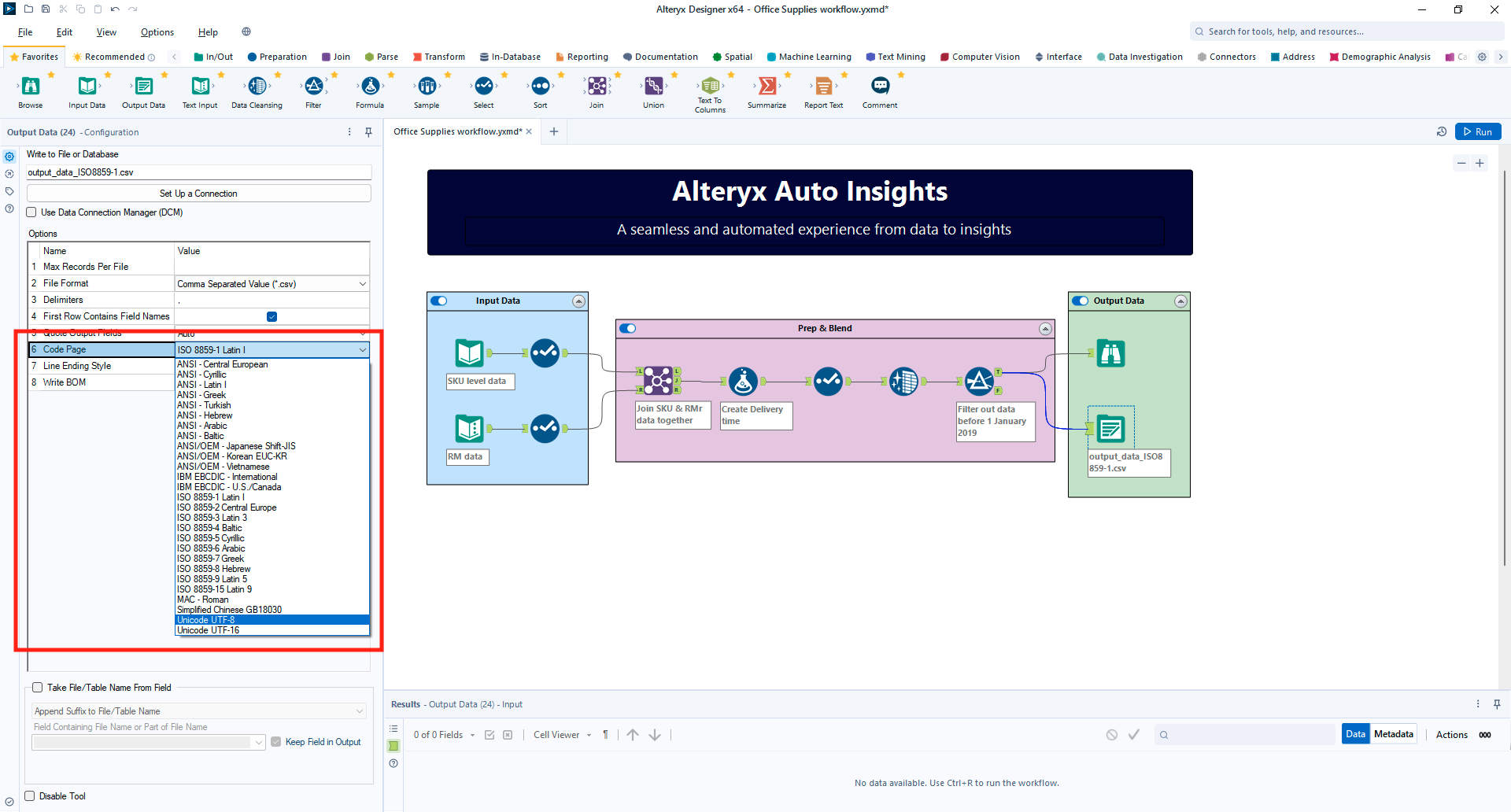
An alternative solution is to select ISO-8859-1 encoding when creating the dataset in Analytics Cloud, so that it can be converted to UTF-8.
To successfully convert the dataset to UTF-8 encoding for Auto Insights, select Edit settings below the data preview in the right panel when uploading files within Analytics Cloud, and then select UTF-8 and choose the appropriate encoding from the drop-down list.
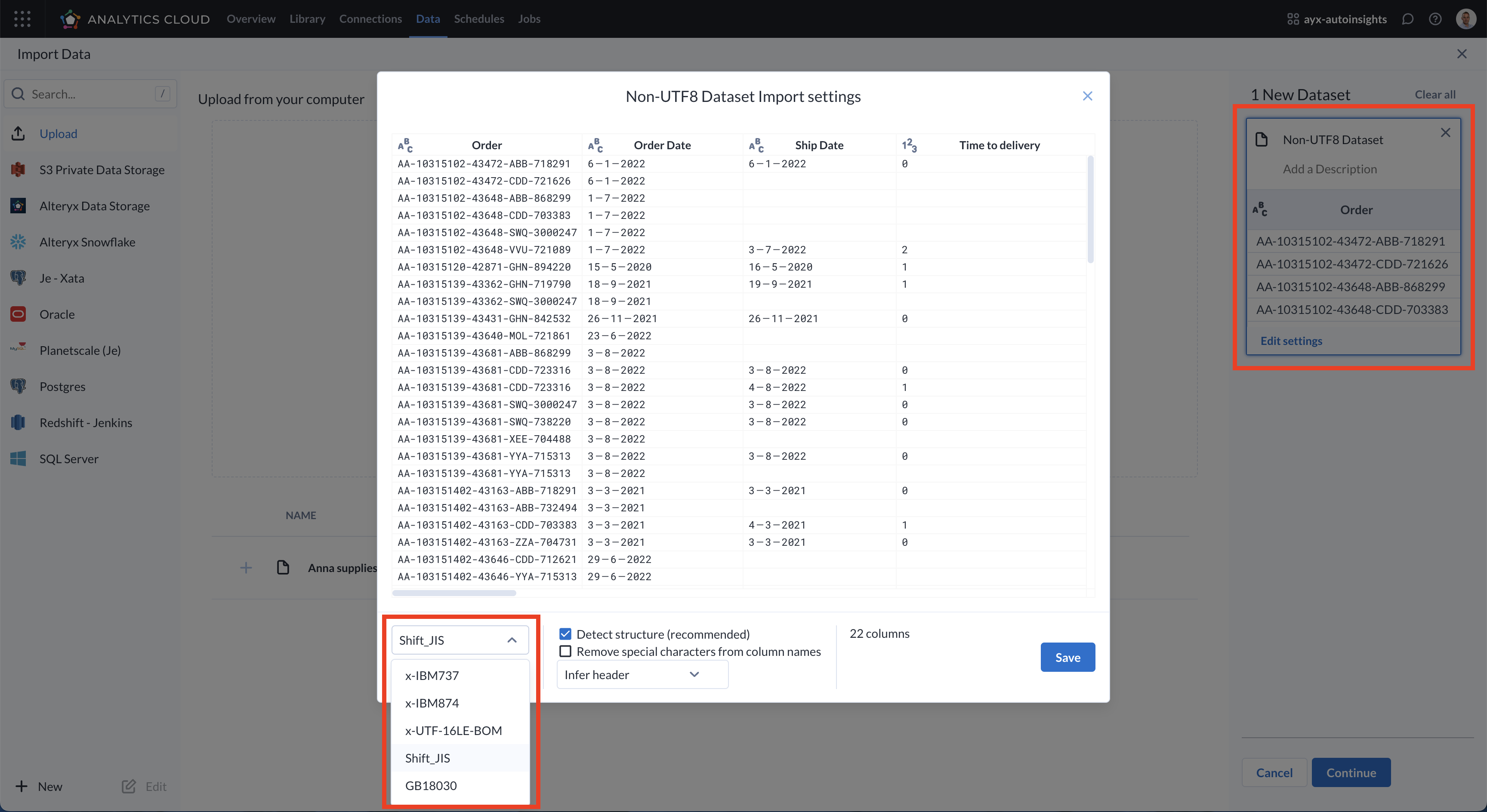
In the above example, the source file is saved in Shift_JIS encoding. To correctly convert this file to UTF8 encoding compatible with Auto Insights, Shift_JIS is selected from the encoding drop-down in the Import Settings dialog. This dataset will then be converted from Shift_JIS to UTF-8 encoding during transfer to Auto Insights.
After correctly configuring the encoding in the Analytics Cloud dataset settings, select Re-Analyze the dataset in Auto Insights to re-trigger the dataset upload from Analytics Cloud.
Auto Insights has detected this column (or this column has been configured) as a Date ; however, the data contained within this column is non-numeric, which is incompatible with a date column. This column will need to be reconfigured as a Segment.
Go to the Datasets page.
Select the 3-dot icon > Configure dataset for the dataset you want to edit.
The column structure for this dataset is displayed.
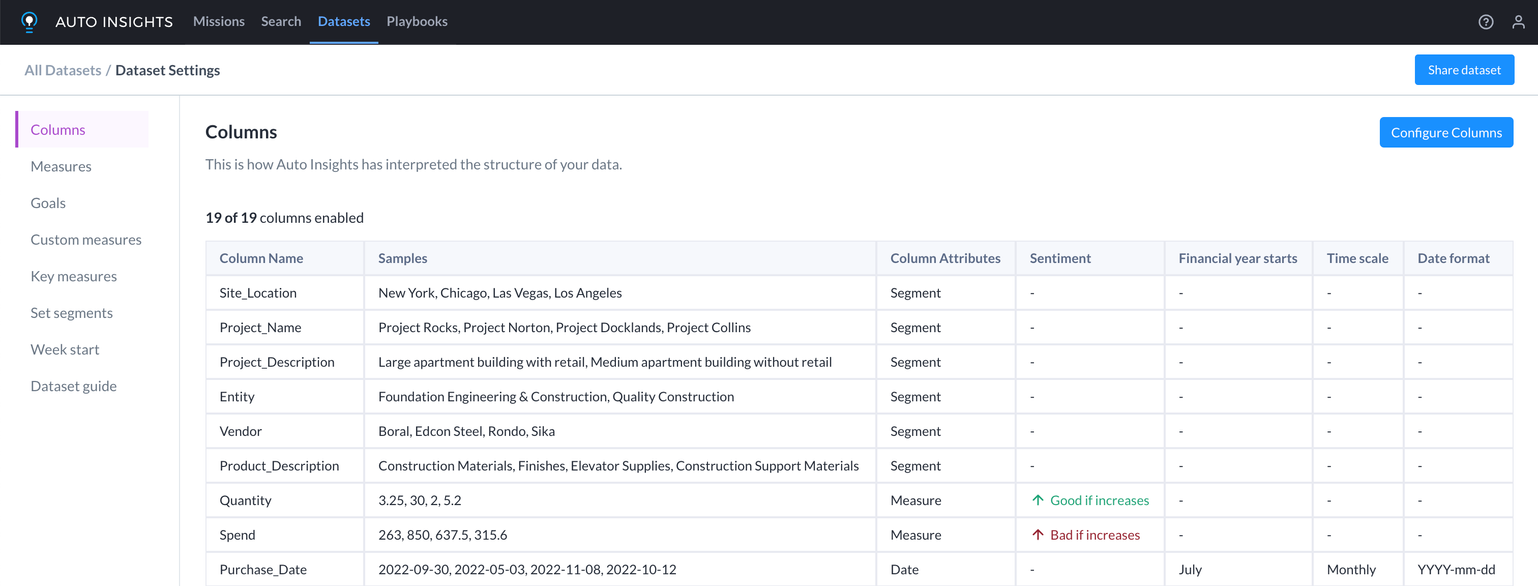
Dates—Indicators of time. For the Date fields, please specify your Financial Year Start Month and if it should be the Default Date. Default Dates are those that Auto Insights uses as default in Missions and Search.
Segments—Dimensions you can break your measures down by (for example, Categorical fields such as Departments, Age Groups, Gender, or Supplier Names).
Measures—Fields Auto Insights can sum or aggregate (for example, numeric fields such as Sales Amounts, Quantities, Spend Amounts, and Expense Amounts). For the Measure fields, specify if this is a good thing when it increases (for example, it's good when sales increase, and not good when costs rise), and can this be aggregated over time? Most of the time, it is yes unless you have something like a bank balance, where you can't sum the balance over time.
Select Configure Columns to make changes to the column configuration.
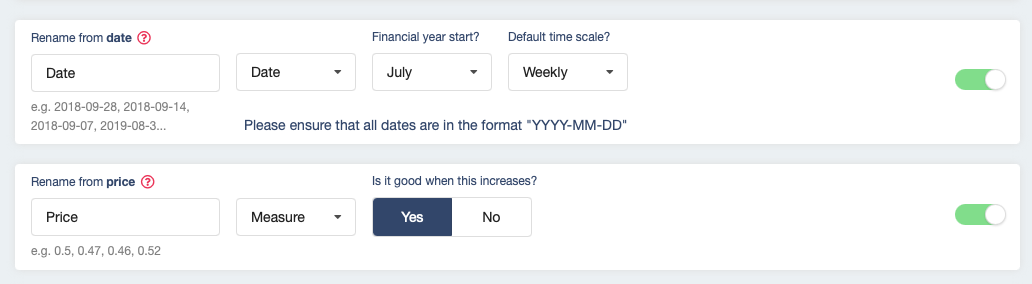
Once you have completed your review, select Confirm Column Configuration. Auto Insights uses these changes to re-analyze your dataset.
This column has been configured as a Date, and the data within this column is not compatible with the configured (or auto-detected) date format. The date format for this column will need to be reconfigured with the appropriate date format.
Go to the Datasets page.
Select the 3-dot icon > Configure dataset for the dataset you want to edit.
The column structure for this dataset is displayed.
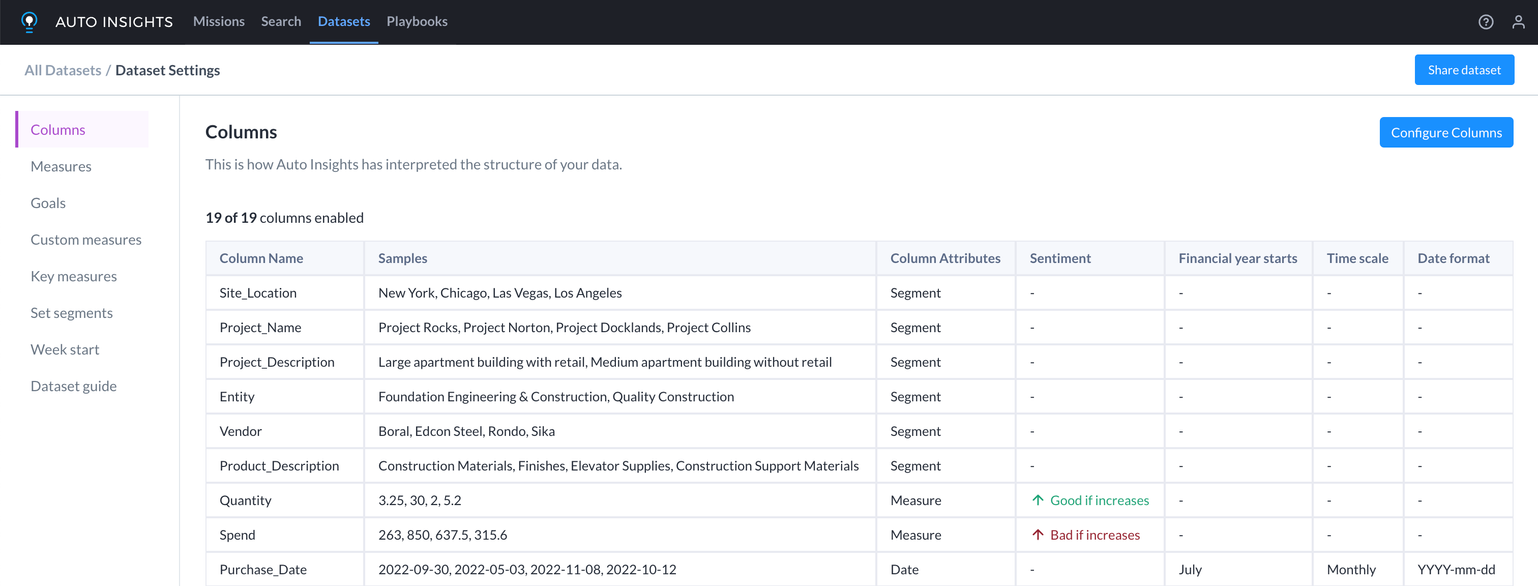
Dates—Indicators of time. For the Date fields, please specify your Financial Year Start Month and if it should be the Default Date. Default Dates are those that Auto Insights uses as default in Missions and Search.
Segments—Dimensions you can break your measures down by (for example, Categorical fields such as Departments, Age Groups, Gender, or Supplier Names).
Measures—Fields Auto Insights can sum or aggregate (for example, numeric fields such as Sales Amounts, Quantities, Spend Amounts, and Expense Amounts). For the Measure fields, specify if this is a good thing when it increases (for example, it's good when sales increase, and not good when costs rise), and can this be aggregated over time? Most of the time, it is yes unless you have something like a bank balance, where you can't sum the balance over time.
Select Configure Columns to make changes to the column configuration.
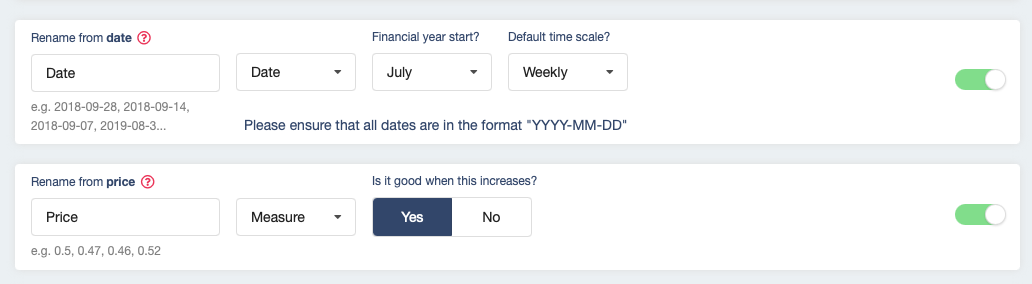
Once you have completed your review, select Confirm Column Configuration. Auto Insights uses these changes to re-analyze your dataset.
The data has been successfully transferred from Analytics Cloud, but an error has occurred while analyzing this data. Contact our support team via https://my.alteryx.com/ and share the unique 6-digit or 8-digit alphanumeric code that was included in the error message so it can be investigated further.
Aviso
Note that our recommended maximum dataset size is 17 GB. For more information on handling larger datasets, see What Size Data Can Auto Insights Handle?