マクロとは、別のワークフローに挿入できる単一のツールに組み込まれたワークフローまたはツールのグループです。繰り返し実行する分析プロセスを保存するマクロを作成します。毎回分析プロセスを作成し直すことなく、ワークフロー内でマクロを使用します。
マクロを.yxmcファイルとして保存して、Designerで使用したり、 AlteryxコミュニティGallery または会社のサーバーを介して他のユーザーと共有したりできます。
標準マクロ: このマクロは、ワークフロー内のプロセスを、ワークフローに挿入できるツールとしてパッケージ化するために設計されています。
バッチマクロ : このマクロはワークフローで複数回実行され、実行ごとに出力が作成されます。マクロは、各レコードまたはデータの選択されたレコードグループに対して1回実行されます。マクロには、入力として[制御パラメータ]ツールが必要です。
反復マクロ : このマクロは、構成で設定された回数だけ、または条件が満たされるまで連続してワークフロー内で実行されます。
位置最適化マクロ : このマクロは、ネットワーク分析で 1 つ以上の最適な場所を特定するために使用できる反復マクロです。
マクロは、[インターフェース]ツールを使用して作成されたワークフローとユーザーインターフェースで構成されます。詳細については、 インターフェースツール および インターフェースデザイナー ウィンドウ を参照してください。または、 HTML-GUI ライブラリツール を使用してカスタムユーザインターフェースを作成することもできます。
マクロを構築するには、以下の手順に従います。
既存のワークフローを使用している場合は、マクロとして保存するワークフローの部分を選択し、新しいワークフロータブにコピーしアンドペーストします。
既定では、[マクロ入力]ツールがワークフローに追加されると、ワークフロータイプは標準マクロに変更されます。ワークフローにコントロールパラメーターツールを追加すると、マクロタイプは既定でバッチマクロになります。反復マクロを作成するには、マクロタイプを反復に設定します。
マクロのタイプを設定するには:
キャンバスを選択し、[ワークフロー設定] ウィンドウで [ ワークフロー ] タブを選択します。
マクロ の隣りの タイプ で、マクロタイプを選択します。
マクロを最初から作成するだけでなく、既存のワークフロー (またはワークフローの一部) をマクロに変換することもできます。マクロに変換する前に、次の要件と制限事項を確認してください。
最初にワークフローを実行し、データが利用可能な場所すべてを参照する必要があります。
マクロに変換する前に、ワークフローを保存する必要があります。
選択するすべてのツールは、連続したパス内にあり、互いに接続されている必要があります (コメント、エクスプローラーボックス、およびツールコンテナは例外です)。
選択したツールにエラーがあってはなりません。
選択したツールにIn-DBツールを含めることはできません。
選択したツールは、アクションツールに接続できません。
選択したツールにPythonツールを含めることはできません。
選択したツールには、空間データ型、BLOB データ型、またはレポートデータ型を含むデータを含めることはできません。
マクロに変換するには、以下の手順に従いします。
ワークフローで 1 つ以上のツールを選択します。ワークフローキャンバスをクリックしてドラッグし、複数のツールを選択します。
選択したツールの 1 つを右クリックして、ツールメニューを開きます。
ドロップダウンから [ マクロに変換する ] を選択して、 マクロに変換 ウィンドウを開きます。
[マクロの作成]ウィンドウ
マクロの [ ファイル名 ] を入力します。
マクロを保存する [ 場所 ] を選択します。
マクロの [ アイコン ] を選択します。
ワークフローまたはワークフローの一部をマクロに変換するには、[ OK ] を選択します。このプロセスを中止するには、[ キャンセル ] を選択します。
新しく作成されたマクロファイルはDesignerの新しいタブで開きますが、元のワークフローでは、選択したツールがマクロに変換されて表示されます。
将来の使用と共有のためにマクロを保存します。マクロを一意の名前で特定の場所に保存します。Designerでは、コンピューターまたはネットワーク上の場所にマップされたマクロリポジトリを作成し、マクロを簡単に保存してワークフローで使用することができます。
マクロを保存するには、以下の手順に従います。
[ ファイル ] > [ 名前を付けて保存 ] を選択します。
マクロを保存するとき、コンピュータまたはネットワーク上のフォルダを探し出します。
マクロの一意の名前を入力して [ 保存 ] を選択します。
カスタムマクロを使用するワークフローを共有するには、ワークフローをエクスポートして、マクロを含むすべてのワークフローの依存関係をワークフローとともに保存するようにします。ワークフローには、マクロへの相対パスを含める必要があります。詳細については、 ワークフロー管理 および ワークフロー依存関係 を参照してください。
これまでは、既存のマクロを使用してワークフローをインポートまたは開いたときに、そのマクロがワークフローから欠落していた場合(名前の変更、格納場所の移動、不適切なパッケージ化など)、そのマクロはワークフローキャンバス上で黒い疑問符アイコン(
 )として表示されていました。
)として表示されていました。
このため、手動でマクロを再追加し、ワークフローを再設定して正しく動作させるという、面倒なプロセスを経なければなりませんでした。
現在は、ワークフローを開く前に正しいマクロの場所を特定し、欠落しているマクロエラーの発生を防ぐことができるようになりました。
ヒント
詳細とユースケースについては、 欠落しているマクロを更新 を参照してください。
欠落しているマクロが含まれているワークフロー(YXMD、YXMC、YXWZファイル)を開こうとすると、Designerに 欠落しているマクロを更新 ポップアップウィンドウが表示され、問題が警告されます。
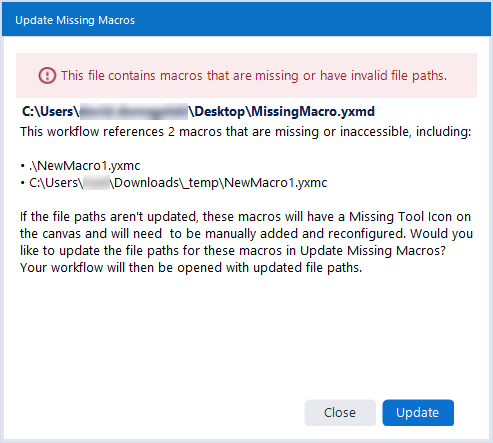
欠落しているマクロを更新 ウィンドウでは、ワークフローが欠落している、またはアクセスできないマクロを1つ以上参照していることが通知されます。メッセージには、これらのマクロの詳細が表示されます。ウィンドウには、最大3つの欠落しているマクロが表示されます(ただし、それ以上のマクロが欠落している可能性もあります)。
ここでは、2つの選択肢があります。
更新 : [更新] を選択して、欠落しているマクロのファイルパスを更新します。元のワークフローが開き、ここで変更を加えることができます。ただし、Designerではワークフローを自動保存できません。更新を行った後、 [ファイル] > [名前を付けて保存] またはキーボードショートカットのCtrl+S(保存)を使用して、ワークフローの新しいバージョンの保存や、必要に応じて元のワークフローを上書きする必要があります。なお、欠落しているマクロファイルにアクセスし、その場所を参照できる必要があります。欠落しているマクロを含むワークフローを受け取った場合、ワークフローを引き渡した人に連絡してファイルを提供するように依頼する必要があります。ここでファイルパスを更新しないことを選択すると、欠落しているツールアイコンを含んだままワークフローが開きます。
閉じる (更新しない): [閉じる] を選択します。これにより、マクロが更新されないまま元のワークフローが開きます。マクロには、欠落しているツールアイコン(
 )が表示されます。これらの欠落したマクロを後で修正する場合は、マクロを追加して手動で再設定する必要があります。
)が表示されます。これらの欠落したマクロを後で修正する場合は、マクロを追加して手動で再設定する必要があります。
マクロを更新するには、次の手順を実行します。
[欠落しているマクロを更新] ウィンドウで、 [更新] を選択します。
これにより、 ワークフロー依存関係のときの手順と同様に、 [欠落しているマクロを更新] ウィンドウが開きます。ここでは、欠落している各マクロのファイルパスを編集して、その場所を更新できます。このウィンドウでは、マクロ以外の依存関係を編集することはできません。
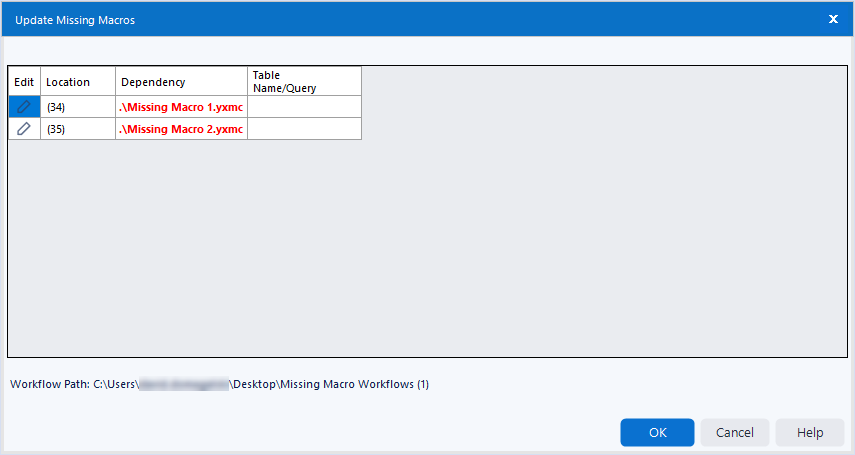
欠落しているマクロの鉛筆の編集アイコンを選択します。これにより、ファイルエクスプローラーが開き、正しいマクロの場所を参照できるようになります。マクロを選択すると、Designerによってマクロパスが更新され、パスの色が緑に変わります。
追加のマクロに対しても同様の操作を行い、終了したら [OK] を選択します。この時点で [キャンセル] を選択することもできます。これにより、ファイルパスが破損した状態のまま、元のワークフローが欠落しているツールの疑問符アイコンを含んだ状態で開きます。
前のステップでマクロパスを更新して [OK] を選択した場合、マクロが更新された状態でワークフローが開き、欠落しているツールアイコンは表示されません。
マクロが同じで、新しいマクロパスからの入出力接続の数がワークフローの数と一致する場合、Designerは自動的に接続を試みます。ただし、場合によっては(たとえば、同じ数の入出力を持つ別のマクロを接続する場合)、Designerは接続できません。その場合は、手動で確認して設定する必要があります。
重要
欠落しているマクロを更新の機能を使用すると、Designerで元のワークフローが更新されますが、自動的には保存されません。 [ファイル] > [名前を付けて保存] またはキーボードショートカットのCtrl+S (保存)を使用して、ワークフローの新しいバージョンの保存や、必要に応じて元のワークフローを上書きする必要があります。保存せずにワークフローを閉じると、更新は失われます。
マクロを更新せずにワークフローを開く場合は、次の手順を実行します。
欠落しているマクロがあるワークフローを開こうとすると、 [欠落しているマクロを更新] ウィンドウが表示されます。
マクロの場所を更新せずにワークフローを開くには、 [閉じる] を選択します。
ワークフローが開き、欠落しているマクロには、欠落しているツールアイコン(
 )が表示されます。欠落しているマクロを更新する場合は、マクロを追加して手動で再設定する必要があります。
)が表示されます。欠落しているマクロを更新する場合は、マクロを追加して手動で再設定する必要があります。
Designerで、マクロを保存した場所にマップすると、マクロリポジトリを作成してマクロを保存し、ワークフローで使用することが簡単にできます。選択した場所にあるマクロ.yxmcファイルがツールパレットのツールカテゴリに表示されます。
マクロリポジトリを作成するには、以下の手順に従います。
[ オプション ] > [ ユーザー設定 ] > [ ユーザー設定の編集 ] > [ ツール ]の順に移動します。
[マクロ]セクションまでスクロールし、[ + ]ボタンを選択します。
[ カテゴリ名 ] に名前を入力します。既定の名前はMacrosです。
[ 参照 ]ボタンを選択して、コンピューターまたはネットワーク上のマクロを保存する場所を閲覧します。
その親フォルダーがすでにマクロリポジトリに存在する場合は、検索パス内のサブフォルダーを個別に追加することはできません。
既定のリポジトリの場所を設定するには、以下の手順に従います。
リスト内のリポジトリ検索パスを選択します。
既定に設定 を選択します。既定のリポジトリーの横にアスタリスク ( * ) が表示されます。
マクロリポジトリに保存されているマクロを使用するには、ツールパレットでマクロを検索するか、[検索]を使用します。
ツールパレットにないマクロを使用するには、ワークフローキャンバスを右クリックし、[ 挿入 ] > [ マクロ ] の順に選択します。このリストからキャンバスで現在開いているマクロを選択するか、別のマクロ *.yxmc ファイルの場所を参照できます。
ワークフローで特定のマクロバージョンを使用するには、マクロを右クリックして、実行するバージョンを選択します。マクロのバージョンはすべて同じディレクトリに保存する必要があります。この場所は ユーザー設定 で構成できます。
ワークフロー内のツールとマクロを区別するには、「ユーザー設定] > [ツール]で、[ ツールのマクロインジケーターを表示する ]オプションを選択して、マクロ上に[ + ]アイコンを表示します。詳細については、 ユーザー設定 を参照してください。
マクロのワークフローを表示するには、ワークフロー内のマクロを右クリックし、[ マクロを開く ] を選択します。ワークフロー内のマクロは、そのマクロに対する変更が保存されると自動的に更新されます。
カスタムマクロを使用するワークフローを共有するには、ワークフローをエクスポートして、マクロを含むすべてのワークフローの依存関係をワークフローとともに保存するようにします。ワークフローには、マクロへの相対パスを含める必要があります。詳細については、 ワークフロー管理 および ワークフロー依存関係 を参照してください。
マクロで多くの要素や設定を再利用する場合、テンプレートを作成することで時間を節約することができます。マクロをテンプレートとして保存する方法については、 テンプレート を参照してください。
Designerには、マクロの使用方法や作成方法を学習するためのマクロが含まれています。マクロにアクセスするには、以下の手順に従いいます。
PCのProgram Filesフォルダで、
\Program Files\Alteryx\bin\RuntimeData\Macrosに進みます。Designer で、次の操作を実行します。
[ヘルプ] > [ サンプルワークフロー] > [スクリプトと自動化ツールの使用] > [マクロ作成] の順に選択します。
ツールパレットの一部のツールはマクロです。たとえば、 サンプル作成ツール と データクレンジングツール です。ツールを右クリックし、[ マクロを開く ] があればそれを選択し、マクロワークフローを表示します。
AlteryxコミュニティGallery に公開されているアプリにアクセスします。