ツールごとに学習
フィールド付加には、「ツールごとに学習」が用意されています。 サンプルワークフロー を参照して、このサンプルを含むさまざまなサンプルをAlteryx Designerで直接利用する方法をご確認ください。
フィールド付加を使用して、1つの小さな入力 (ソース) フィールドを別の大きな入力 (ターゲット) のすべてのレコードに追加します。結果はデカルト結合です。デカルト結合では、あるテーブルのすべての行が別のテーブルのすべての行に結合されます。例えば、テーブル A に100行、テーブルBに1000行がある場合、これら2つのテーブルをデカルト結合すると100000行になります。
フィールド付加ツールは2つの入力を受け入れます。
T アンカー(ターゲット): レコードが追加されるより大きい方のデータのストリーム。
S アンカー(ソース): ターゲットストリームに付加されるレコードを提供するより小さい方のデータのストリーム。
例えば、ターゲット (T) 入力には5つのデータフィールドを持つ16件のレコードが含まれており、ソース (S) には3つのフィールドを持つ5件のレコードが含まれているとします。フィールド付加から生成される出力には、8つのフィールドを持つ80件のレコードが含まれることになります。
[設定] ウィンドウ内のテーブルを使用して、受信データストリームを変更します。テーブルの各行は、データ内の列を表します。テーブルで[ 列 ]と表示されている列は、データ内の各列の名前を識別し、テキストをカットせずに列(フィールド)名に合わせてサイズを自動的に変更します(最大40文字)。
列(フィールド)の更新を開始する前に、列のサブセットのみで更新を実行できるようにリストを制限することができます。これは、データセットに多くの列が含まれている場合にも大変役立ちます。
これを行うには、 [設定] ウィンドウの上部にある [検索] ボックスを使用します。キーワードを入力すると、フィールド付加ツールが[ 列 ]、[ 名前の変更 ]、[ 説明 ]の各列を検索し、一致を返します。 検索では、大文字と小文字は区別されません。
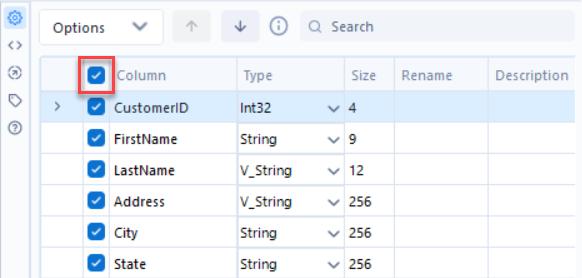
その後、検索で返された列に対してのみ、さまざまなアクション(選択、選択解除、名前の変更など)を実行できます。検索ボックスを使用すれば、列のリストをフィルタリングして、データのサブセットのみを更新できます。
フィールドのリスト全体をもう一度表示するには、x アイコンを使用して [検索] ボックスの中を消去します。
注記
検索を実行すると、データ列のサブセットのみが表示されます。 [オプション] メニューで選択した操作に応じて、以下のようになる場合があることに注意してください。
一部のアクションが表示されている列にのみ適用される。
一部のアクションが表示されている列に関係なく、すべての列に適用される。
一部のアクションがリストで選択(強調表示)されている特定の列にのみ適用される。
そのため、列のサブセットに対してアクションを実行するときは細心の注意を払い、結果に対してダブルチェックを行い、想定内であることを確認してください。
列をデータセットに含めるには、列名の左側にあるチェックボックスを選択します。列を除外するには、チェックボックスの選択を解除します。テーブルの上部にある[すべて選択]または[すべての選択を解除]チェックボックスを使用して、表示されているすべての列をすばやく選択したり選択解除したりすることもできます。
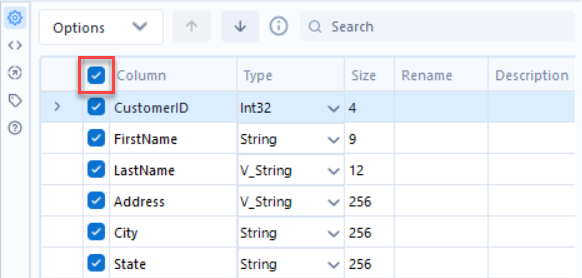
列名に基づいてデータの列をソートするには、以下の手順に従います。
列名をクリックすると、昇順でソートされます。
列名をもう一度クリックすると、降順でソートされます。
並べ替え方法
Designerインスタンスの言語によっては、その言語固有の既定のソート順が使用される場合があります。既定の ソート方法 の詳細については、「 言語と地域のユーザー設定 」を参照してください。
データの列を並べ替えるには、以下を行います。
行を選択して強調表示するか、選択したままドラッグして複数の行を強調表示します。
上向き矢印 または 下向き矢印 を使用するか、右クリックしたままドラッグすることで行を新しい場所に移動します。
不明な列は既定で選択されます。これは、データの新しい列を許可します。新しい列を配置する場所に列を移動します。
[型] ドロップダウンを使用して、データセットの列のデータ型を変更します。
列内のデータのサポートされている長さ(文字列型、日付/時刻型、時刻型、固定小数点数値型の文字)または寸法(他の数値型のバイト)を変更するには、 サイズ を選択し、数値を入力します。サイズは データ型 によって異なり、固定小数点数値型、日付/時刻型、時刻型およびすべての文字列型を編集できます。
[データ型]: 強制 オプションを使用して、列に予期されるデータ型が常に含まれていることを確認します。これは、 マクロ を作成するときに役立ちます。
列の名前を変更するには、 [名前の変更] フィールドを選択して新しい名前を入力します。
説明を追加するには、 [説明] フィールドを選択して説明を入力します。
テーブルの行 (データの列) を選択または強調表示した後、テーブルの上の [オプション] ドロップダウンを選択して、その他の設定オプションを表示します。
保存/読み込み : 列設定を.yxftファイルとして保存します。Alteryxフィールド型ファイルは、[ 列名を読み込む ]または[ 列名 & タイプを読み込む ]オプションを使用して、他のワークフローで使用できるテキストファイルです。
選択 : すべての列または強調表示された列を選択または選択解除します。オプションには、 すべて選択 および すべての選択を解除 があります。
強調表示された列の種類を変更 : 強調表示されたすべての列のデータ型を一度に変更します。
ソート : 列の順序を昇順または降順で並べ替えます。オプションには、[ 元の列名でソート ]、[ 新しい列名でソート ]、[ 列タイプでソート ]、[ 入力された列順に戻す ]があります。Designerインスタンスの言語によっては、その言語固有の既定のソート順が使用される場合があります。既定の ソート方法 の詳細については、「 言語と地域のユーザー設定 」を参照してください。
移動 : 強調表示された列 (フィールド) をリストの上端または下端に移動します。
列名に接頭辞を追加する : 選択または強調表示された列名に接頭辞を追加します。
列名に接尾辞を追加する : 選択または強調表示された列名に接尾辞を追加します。
接頭辞または接尾辞を削除する : 選択または強調表示された列名から接頭辞または接尾辞を削除します。
すべての名前の変更をクリア : すべての列の新しい名前を削除します。
強調表示された名前の変更をクリア : 強調表示されたすべての列の新しい名前を削除します。
[ すべて元のタイプとサイズに戻す ]: すべての列のタイプとサイズに対するすべての変更を元に戻し、元の値を使用します。
[ 強調表示された値を元のタイプとサイズに戻す ]: 選択した列または強調表示された列のタイプとサイズの変更を元に戻し、元の値を使用します。
すべての欠落している列を削除 : データに含まれなくなったすべての列を削除します。
強調表示された欠落している列を削除 : データに含まれなくなった強調表示された列をすべて削除します。
重複する列の選択を解除 : 重複する列名が存在する場合は、2番目の列の選択を解除します。このオプションは、複数入力でのみ使用できます。
フィールド付加ツールはデカルト結合を実行しているため、気付かずに過剰な数のレコードが生成される可能性があります。警告またはエラーを報告するように設定することで、過剰なレコードの生成を防止できます。
すべての付加を許可する : すべてのレコードは、エラーまたは警告なしですべて追加されます。
16個を超えるレコード付加時に警告する : ソースファイルに16個を超えるレコードがある場合、警告が報告され、ワークフローは処理を続行します。
16個を超えるレコード付加時にエラーにする : ソースファイルに16個を超えるレコードがあると、エラーが報告され、ワークフローが処理を停止します。

