ツールごとに学習
データ出力には、「ツールごとに学習」が用意されています。 サンプルワークフロー を参照して、このサンプルを含むさまざまなサンプルをAlteryx Designerで直接利用する方法をご確認ください。
データ出力ツールを使用して、サポートされているファイルの種類またはデータソースにワークフローの結果を書き込みます。他のツールを使用して、サポートされている他のデータソースに書き込みます。Designer でサポートされているデータソースの完全な一覧については、 サポートされているデータソースとファイル形式 を参照してください。
ツールパレットで[ データ出力 ]を選択し、ワークフローキャンバスにドラッグします。
データ出力 ツール設定は、2つの主要な部分で構成されます。
まず、[ ファイルまたはデータベースへの書き込み ]セクションを使用して、出力用のファイルまたはデータベースを選択する必要があります。
次に、 [オプション] セクションで、そのファイルまたはデータベースに関連付けられた設定を構成する必要があります。
開始するには、 設定 ウィンドウで、[ ファイルまたはデータベースへ書き込む ]から、[ 接続を設定します ]を選択します。
Designer では、 [データ接続] ウィンドウが表示されます。[ 最近 ]、[ 保存済み ]、[ [ファイル ]、[ データソース ]、[ Server ]のいずれかのタブからデータ接続を設定します。
注記
AMP Engine は、CSV ファイルに保存するときに SpatialObj データをファイルに書き込みますが、オリジナルの Engine は書き込みません。そのため、ファイルサイズが異なり、パフォーマンスが低下する可能性があります。
[最近の接続] を選択します。 [最近の接続] ビューには、最近設定されたファイルとデータ接続が含まれています。 [リストの消去] を選択して、最近使用したすべての接続を削除します。
[ファイルを選択] ボタンを使用して、データセットに接続します。
.cybd | |
.yxdb | |
Alteryx Spatial Zip | .sv |
.avro | |
コンマ区切り値 (CSV) | .csv |
dBase | .dbf |
ESRI Personal GeoDatabase | .mdb |
ESRI Shapefile | .shp |
Extensible Markup Language | .xml |
.flat | |
GIS | .grc、.grd |
Google Earth/Google Maps | .kml |
.gz、.tgz | |
IBM SPSS | .sav |
.json | |
MapInfo Professional Interchange Format | .mif |
MapInfo Professional Table | .tab |
Microsoft Access 2000-2003 | .bdb |
Microsoft Access 2007、2010、2013、2016 | .accdb |
Microsoft Excel バイナリ | .xlsb |
Microsoft Excel 1997-2003 | .xls |
.xlsx | |
Microsoft Excel Macro-Enabled | .xlsm |
QlikView | .qvx |
SAS | .sas7dbat |
SQLite | .sqlite |
SRC Geography | .geo |
テキスト | .txt、.asc |
.zip |
データソース には、サポートされているデータソースと頻繁に使用されるデータソースが表示されます。
ツール: インストールされていないツールに対して [クイック接続] を選択すると、Alteryx コミュニティのそのツールをダウンロードしてインストールする手順を表示するブラウザーが開きます。ページの指示をよくお読みください。
データソース:
ODBC は、その特定のドライバーを使用するシステム上の DSN のフィルター処理された一覧を表示する ODBC 接続ウィンドウを起動します。
OleDB は、 ネイティブ Windows OleDB マネージャーを起動します。
OCI は、ネイティブ Oracle OCI 接続マネージャーを起動します。ここから、この接続に使用する tnsnames.ora ファイルに定義されている ネットサービス名 と、ユーザー名とパスワードの資格情報を選択します。
バルク は、特別なダイアログボックスを開き、選択した接続タイプのバルク接続を設定できます。
クイック接続 : SQL または Oracle クイック接続の場合、既存の保存済み接続を使用するか、または保存済みの新しい接続を作成できます。詳細については、以下を参照してください。
他のすべてのクイック接続は、別のツールを使用した接続です。
[HDFS] の下の [クイック接続] を選択して、新しい Hadoop データベース接続を作成します。
Designer は にHDFS (Hadoop 分散ファイルシステム) に接続し、.csv ファイルや .avro ファイルを読み取ります。HDFS 標準を実装するすべての Hadoop distributions がサポートされています。
HDFSは、httpfs (ポート14000)、webhdfs (ポート50070)、または Knox Gateway (8443) を使用して読み込むことができます。どれを使用するかは Hadoop 管理者にご確認ください。Hadoop High Availability (HA) クラスターを使用している場合、Hadoop 管理者は httpfs を明示的に有効にする必要があります。
MapR は webhdfs をサポートしていない場合があります。
HDFS Connectionウィンドウ:
サーバー構成を選択してください: HTTPFS 、 WebHDFS 、または ノックスゲートウェイ から選べます。
ホスト : Hadoop サーバーのインストール済みインスタンスを指定します。エントリは URL または IP アドレスでなければなりません。
ポート : httpfs (14000)、webhdfs (50070)、Knox Gateway (8443) の既定のポート番号を表示するか、または特定のポート番号を入力します。
URL : ホストに基づく URL の既定値。URL は変更可能です。
ユーザー名 : クラスターのセットアップに応じて、アクセスするユーザー名とパスワードを指定します。
httpfs : ユーザー名が必要ですが、どんなものでも構いません。
webhdfs : ユーザー名は不要です。
Knox Gateway : ユーザー名とパスワードが必要です。
注記
自己署名証明書は Alteryx ではサポートされていません。 Knox 認証 を設定する場合は、信頼できる証明書を使用してください。
kerberos : HDFS への読み書きのための kerberos 認証 オプションを選択します。選択するオプションは、IT 管理者が HDFS サーバーをどのように構成したかによって異なります。
なし : 認証なし。
Kerberos MIT : Designer は、既定の MIT チケットを使用してサーバーで認証します。まず、 MIT Kerberos Ticket Manager を使用して有効なチケットを取得する必要があります。
Kerberos SSPI : Designerは、Windows資格情報を使用してWindowsにログインしたときに取得する Windows Kerberosキー を認証に使用します。従って、ユーザー名とパスワードのフィールドは使用できません。
(推奨) [テスト] を選択して接続をテストします。
OK を選択します。
ファイルのパス (
パス/ファイル .csv) を指定するか、ファイルを参照して選択します。Avro または CSV ファイル形式を選択し、> [OK] を選択します。
インデータベース処理のために HDFS に接続するには、 接続 (In-DB) ツール を使用します。
汎用接続、またはデータベースへの 32 ビット接続を作成することもできます。
データベースに接続する前に、次の点を考慮してください:
ODBC 接続タイプと OleDB 接続タイプの両方が空間接続をサポートしています。Designer は、データベースが空間機能をサポートしているかどうかを自動検出し、必要な設定を表示します。
インデータベース処理のためにデータベースに接続するには、 インデータベースの概要 を参照してください。
オプションをポイントして、 保存 または 共有データ接続 を選択して接続するか、 管理 を選択して接続を表示および編集します。
すべての接続 : コンピューターに保存されている接続と、Serverから共有している接続の一覧が表示されます。
マイコンピュータ : コンピュータに保存されている接続の一覧を表示します。
Server : Serverから共有されている接続の一覧を表示します。
Serverを追加 : クリックして、Server URLを追加します。次に、プロンプトが表示されたら、 ユーザー名 と パスワード を入力してログインします。サインイン後に、 保存されたデータ接続 に戻り、一覧の Server をポイントして、Serverから共有されている接続を表示します。
保存および共有されたデータ接続の管理とトラブルシューティングの詳細については、 データ接続の管理 を参照してください。
Adobe | |
Amazon | |
Apache | |
Cloudera | |
Databricks | |
ESRI | |
Exasolution | |
Hortonworks | |
IBM | |
Marketo | |
MapR | |
Microsoft | |
Mongo DB | |
MySQL | |
NetSuite | |
Oracle | |
Pivotal | |
PostgreSQL | |
Salesforce | |
SAP | |
Snowflake | |
Teradata | |
Vertica |
[ Server ]には、各Alteryx Serverとそれに関連付けられたURL (ローカルコンピューターに追加されたもの)が表示されます。各 Server 名の下のリストには、利用可能な Server に保存されている保存済みの接続が含まれています。
[+ Server] を選択して、別の Alteryx Server を追加します。
ファイル形式の オプション を選択します。
重要
オプション は、接続先のファイルまたはデータベースによって異なります。重要な設定情報については、 ファイル形式オプション を参照してください。
(オプション)フィールドからファイル/テーブル名を取得するを選択して、選択したフィールドに値ごとに別々のファイルを書き込みます。ドロップダウンを選択し、オプションを選択します。
ファイル/テーブル名にサフィックスを追加する : 選択したフィールド名を、選択したテーブルの名前の末尾に追加します。
ファイル/テーブル名の前にプリフィックスを付ける : 選択したテーブルの名前の先頭に選択したフィールド名を付加します。
ファイル/テーブル名を変更 : ファイル名を選択したフィールド名に変更します。
ファイルパス全体を変更 : ファイル名を、選択したフィールドの名前に変更します。名前は完全なファイルパスである必要があります。ファイルがフルパスディレクトリに存在する場合、このオプションは既存のファイルを上書きすることができます。
[ ファイル名またはファイル名の一部を含むフィールド ]を選択し、フィールドを選択します。
(オプション) フィールドを出力に保持する を選択します。
データ出力ツールを無効にするには、[ ツールを無効化 ]チェックボックスをオンにします。これにより、ワークフローの実行時にツールがデータを書き込むことがなくなります。無効にすると、ツールはワークフローキャンバスから選択できなくなります。
この機能は、ワークフローの開発またはトラブルシューティングを行う際に特に便利です。
注記
グローバル設定の[ 出力を書き込むすべてのツールを無効にする ] ( [ワークフロー-設定]の[ランタイム] タブ内)は、このツール固有の設定よりも優先されます。
ワークフローを実行したら、データ出力ツールを選択します。
結果 ウィンドウで、 メッセージ ボタンを選択します。
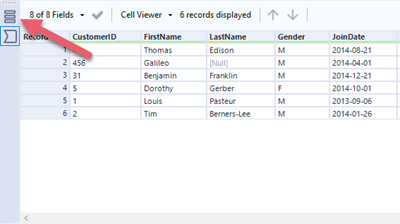
出力ファイルを見つけて、ファイルリンクを選択して開きます。
データ出力ツールを データ入力ツール に変換できます。[ ユーザー設定 ]で十分な取り消しレベルが設定されている場合は、この変更を取り消すことができます。
データ出力ツールをデータ入力ツールに変換:
ワークフローのデータ出力ツールを右クリックします。
データ入力に変換 を選択します。
ツールを設定します。
これで、データ出力ツールをデータ入力ツールとして使用できるようになりました。

