グラフ作成ツール廃止のお知らせ
グラフ作成ツールは廃止され、インタラクティブチャートツールに置き換えられました。
グラフ作成ツールを使用すると、さまざまなグラフタイプでデータを表示できます。
[グラフの種類]を選択します。詳細については、グラフのタイプを参照してください。
[図表にするフィールドを選択]: このグリッドは、選択したグラフのタイプに基づいて入力します。右側のプレビューは、選択に基づいて表示が変わります。
系列: 系列はグラフの1要素です。グラフの種類によって、複数の系列がサポートされます。各系列には独自の表示コントロールがあります。以下の複合グラフの例は、4系列のグラフを表しています。1つの系列は棒で、他の3つの系列は折れ線です。箱ひげのサンプルグラフには5つの系列があります。それは個々のカラーバーで、ベーカリー、デリ、食料品、薬局、農産物の各部門を表しています。
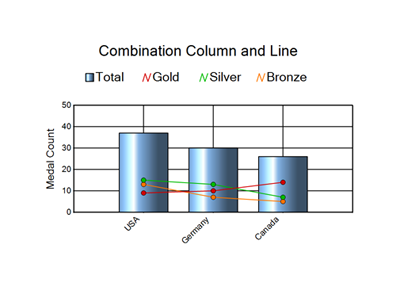
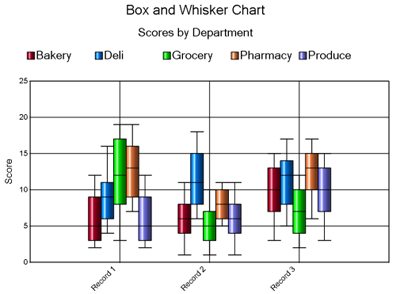
ラベルフィールド: グラフを作成する各レコードに表示される内容。これは上記の2つの例に示すように、ほとんどのグラフタイプで横軸に表示されます。棒グラフとトルネードチャートでは、縦軸にレコードラベルが表示されます。
グラフの概観の設定: 左にあるパネルを選択すると、グラフ表示の個別の設定が表示されます。選択した内容がプレビューに反映されます。
一般: このパネルは、基本的なグラフの外観をコントロールします。
立体: (「はい」または「いいえ」)グラフに第3次元の外観を追加します。
勾配カラーリング: グラフにグラデーション効果を追加するには、[はい]を選択します。[いいえ]を選択すると、このグラフ要素が単色のままになります。
幅(cm): ローカル設定でのグラフの水平方向の寸法。
高さ(cm): ローカル設定でのチャートの垂直方向の寸法。
解像度: 画像の解像度を指定します。
タイトル: グラフの上部のタイトルを指定します。
タイトルサイズ: タイトルテキストのフォントサイズをポイントで指定します。
副題: グラフの上部のタイトルの下にネストする副題を指定します。
副題サイズ: 副題のフォントサイズをポイントで指定します。
主要フォント: タイトル、副題、x軸とy軸のラベルなど、グラフ全体のフォントを設定します。 主要フォントは、フォント詳細パネルのさまざまなグラフ要素で上書きできます。
フォント詳細: グラフのさまざまな領域ごとのフォントコントロール。この設定は、[一般]パネルのプライマリフォント設定を変更する場合にだけ必要になります。
境界線、背景: 境界線と背景色の外観を制御します。
グループ化: 入力データについてレンダリングするグラフの数を制御します。既定で、グループ化はオフになっています。1つのグラフが入力データの要約として作成されます。[グループ化]フィールドを指定すると、各レコードグループについてグラフが作成されます。グループ化するフィールドを指定します。[すべて]ボタンと[クリア]ボタンが複数選択する場合に役立ちます。
凡例、データレイアウト: グラフの凡例に固有のコントロールや、ツールによる入力データのプロット方法。
グラフの凡例を表示: [はい]を選択すると、凡例が表示されます。[いいえ]を選択すると、凡例は表示されません。
別画像として: 凡例はグラフから独立したレポーティングスニペットとして扱われます。[別フィールド]を選択した場合、レンダリングする前にレイアウトツールの使用が必要です。
位置: [上]、[中]、[下]から選択します。中の位置は、アライメントが左または右の場合にだけ適用されます。
アライメント: [左]、[右]、[中央]から選択します。
境界線の凡例: [はい]を選択すると、凡例の内容の周りに境界線が描画されます。
幅: 境界線の幅(ピクセル)。
色: 境界線の色。
Plot Data By: 入力データをレコードまたはフィールドでプロットできます。以下のプロット データオプションを参照してください。
レコード: グラフはレコードレベルでプロットされます。ツールに入力されるレコードごとにグラフ要素が描画されます。
フィールド: グラフはフィールドレベルでプロットされます。フィールドごとにグラフ要素が描画されます。このオプションは、1つの "Y" 値を使用するグラフタイプでのみ使用できます。このオプションを選択すると、以下の追加オプションを使用できます。
ラベルデータポイント: [はい]を選択すると、グラフの値を表す要素(棒、縦棒、ポイントなど)の横にデータ値が表示されます。[はい]に設定すると、以下のオプションを使用できます。
ラベルテキストのフォント、サイズ、色の指定。
テキストオフセット: グラフ要素からラベルをオフセットするポイント数を指定。
カラーパレット: 個々のグラフ要素に使用するカラーパレットを指定します。
垂直軸: 垂直またはY軸表示の制御。フォントの制御、軸へのタイトルの配置、グリッド線の表示/非表示の切り替えができます。
カスタム原点: [はい]を選択すると、ベースライン値を指定して、レコードをアップ/ダウン形式で表示し、その値がカスタム原点の上か下かを示すことができます。
手動増分: [はい]に設定すると、増分する値を指定して、軸に沿って表示される線の数を指定できます。
手動最小値: この値を指定することにより、グラフ値を開始する値を決定します。この機能は、垂直軸を持つグラフの垂直軸で使用できます。横棒グラフの場合は水平軸に、散布図とバブルチャートの場合は両方の軸に表示されます。
手動最大値: 最大値を指定して、グラフ値をプロットするときに、最大値として表示する値を決定します。この機能は、垂直軸を持つグラフの垂直軸で使用できます。横棒グラフの場合は水平軸に、散布図とバブルチャートの場合は両方の軸に表示されます。
ハイライトラインを使用する: グラフに線を追加して、縦軸に沿って特定の値に注意を引くことができます。また、この線の色を指定することもできます。
カスタム小数点以下の桁数: 軸に表示する小数以下の桁数を指定するには、[はい]に設定します。小さな値をグラフ化するのに便利です。
右垂直軸: 右軸を使用するには、[はい]を選択します。これは右垂直軸またはZ軸の表示コントロールです。フォントの制御、軸へのタイトルの配置、グリッド線の表示/非表示の切り替えができます。
カスタム原点: [はい]を選択すると、ベースライン値を指定して、レコードをアップ/ダウン形式で表示し、その値がカスタム原点の上か下かを示すことができます。
手動増分: [はい]に設定すると、増分する値を指定して、軸に沿って表示される線の数を指定できます。
手動最小値: この値を指定することにより、グラフ値を開始する値を決定します。この機能は、垂直軸を持つグラフの垂直軸で使用できます。横棒グラフの場合は水平軸に、散布図とバブルチャートの場合は両方の軸に表示されます。
手動最大値: 最大値を指定して、グラフ値をプロットするときに、最大値として表示する値を決定します。この機能は、垂直軸を持つグラフの垂直軸で使用できます。横棒グラフの場合は水平軸に、散布図とバブルチャートの場合は両方の軸に表示されます。
ハイライトラインを使用する: グラフに線を追加して、縦軸に沿って特定の値に注意を引くことができます。また、この線の色を指定することもできます。
カスタム小数点以下の桁数: 軸に表示する小数以下の桁数を指定するには、[はい]に設定します。小さな値をグラフ化するのに便利です。
水平軸: 水平軸またはX軸の表示コントロール。フォントの制御、軸へのタイトルの配置、グリッド線の表示/非表示の切り替えができます。
包含軸: レーダーチャートの包含軸のコントロール。ポーラチャートとレーダーチャートのグリッド線をオフにすることはできません。表示: ポリゴンやサークルを選択できます。
[グラフにフィールドを選択]の下のドロップダウンに一致するように名前が付けられた系列スタイル: グラフの個々の系列要素の表示コントロール。
スタイルモード: グラフの各系列のスタイル設定方法を指定します。選択肢は選択されたグラフタイプに依存し、[標準]と[フォーミュラ]が含まれます。
標準: 系列のスタイルは、選択されたグラフタイプに依存し、以下のスタイル属性を設定することにより決まります。
ラベルデータポイント: [はい]を選択すると、データ値が値を表す要素(棒、縦棒、ポイントなど)の横のグラフに表示されます。ラベルデータポイント属性は、選択された数式に設定されるため、式モードで機能します。これは、指定した基準を満たすデータポイントにラベルを付ける場合にだけ役立ちます。
系列色: カラーピッカーを使用して、系列のグラフに表示される色を決定します。この色は、フォーミュラモードで、上で選択したフォーミュラに適用されます。各式は、系列内で独自の色属性を持つことができます。
系列の線幅: グラフ内の線の太さ(ピクセル)。
線のドットを表示する: 線にドット(データレコード)を表示するかどうかを制御します。
ドットサイズ: グラフ上に表示されるドットの大きさを制御します。
フォーミュラ: グラフ内のデータに関連するフォーミュラを設定することで、系列のスタイルが適用されます。詳細については、グラフ作成ツールの式サポートを参照してください。
スタイルモードが式に設定されている場合、最初の値として "デフォルト" が表示されたグリッドが表示されます。これは、系列が通常使用するのと同じスタイルに設定されます。このエントリをリストから削除することはできませんが、スタイルは変更できます。グラフのポイントが作成するフォーミュラと一致しない場合、これらのポイントはこの「既定」アイテムのスタイルになります。
フォーミュラを追加するには、「+」ボタンをクリックします。ボックスにフォーミュラを入力するか、[編集]をクリックしてフォーミュラエディターを表示します。詳細については、式エディター を参照してください。
選択したフォーミュラを削除するには、「-」ボタンをクリックします。
フォーミュラを並べ替えるには、上下の矢印を使用します。式はグリッドに表示される順序で適用されるため、順序は重要です。
式を選択して、他の系列スタイルパラメータ(ラベルデータポイントと系列色)を構成して、式の基準を満たすグラフ要素のスタイルを設定します。
式グリッドから、凡例フィールドには自動的に指定された式が入力されます。このテキストを編集して、凡例に表示することができます。
透かし: グラフの透かしの表示を制御します。
透かしを使用する: [なし]、[テキスト]、または[画像]から選択します。
透かしテキスト: 表示するテキストをフォント、サイズ、色とともに指定します。透かしの不透明度を0 (不可視)~100 (不透明)までの値で指定します。
透かし画像: 使用する透かし画像のディレクトリを参照します。透明な画像が表示されますが、画像を作成するときに透明度を設定する必要があります。ツールの構成からは制御できません。
このツールには式エディターが含まれているため、アプリまたはマクロワークフローでツールを使用すると、追加の入力アンカーが表示されます。インターフェースツールを使用して質問アンカーに接続します。詳細については、インターフェースツールを参照してください。

