結果ウィンドウ
結果ウィンドウは、Alteryx Designerのキャンバスの下にあります。
ワークフローを実行する前に、選択したツールに入るデータの特性がウィンドウに表示されます。
ワークフローを実行すると、選択したツールのデータ、データ品質インジケーターのほか、メッセージ、エラー、ワークフローの実行によって作成された出力ファイルへのリンクがウィンドウに表示されます。
メタデータの表示
ワークフローを実行する前に、 結果 ウィンドウには、選択したツールに出入りするデータの特性を含むメタデータが表示されます。メタデータには、 レコード番号、 名前、 データ型、 サイズ、 ソース、 説明が含まれます。ソース列には、データの取得元のツールまたはファイルが含まれ、インストール済みデータに関する追加情報も含まれる場合があります。
ワークフローを実行すると、選択したツールまたはアンカーを通過するメタデータが 結果 ウィンドウに表示されます。メタデータを表示するには:
ワークフローキャンバスで、ツールまたはツールのアンカーを選択します。
結果ウィンドウで、 メタデータを選択します。
結果テーブルの左側にある入力アンカーまたは出力アンカーを選択して、入力と出力の結果を比較します。
データを表示
ワークフローを実行すると、ツールの入力および出力データを表示できます。データを表示するには:
ワークフローキャンバスで、ツールまたはツールのアンカーを選択します。
結果ウィンドウで、 データを選択します。
グリッドの左側にある入力アンカーまたは出力アンカーを選択して、入力と出力の結果を比較します。
既定では、結果ウィンドウには、データ内のレコードの合計数のうち、ウィンドウに表示されているレコード数が表示されます。ほとんどのツールの場合、 結果 ウィンドウには、ツールアンカーごとに最大 1 MB のデータまたは最大 1,000 バイトの文字列データが表示されます。データが 1MB を超えると、 結果 ウィンドウに部分的な結果が表示されたことを示すメッセージが表示されます。
結果テーブル
結果 テーブルには、次の項目が含まれています。
この色付きのバーは、各列の上部 (列ヘッダーのすぐ下) に表示され、データの品質を示します。バーには、列全体のデータ品質の内訳に基づいて、次の色の組み合わせが表示されます。
緑 (OK): 値に品質上の問題がないことを示します (例: 先頭または末尾の空白など)。
黄 (Null): 空の値を除く null 値があることを示します。
赤 (OK ではない): 先頭または末尾に空白のある値、または改行が埋め込まれた値があることを示します。
灰色 (空): 文字列データの場合、値のない文字列を 1 つ以上含む値があることを示します。文字列を別のデータ型に変換すると、空のデータは Null に変換されます。
斜線 (部分結果): 列に 1MB を超えるデータが含まれていることを示します。品質バーには、結果ウィンドウに現在表示されているデータの品質のみが表示されます。
空間オブジェクトを含む列では、データ品質バーに値の有無が表示されます。レポートのスニペットを含む列に、データ品質バーは表示されません。閲覧ツール を使用して、空間オブジェクトとレポートスニペットを表示します。データ品質バーは、 メタデータ ビューでは利用できません。
フィールド ドロップダウンを選択し、 結果 ウィンドウに表示する列をオンまたはオフにします。関連する ✓ アイコンと x アイコンを使用して、それぞれすべてのフィールドを表示または非表示にすることもできます。これらのアイコンは、該当する場合にのみ有効になります。たとえば、すべてのフィールドがすでに表示されている場合、すべてのフィールドを表示 アイコンは無効になります。また、これらの項目は メタデータ ビューでは無効になります。
セルビューア は、 データ ビューでのみ有効になります。ドロップダウン矢印を選択して、各データ列のメタデータまたは選択したセルの内容を表示します。セル内の空白文字または隠し文字を表示する 段落 アイコンを選択します。段落アイコンは、該当する場合にのみ有効になります。
セルビューアの詳細
この情報は、 セルビューアから利用できます:
セルが選択されていない場合、テーブルスキーマ(メタデータ)が表示されます。
空間情報セルが選択されている場合、空間情報が表示されます。
レポートスニペットセルが選択されている場合、スニペットの PCXML コードが表示されます。
レコードのバイトサイズは、行が選択されている場合に表示されます。
文字列データに異常が含まれている場合、赤い三角形がセルの右上隅に表示されます。以下が異常検出の例です。
先頭または末尾にスペースがある文字列
タグが埋め込まれた文字列
新しい行が埋め込まれた文字列
表示用に小数点以下 6 桁に四捨五入された数値
この情報は、結果ウィンドウの データ ビューから利用できます。結果 テーブルに表示されるレコード数とレコードサイズ (MB 単位) を表示します。
結果テーブルで複数の行 (レコード) を選択すると、上下の矢印アイコンを使用して、選択した次の行 (下矢印) または前の行 (上矢印) にすばやく移動できます。矢印は選択した行が 2 行未満の場合は無効になり、 メタデータ ビューでも無効になります。
データクレンジング機能を実行した後、または列にフィルターを適用した後、あるいは列をソートした後に、対応するツールを通じてこれらの変更をワークフローに適用するオプションを使用できるようになります。詳細については、 結果ウィンドウのデータ操作を参照してください。これらのアイコンは、いかなるデータ操作も実行していない場合は無効になり、また メタデータ ビューでも無効になります。
データ操作インジケーター
列に対して何らかのデータ操作(データクレンジング、フィルター、ソート)を実行すると、列ヘッダーに青い変更インジケーターが表示されます。このインジケーターは、列のデータは更新されたものの、その変更がワークフローキャンバスに適用されていないことを示します。緑のチェックボックスアイコンを選択してデータ操作を適用すると、インジケーターアイコンは消えます。
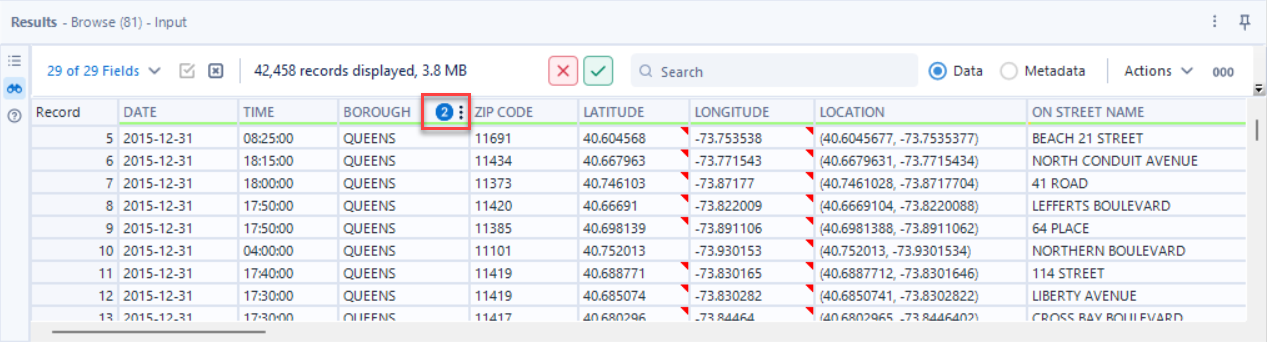
ワークフローにツールを追加するには、データ操作を適用 アイコン(緑のチェックマーク)を選択します。
データクレンジング: 列に対してデータクレンジングアクションを実行する際に、 データ操作を適用を選択します。これにより、 結果 ウィンドウに適用したデータクレンジングアクションを持つ データクレンジングツール がワークフローに追加されます。
フィルター: 結果 ウィンドウの列をフィルタリングする際に、データ操作を適用 を選択します。これにより、 結果 ウィンドウに適用したフィルター条件を持つ フィルターツール がワークフローに追加されます。
ソート: 結果 ウィンドウで列をソートする際に、データ操作を適用 を選択します。これにより、結果 ウィンドウに適用したソート条件を持つ ソートツール がワークフローに追加されます。
結果 テーブルに行った変更を元に戻すには(これが可能なのはデータ操作を適用する前のみです)、[データ操作をキャンセル] (赤の「x」ボタン)を選択します。
結果内のデータを検索します。キーボードの Enter キーを使用して検索を実行し、一致する結果のみを 結果 ウィンドウに表示します。検索結果をクリアして、すべての結果を再度表示するには、「x」アイコンを選択します。メタデータ ビューに切り替えると、検索バーは無効になります。
重要
ワークフローの列で列名に角括弧が含まれている場合、検索は失敗し、次のエラーが表示されます。
結果グリッドのインタラクションを完了できませんでした。ワークフローを実行して、もう一度インタラクションをお試しください。
このエラーを解決するには、列名から角括弧を削除します。セレクトツール の 名前変更 機能を使用して、名前を変更できます。
データ または メタデータ ボタンを選択して、 結果 ウィンドウに対応する情報を表示します。
アクション ドロップダウンを使用して、いくつかのタスクを実行します。
エクスポート: 結果をファイルにエクスポートする場合に選択します。エクスポート対象として すべてのレコード または 選択したセルのいずれかを選択します。このオプションは、部分的な結果には使用できません。
クリップボードにコピー: コピーするデータを次の中から選択します。
すべてのレコード (ヘッダーあり)
すべてのレコード (ヘッダーなし)
選択したセル (ヘッダーあり)
選択したセル (ヘッダーなし)
新しいウィンドウ: 結果を新しいウィンドウで開きます。このウィンドウで、 テーブル ビューと 閲覧ツールに関連付けられているデータの プロファイリング ビューを切り替えることができます。すべてのレコード または 選択したレコードから選択します。
アクションメニューの右側に、000 アイコンを使用して数値セパレーターを表示または非表示にするオプションがあります。数値セパレーターは既定で非表示になっています。
ローカライゼーションユーザー設定を使用して、区切り文字として使用する記号 (コンマやピリオドなど) を指定できます。
結果 ウィンドウに数値セパレーターを表示するには、 000 (数値セパレーターを表示) を選択します。たとえば、桁区切り文字がコンマの場合、「1000」は「1,000」と表示されます。
もう一度 000 を選択すると、セパレーターが非表示になります。
この設定は、 結果 ウィンドウ内の数値の表示方法にのみ影響します。データには影響しません。
選択したツールに入力アンカーがある場合、グリッドの左側に入力アンカーアイコンが表示されます。受信データを表示するには、 入力 アイコンを選択します。
選択したツールに出力アンカーがある場合、グリッドの左側に出力アンカーアイコンが表示されます。送信データを表示するには、出力 アイコンを選択します。
列ヘッダーの上にカーソルを合わせて ⋮ (縦三点リーダー) アイコンを選択し、その列の データクレンジング、 フィルター、ソート オプションにアクセスします。結果 ウィンドウのデータの列のデータをクレンジングするには、以下の手順に従います。
データクレンジング を選択し、データクレンジング機能を利用します。これらのアクションの詳細については、 データクレンジングツール を参照してください。
Null データを置き換える: これらのオプションのいずれか 1 つのみを使用できます (データ型によって異なります)。このアクションを実行するには、このチェックボックスをオンにして 適用 を選択します。このアクションを削除するには、チェックボックスをオフにして 適用を選択します。
Null を空白(文字列)で置き換える
Null を 0(数字)で置き換える
不要な文字を削除する: これらのオプションを 1 つ以上オンにして、適用 を選択してアクションを実行します。これらのアクションを削除するには、チェックボックスをオフにして、適用を選択します。
先頭または末尾の空白
タブ、改行、および重複した空白
すべての空白
文字列
数値
句読点
大文字/小文字の変換: その列のすべての行を対象に大文字/小文字を変換するには、これらのオプションの 1 つを選択し、 適用 を選択します。
大文字/小文字を変換しない: このオプションを使用すると、その列が元の状態に戻ります。
大文字
小文字
タイトルケース
目的のデータクレンジング機能を実行し、適用 を選択して、結果ウィンドウの列に変更内容を追加します。
変更を元に戻すには、Designerツールバーの[元に戻す]ボタンを使用するか、Ctrl+Zを押します。または、[データ操作をキャンセル] (赤のx)ボタンを選択します。
ワークフローにデータクレンジングツールを追加する
結果 ウィンドウの列にデータクレンジングアクションを適用する際に、ワークフローの データクレンジングツール としてそのアクションを適用するオプションを使用できます。
これを実行するには、データ操作を適用 アイコン(緑のチェックマーク)を選択します。これにより、 結果 ウィンドウに適用したデータクレンジングアクションを持つ データクレンジングツール がワークフローに追加されます。詳細については、結果ウィンドウのデータ操作 を参照してください。
データ操作インジケーター
列に対して何らかのデータ操作(データクレンジング、フィルター、ソート)を実行すると、列ヘッダーに青い変更インジケーターが表示されます。このインジケーターは、列のデータは更新されたものの、その変更がワークフローキャンバスに適用されていないことを示します。緑のチェックボックスアイコンを選択してデータ操作を適用すると、インジケーターアイコンは消えます。
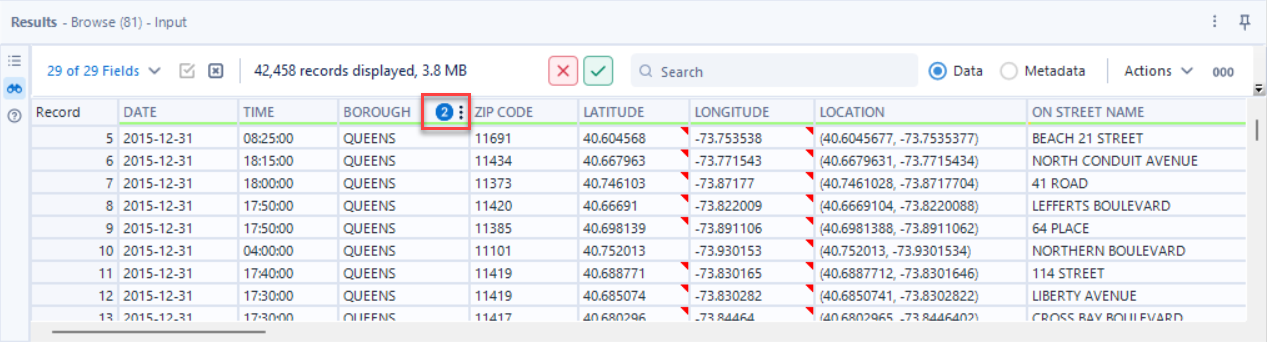
列ヘッダーの上にカーソルを合わせて ⋮ (縦三点リーダー) アイコンを選択し、その列の データクレンジング、 フィルター、ソート オプションにアクセスします。結果 ウィンドウのデータをフィルタリングするには、以下の手順に従います。
フィルター を選択して、 フィルターツールで使用できるような基本的なフィルター条件を作成します。使用可能なフィルター演算子は、選択した列のデータ型によって異なります。
[OKである] フィルターと [OKではない] フィルター
文字列データ型を使用すると、データ品質に基づいてフィルタリングできます。これには、Is OK と Is not OK 演算子が含まれます。
OKレコードをフィルタリングすると、先頭または末尾にスペースがない、非Nullのレコードと空でないレコードが返されます。
OKではないレコードをフィルタリングすると、空レコードやNullレコードは返されません。
日付フィルタリング
2023.2リリースでは、より多くの日付フィルタリングオプションが利用できます。=、!=、<、<=、>、>=演算子が使用でき、日付範囲も指定できます。カレンダーの日付ピッカーも利用できるようになりました。フィルタリング演算子の詳細については、フィルターツールページを参照してください。
条件を作成し、 適用を選択します。結果 ウィンドウが更新され、アクティブなフィルター条件に一致するデータのみが表示されます。フィルターが適用された列には、垂直省略記号のアイコンが表示されます。
フィルターを解除するには、フィルターが適用された列にカーソルを合わせ、 垂直省略記号 アイコンを選択します。フィルター を選択してから クリア リンクを選択します。結果 ウィンドウが更新され、フィルターが適用されていない状態のデータが表示されます。または、[データ操作をキャンセル] (赤のx)ボタンを選択します。
フィルターツールをワークフローに追加する
結果 ウィンドウの列をフィルタリングする場合は、データ操作を適用 アイコン (チェックマーク) を選択します。これにより、 結果 ウィンドウに適用したフィルター条件を持つ フィルターツール がワークフローに追加されます。詳細については、結果ウィンドウのデータ操作 を参照してください。
データ操作インジケーター
列に対して何らかのデータ操作(データクレンジング、フィルター、ソート)を実行すると、列ヘッダーに青い変更インジケーターが表示されます。このインジケーターは、列のデータは更新されたものの、その変更がワークフローキャンバスに適用されていないことを示します。緑のチェックボックスアイコンを選択してデータ操作を適用すると、インジケーターアイコンは消えます。
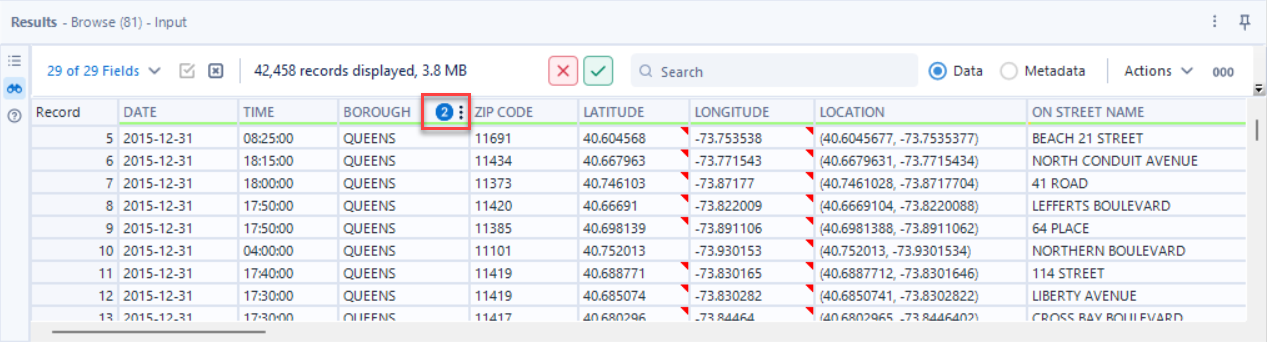
列ヘッダーの上にカーソルを合わせて ⋮ (縦三点リーダー) アイコンを選択し、その列の データクレンジング、 フィルター、ソート オプションにアクセスします。結果 ウィンドウを 1 つの列のデータでソートするには、以下の手順に従います。
Sortを選択します。
以下の並べ替えオプションを 1 つ選択し、 適用を選択します。
ソートしない: 既定のオプション。
昇順でソート
降順でソート
ソートを解除するには、 ソートしない オプションを選択します。または、[データ操作をキャンセル] (赤のx)ボタンを選択します。
ソートツールをワークフローに追加する
結果 ウィンドウの列をソートする場合は、データ操作を適用 アイコン(緑のチェックマーク)を選択します。これにより、結果 ウィンドウに適用したソート条件を持つ ソートツール がワークフローに追加されます。詳細については、結果ウィンドウのデータ操作 を参照してください。
データ操作インジケーター
列に対して何らかのデータ操作(データクレンジング、フィルター、ソート)を実行すると、列ヘッダーに青い変更インジケーターが表示されます。このインジケーターは、列のデータは更新されたものの、その変更がワークフローキャンバスに適用されていないことを示します。緑のチェックボックスアイコンを選択してデータ操作を適用すると、インジケーターアイコンは消えます。
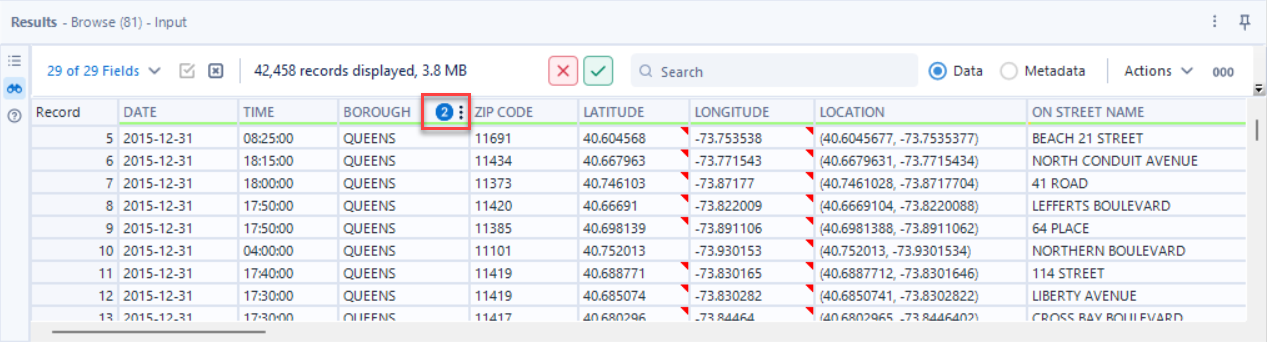
場合によっては、データが 結果に表示されないことがあります。
場合によっては、データが 結果に表示されないことがあります。
ワークフローとツールメッセージ
ワークフローを実行すると、 結果 ウィンドウに、ワークフローの実行中および実行後に発生した内容に関する情報が表示されます。次の 2 つのメッセージビューがあります。
最後の実行: (既定) ワークフローを最後に実行したときのメッセージを表示します。
設定: ツール設定の変更に関するメッセージを表示します。
ワークフローの実行後にメッセージを表示するには、以下の手順に従います。
ワークフロー内のツールを選択してツールメッセージを表示するか、キャンバスを選択してワークフローメッセージを表示します。
情報 アイコンを選択して、メッセージビューにアクセスします。
最後の実行 または 設定を選択します。
メッセージの種類を選択します。
データを表示した後にメッセージを表示するには、 メッセージ アイコンを選択します。
メッセージの種類:
結果 ウィンドウ には、いくつかの種類のメッセージとファイルへのリンクが表示されます。
エラー: ツールが正しく設定されていません。
コンバージョンエラー: データを変換できなかったか、フィールドにデータを収めることができませんでした。ワークフローごとに許可される変換エラーの数を選択できます。詳しくは、 ワークフロー設定 を参照してください。
警告: 使用可能なコンピュータメモリが推奨設定より小さいか、または欠落しているフィールドが検出されました。警告はワークフローの失敗を引き起こしませんが、確認する必要があります。
情報: ワークフローが実行されたか、ツールを通じてデータが流れています。
ファイル: 入力、中間、または出力ファイルへのリンク
すべて: (既定) すべてのメッセージを表示します。
メッセージ形式
メッセージは 256 文字に制限されています。メッセージ全体を表示するには、メッセージをポイントします。
各メッセージには、ツールの名前とツール ID が表示されます。ワークフロー内の各ツールには、削除されたツールも含めて、番号が付けられます。ツールIDは、ワークフロー内のツール番号を示します。
メッセージを強調表示するには、メッセージの左側にあるアイコンを選択します。メッセージを選択してホールド (または右クリック) してクリップボードにコピーするか、すべてのメッセージを TXT ファイルとして保存します。メッセージでツール名を選択して、ワークフローでツールを選択します。これにより、キャンバスが自動的に移動して、選択したツールが表示されます。
パフォーマンスプロファイル
パフォーマンスプロファイリングを有効にする (ワークフロー設定 > ランタイム ) を選択し、ワークフローを実行すると、結果ウィンドウのメッセージに各ツールの処理に費やされた時間の割合が表示されます。この機能を使用すると、ワークフローのパフォーマンスが低下する可能性があります。デバッグにのみ使用してください。詳しくは、 ワークフロー設定 を参照してください。