 Ferramenta Fórmula
Ferramenta Fórmula
Requisitos da função de usuário
Função de usuário* | Acesso à ferramenta/ao recurso |
|---|---|
Usuário completo | ✓ |
Usuário básico | ✓ |
*Aplica-se a clientes do Alteryx OneProfessional e Enterprise Edition nas versões 2025.1 e posteriores do Designer.
Use a ferramenta Fórmula para criar uma nova coluna ou atualizar uma coluna existente utilizando uma ou mais expressões para executar uma variedade de cálculos e operações. Visite Funções para obter uma lista de funções para usar ao criar uma expressão.
Você pode usar a ferramenta Fórmula para...
Aplicar instruções condicionais.
Converter números e cadeias de caracteres.
Formatar datas.
Extrair caminhos de arquivo.
Aplicar algoritmos financeiros ou cálculos matemáticos.
Determinar valores mínimos e máximos.
Analisar dados espaciais.
Limpar dados de cadeia de caracteres.
Executar testes de validação nos dados.
Fluxo de trabalho de exemplo
A ferramenta Fórmula tem um fluxo de trabalho de exemplo. Visite Exemplos de fluxos de trabalho para saber como acessar esse e muitos outros exemplos diretamente do Alteryx Designer.
Configurar a ferramenta
Na janela Configuração, você pode criar várias expressões. O Alteryx atribui um número de ID à cada expressão individual de acordo com a ordem em que ela aparece na janela Configuração (não necessariamente na ordem de criação). Por exemplo, a primeira expressão tem o ID 1, a segunda tem o ID 2 e assim por diante.
Nota
Observe que, se você reorganizar suas expressões, os IDs não serão reorganizados junto com elas. Por exemplo, se você tiver três expressões e mover a terceira expressão para o topo, ela passará a ter o ID 1, sendo que anteriormente ela tinha o ID 3.
Esses IDs podem ajudar você a documentar e solucionar problemas em suas expressões, pois eles são referenciados nas mensagens de erro.
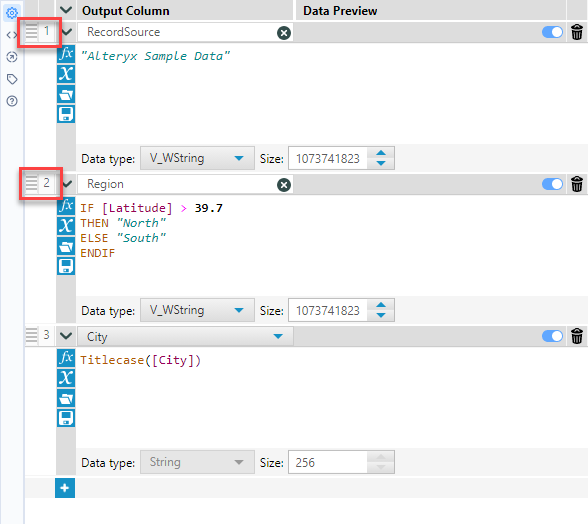
Criar expressões
Para criar sua expressão, primeiro especifique uma coluna de saída. A coluna de saída conterá os resultados da expressão. Você pode substituir uma coluna existente ou criar uma nova coluna. Abra o menu suspenso Coluna de saída e escolha uma coluna existente ou selecione Adicionar coluna e forneça um nome para a nova coluna.
Para adicionar uma nova coluna de dados...
Selecione + Adicionar coluna e digite um nome para a nova coluna.
Tipo de dados: selecione o tipo de dados, se necessário.
Nota
Para os valores FixedDecimal, há uma conversão implícita para Double na ferramenta Fórmula.
Tamanho: selecione para alterar o tamanho ou comprimento dos dados dos tipos decimal fixo (FixedDecimal), cadeia de caracteres (todos os tipos String), data e hora (DateTime), hora (Time) ou objeto geográfico (SpatialObj).
Clique no editor de expressões para criar uma expressão. Uma vez que o fluxo de trabalho é executado, a caixa Pré-visualização dos dados exibe a primeira linha de dados da coluna especificada com a expressão aplicada.
Importante
Observe que o valor no campo Pré-visualização de dados pode não corresponder ao valor de saída real quando o fluxo de trabalho for executado. Os tipos de dados são resolvidos no tempo de execução do fluxo de trabalho e podem fazer com que o fluxo gere erros que não são considerados em "Pré-visualização de dados".
Use qualquer um destes métodos para criar uma expressão:
Digite texto diretamente no editor de expressões.
Pressione CTRL + espaço para exibir uma lista de todas as funções.
Digite uma palavra ou frase para exibir uma lista de funções correspondentes.
Insira um [ (colchete esquerdo) para exibir uma lista de variáveis que podem ser usadas na expressão. As variáveis incluem...
Colunas: dados de uma conexão de entrada ou de uma coluna criada em uma expressão anterior.
Conexões de perguntas: valores de uma ferramenta de interface conectada à âncora de pergunta (Q) de uma ferramenta com um editor de expressões, quando a ferramenta é usada em um aplicativo ou macro. Use a âncora de pergunta (Q) quando desejar que os valores das perguntas sejam usados como variáveis na expressão. Acesse Ferramentas de interface para obter mais informações.
Constantes: variáveis globais para um fluxo de trabalho que possibilitam alterar um valor em um único local e fazer com que essa alteração se aplique ao restante do fluxo. Acesse Constantes para obter mais informações.
Clique no ícone de Funções ("fx") para pesquisar e navegar por categorias de funções. Acesse Funções para obter mais informações.
Clique no ícone de Colunas e constantes ("x") para pesquisar e navegar por colunas e constantes de entrada ou recém-criadas.
Colunas existentes: dados de uma conexão de entrada ou de uma coluna criada em uma expressão anterior.
Conexões de perguntas: valores de uma ferramenta de interface conectada à âncora de pergunta (Q) de uma ferramenta com um editor de expressões, quando a ferramenta é usada em um aplicativo ou macro. Use a âncora de pergunta (Q) quando desejar que os valores das perguntas sejam usados como variáveis na expressão. Acesse Ferramentas de interface para obter mais informações.
Constantes: variáveis globais para um fluxo de trabalho que possibilitam alterar um valor em um único local e fazer com que essa alteração se aplique ao restante do fluxo. Acesse Constantes para obter mais informações.
Clique no ícone de Expressões recentes e salvas (ícone de pasta) para pesquisar e navegar por expressões recentes e salvas.
Com uma expressão no editor de expressões, clique no ícone de Salvar expressão (ícone de disquete), digite um nome e clique em Salvar. Uma vez que uma expressão é criada, ela pode ser salva para uso posterior.
Adicionar outra expressão
Ao modificar dados em colunas que são relacionadas ou executar operações semelhantes, é bastante útil adicionar várias expressões a uma única ferramenta Fórmula. Ao modificar dados não relacionados ou executar funções não relacionadas, o uso de várias ferramentas Fórmula auxilia na solução de problemas do fluxo de trabalho. Para adicionar uma expressão, clique no ícone "+".
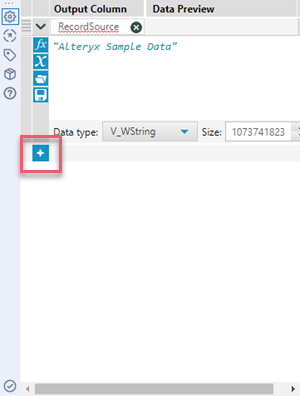
Reordenar expressões
A ordem em que as expressões são aplicadas altera os resultados quando múltiplas expressões modificam os mesmos dados. Para reordenar uma expressão, clique e arraste o ícone de reordenação (à esquerda do editor) para cima ou para baixo.
Observe que, quando você reordenar as expressões, os IDs delas são reatribuídos. O Alteryx atribui um número de ID a cada expressão individual na ordem em que ela aparece na janela de configuração.
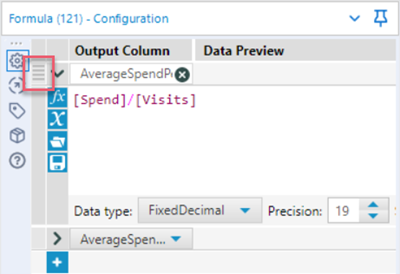
Expandir e recolher expressões
À medida que você trabalha em suas expressões, a janela de configuração da ferramenta Fórmula pode ficar um pouco cheia, especialmente se você tiver muitas expressões individuais.
Você pode usar os ícones de expandir e recolher para mostrar e ocultar expressões individuais ou para mostrar e ocultar todas as expressões de uma só vez.
Para expandir e recolher uma única expressão, selecione o ícone ">" associado a um ID de expressão específico.
Para expandir e recolher todas as expressões, selecione o ícone ">" na parte superior do editor.
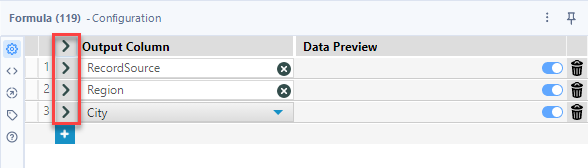
Observe que toda vez que você acessar a janela de configuração da ferramenta Fórmula, a primeira expressão estará expandida e todas as expressões seguintes estarão recolhidas.
Âncora de entrada adicional
Como essa ferramenta inclui um editor de expressões, uma âncora de entrada adicional é exibida quando ela é utilizada em um fluxo de trabalho de aplicativo ou de macro. Use as ferramentas de interface para fazer conexão a uma âncora de pergunta (Q).
Desabilitar expressões individuais
Enquanto trabalha com a ferramenta Fórmula, você tem a opção de habilitar e desabilitar expressões individuais. Isso lhe proporciona flexibilidade enquanto você cria, testa, soluciona problemas e executa seus fluxos de trabalho.
Por padrão, as expressões na ferramenta Fórmula estão sempre habilitadas.
Quando você desabilita uma expressão, as informações de configuração da ferramenta Fórmula permanecem inalteradas (por exemplo, seleção de nome e tipo de dados).
Quando desabilitada, uma expressão não é executada no momento da execução e uma mensagem de informações é exibida na guia de mensagens da janela de resultados para indicar que uma expressão está desabilitada.
Você pode continuar a editar expressões desabilitadas.
Para desabilitar uma expressão individual da ferramenta Fórmula...
Na ferramenta Fórmula, encontre a expressão que você deseja desabilitar.
Use o botão de alternância Desabilitar expressão e Habilitar expressão (ao lado do ícone de lixeira "Excluir expressão") para desabilitar a expressão. Mude o botão para a posição esquerda (desabilitada). Observe que uma expressão habilitada exibe uma cor branca no painel esquerdo, enquanto uma expressão desabilitada exibe uma cor cinza.
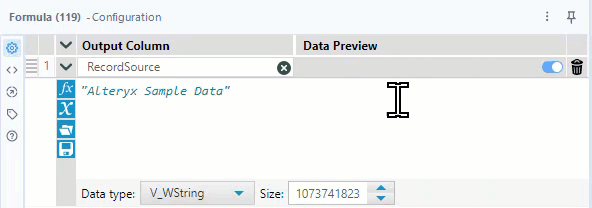
Para habilitar a expressão, mude o botão de alternância para a posição direita (habilitada).
Cuidado
Se a expressão 1 está configurada para criar uma nova coluna e está desabilitada e a expressão 2 faz referência a essa nova coluna, a expressão 2 irá então gerar um erro de campo (coluna) ausente.
