 フォーミュラツール
フォーミュラツール
ユーザーロール要件
ユーザーロール* | ツール/機能へのアクセス |
|---|---|
フルユーザー | ✓ |
ベーシックユーザー | ✓ |
*Alteryx Oneプロフェッショナルエディションおよびエンタープライズエディションをご契約中で、Designerバージョン2025.1以降をお使いのお客様に適用されます。
フォーミュラツールは、式を使用して新しい列を作成し、列を更新します。また、1 つ以上の式を使用してさまざまな計算と演算を実行します。式の作成に使用する関数の一覧については、関数を参照してください。
フォーミュラツールを使用すると、以下のことが行なえます。
条件ステートメントの適用
数値と文字列の変換
日付の書式設定
ファイルパスの抽出
ファイナンスアルゴリズムまたは数学的計算の適用
最小値と最大値の検索
空間データの分析
文字列データのクレンジング
データ検証テストの実行
ツールごとに学習
フォーミュラツールには「ツールごとに学習」があります。サンプルワークフロー を参照して、このサンプルを含むさまざまなサンプルをAlteryx Designerで直接利用する方法をご確認ください。
ツールの設定
[設定] ウィンドウでは、複数の式を作成できます。Alteryxは、[設定]ウィンドウに表示される順序(作成された順序とは限らない)で、各式に式ID番号を割り当てます。例えば、1 番目の式の ID が 1、2 番目の式の ID が 2 というようになります。
注記
式を並べ替えた場合、その式のIDは一緒に並べ替えられないことに注意してください。例えば、3つの式があり、3番目の式を一番上に移動させた場合、それまではそのIDが3であったのに対し、現在は1になっています。
これらのIDは、エラーメッセージで式IDが参照されているため、式の文書化やトラブルシューティングに役立ちます。
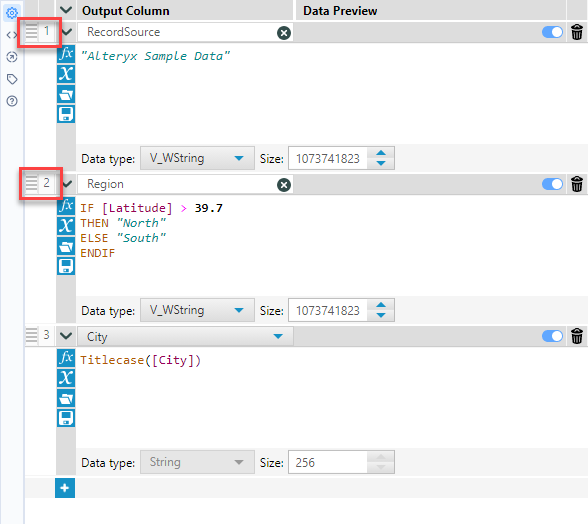
式の作成
式を作成するには、まず出力列を指定します。出力列には、式の結果が表示されます。既存の列を上書きするか、新しい列を作成できます。[出力列] ドロップダウンを選択して既存の列を選択するか、[列を追加] を選択して新しい列の名前を指定します。
新しい列を追加するには、次の手順に従います。
[+列を追加]を選択して、新しい列名を入力します。
データ型: 必要に応じて、データ型を選択します。
注記
FixedDecimal 値の場合、フォーミュラツールによって Double への暗黙の型変換が行われます。
サイズ: 選択すると、固定小数点型、文字列型、日付/時刻型、時刻型数、または空間オブジェクトデータ型のサイズまたは幅を変更できます。
式エディターを選択して、式を作成します。ワークフローが実行されると、[データプレビュー] ボックスには、適用された式を含む指定された列のデータの最初の行が表示されます。
重要
[データプレビュー]フィールドに表示される値は、ワークフロー実行時の実際の出力値と一致しない場合があります。データ型はワークフローの実行時に決定されるため、[データプレビュー]では検出されないエラーがワークフロー内で発生する可能性があります。
式を作成するには、次のいずれかの方法を使用します:
式エディターにテキストを直接入力します。
Ctrl + Space (Ctrlキーを押しながらSpaceキー)を押すと、すべての関数の一覧が表示されます。
単語またはフレーズを入力して、一致する関数の一覧を表示します。
「[ (左ブラケット)」を入力すると、式で使用できる変数の一覧が表示されます。変数は次のとおりです。
列: 入力接続のデータ、または前の式で作成された列。
質問からの接続: ツールがアプリまたはマクロで使用されている場合、ツールの質問アンカーに接続されたインターフェースツールの値を式エディターで指定します。質問の値を式の変数として使用する場合は、質問アンカーを使用します。詳細については、インターフェースツールを参照してください。
定数: 1 つの場所の値を変更し、その変更をワークフローの残りの部分に適用できるようにするワークフローのグローバル変数。詳細については、定数を参照してください。
関数アイコン (fx) を選択して、関数のカテゴリを検索および参照します。詳細については、関数を参照してください。
列と定数アイコン(x)を選択して、入力または新しく作成された列と定数を検索および参照します。
既存の列: 入力接続のデータ、または前の式で作成された列のデータ。
質問からの接続: ツールがアプリまたはマクロで使用されている場合、ツールの質問アンカーに接続されたインターフェースツールの値を式エディターで指定します。質問の値を式の変数として使用する場合は、質問アンカーを使用します。詳細については、インターフェースツールを参照してください。
定数: 1 つの場所の値を変更し、その変更をワークフローの残りの部分に適用できるようにするワークフローのグローバル変数。詳細については、定数を参照してください。
最近の式と保存された式アイコン (フォルダーアイコン) 選択して、最近の式と保存された式を検索および参照します。
式エディターの式を使用して、式の保存 (ディスクアイコン) を選択し、名前を入力して [保存] を選択します。式を作成したら、後で使用するために保存できます。
別の式の追加
関連する列のデータの変更や、同様の操作を行う場合は、複数の式を単一のフォーミュラツールに追加すると便利です。無関係なデータの変更や関連のない関数を実行する場合は、複数の数式ツールを使用してワークフローのトラブルシューティングを行います。式を追加するには、[+]アイコンを選択します。
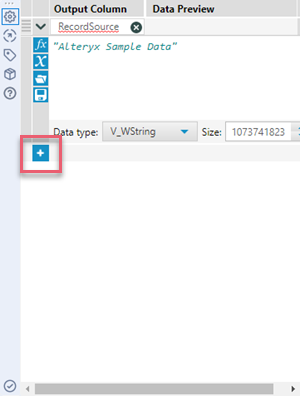
式の並べ替え
式が適用される順序は、複数の式が同じデータを変更した場合の結果に影響します。式の順序を変更するには、並び替えアイコン (式エディターの左側にある) を選択したまま、式を上下にドラッグします。
式の順序を変更すると、その ID が再割り当てされることに注意してください。Alteryx は、[設定] ウィンドウに表示される順序で、各式に個別に式 ID 番号を割り当てます。
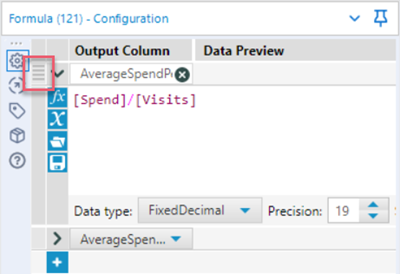
式の展開と折りたたみ
式を使用していると、特に個々の式が多い場合、フォーミュラツールの [設定] ウィンドウが乱雑になることがあります。
展開アイコンと折りたたみアイコンを使用すれば、個々の式の表示と非表示を切り替えたり、すべての式を一度に表示および非表示にしたりできます。
1つの式を展開したり折りたたんだりするには、特定の式IDに関連付けられている[>]アイコンを選択します。
すべての式を展開したり折りたたんだりするには、式エディターの上部にある[>]アイコンを選択します。
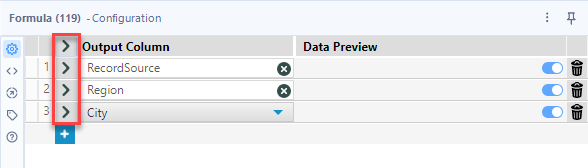
フォーミュラツールの [設定] ウィンドウにアクセスするたびに、最初の式が展開され、それ以降の式はすべて折りたたまれることに注意してください。
追加の入力アンカー
このツールには式エディターが含まれているため、アプリまたはマクロワークフローでツールを使用すると、追加の入力アンカーが表示されます。インターフェースツール を使用して質問アンカーに接続します。
式を個別に無効化
フォーミュラツールでは、式を個別に有効または無効にするオプションを利用できます。これにより、ワークフローの構築、テスト、トラブルシューティング、実行を柔軟に行うことができます。
既定では、フォーミュラツール内の式は常に有効となっています。
式を無効にしても、フォーミュラツールの設定情報は変更されません(名前やデータ型の選択など)。
無効にすると、式は実行時に実行されず、結果ウィンドウの[メッセージ]タブに式が無効になっていることを示す情報メッセージが表示されます。
無効になっていても式は編集することができます。
フォーミュラ式を個別に無効化する方法
フォーミュラツールで、無効にする式を特定します。
式を無効にするには、式を無効および有効にするトグル(式を削除するゴミ箱の横)を使用します。トグルの位置を左(無効)に切り替えます。有効にした式では左パネルの色が白になり、無効にした式では左パネルの色が灰色になります。
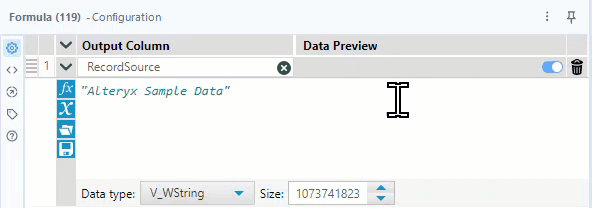
式を有効にするには、トグルの位置を右(有効)に切り替えます。
注意
新しい列を作成した式1を無効にし、式2でその新しい列が参照されている場合、式2では、フィールド(列)が欠落しているというエラーが発生します。
