 Strumento Formula
Strumento Formula
Requisiti dei ruoli utente
Ruolo utente* | Accesso a strumento/funzione |
|---|---|
Utente completo | ✓ |
Utente base | ✓ |
*Si applica ai clienti che utilizzano le edizioni Professional ed Enterprise di Alteryx One con Designer versione 2025.1 o successiva.
Usa Formula per creare nuove colonne, aggiornare colonne e utilizzare una o più espressioni per eseguire una serie di calcoli e operazioni. Consulta la sezione Funzioni per un elenco di funzioni da utilizzare durante la creazione di un'espressione.
Puoi usare lo strumento Formula per ...
Applicare istruzioni condizionali.
Convertire numeri e stringhe.
Formattare le date.
Estrarre i percorsi dei file.
Applicare algoritmi finanziari o calcoli matematici.
Trovare i valori minimo e massimo.
Analizzare i dati spaziali.
Pulire i dati stringa.
Eseguire test di convalida sui dati.
Esempio di uno strumento
Formula dispone dell'opzione Esempio di uno strumento. Consulta Esempi di flussi di lavoro per scoprire come accedere a questo e a molti altri esempi direttamente in Alteryx Designer.
Configura lo strumento
Nella finestra Configurazione puoi creare più espressioni. Alteryx assegna un numero identificativo a ogni singola espressione nell'ordine in cui appare nella finestra Configurazione (non necessariamente nell'ordine di creazione). Ad esempio, la prima espressione ha come ID 1, la seconda ha come ID 2 e così via.
Nota
Tieni presente che se riorganizzi le espressioni, gli ID non vengono riorganizzati di conseguenza. Ad esempio, se hai tre espressioni e sposti la terza nella prima posizione, l'ID diventerà 1, mentre in precedenza l'ID era 3.
Questi ID possono essere di aiuto nella documentazione e nella risoluzione dei problemi delle espressioni, poiché l'ID dell'espressione è indicato nel messaggio di errore.
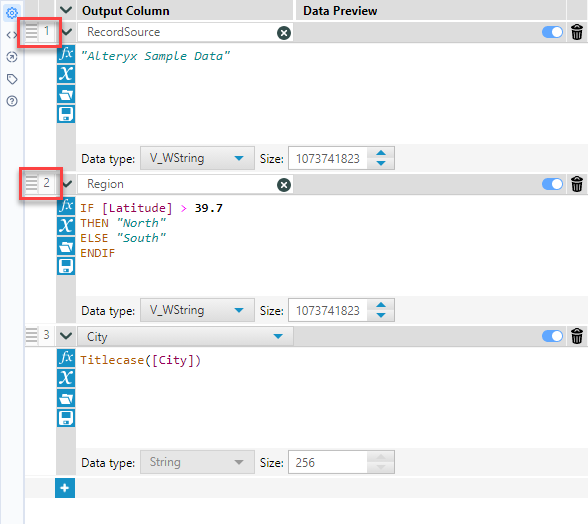
Creazione di espressioni
Per creare l'espressione, devi innanzitutto specificare una colonna Output. La colonna Output conterrà i risultati dell'espressione. Puoi sovrascrivere una colonna esistente o crearne una nuova. Seleziona il menu a discesa Colonna di output e scegli una colonna esistente oppure seleziona Aggiungi colonna e specifica un nome per la nuova colonna.
Per aggiungere una nuova colonna di dati ...
Seleziona + Aggiungi colonna e inserisci il nome della nuova colonna.
Tipo di dati: seleziona un tipo di dati, se necessario.
Nota
Per i valori FixedDecimal, esiste una conversione implicita in Double nello strumento Formula.
Dimensione: seleziona per modificare la dimensione o la larghezza dei dati per i tipi di dati Decimale fisso, Stringa, Data-ora, Ora oppure Oggetto spaziale.
Seleziona l'editor delle espressioni per creare la tua espressione. Durante l'esecuzione del flusso di lavoro, la casella Anteprima dati mostra la prima riga di dati della colonna specificata con l'espressione applicata.
Importante
Tieni presente che il valore nel campo Anteprima dati potrebbe non corrispondere al valore di output effettivo quando il flusso di lavoro è in esecuzione. I tipi di dati vengono determinati durante l'esecuzione del flusso di lavoro e possono causare errori che Anteprima dati non considera.
Utilizza uno di questi metodi per compilare un'espressione:
Immetti il testo direttamente nell'editor delle espressioni.
Premi CTRL + Spazio per visualizzare un elenco di tutte le funzioni.
Immetti una parola o una frase per visualizzare un elenco di funzioni corrispondenti.
Immetti una [ (parentesi quadra sinistra) per visualizzare un elenco di variabili che possono essere utilizzate nell'espressione. Le variabili includono ...
Colonne: dati da una connessione in ingresso o da una colonna creata in un'espressione precedente.
Connessioni da domande: valori da uno strumento Interfaccia connesso all'ancoraggio Domande di uno strumento con un editor di espressioni, quando lo strumento viene utilizzato in un'app o in una macro. Utilizza l'ancoraggio di domande quando si desidera che i valori delle domande vengano utilizzati come variabili nell'espressione. Per ulteriori informazioni, consulta la sezione Strumenti di interfaccia.
Costanti: variabili globali per un flusso di lavoro che consentono di modificare un valore in un'unica posizione e di applicare tale modifica al resto del flusso di lavoro. Per ulteriori informazioni, consulta la sezione Costanti.
Seleziona l'icona Funzioni ("fx") per eseguire ricerche ed esplorare le categorie di funzioni. Per ulteriori informazioni, consulta la sezione Funzioni.
Seleziona l'icona Colonne e costanti ("x") per eseguire ricerche ed esplorare le colonne e le costanti in ingresso o appena create.
Colonne esistenti: dati di una connessione in ingresso o di una colonna creata in un'espressione precedente.
Connessioni da domande: valori da uno strumento Interfaccia connesso all'ancoraggio Domande di uno strumento con un editor di espressioni, quando lo strumento viene utilizzato in un'app o in una macro. Utilizza l'ancoraggio di domande quando si desidera che i valori delle domande vengano utilizzati come variabili nell'espressione. Per ulteriori informazioni, consulta la sezione Strumenti di interfaccia.
Costanti: variabili globali per un flusso di lavoro che consentono di modificare un valore in un'unica posizione e di applicare tale modifica al resto del flusso di lavoro. Per ulteriori informazioni, consulta la sezione Costanti.
Seleziona l'icona Espressioni recenti e salvate (icona della cartella) per eseguire ricerche ed esplorare le espressioni recenti e salvate.
Con un'espressione nell'editor delle espressioni, seleziona l'icona Salva espressione (disco), immetti un nome e seleziona Salva. Una volta che un'espressione è stata creata, può essere salvata per l'uso in un secondo momento.
Aggiunta di un'altra espressione
È utile aggiungere più espressioni a un singolo strumento Formula quando modifichi i dati in colonne correlate o esegui operazioni simili. Quando modifichi dati non correlati o esegui funzioni non correlate, l'utilizzo di più strumenti Formula facilita la risoluzione dei problemi del flusso di lavoro. Per aggiungere un'espressione, seleziona l'icona "+".
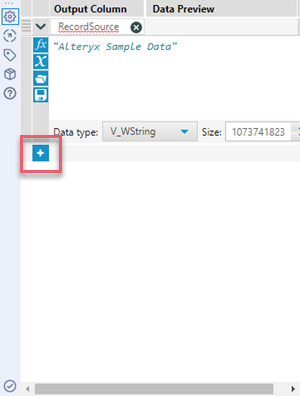
Riordinamento delle espressioni
La sequenza in cui vengono applicate le espressioni influisce sui risultati quando più espressioni modificano gli stessi dati. Per riordinare un'espressione, seleziona e tieni premuta l'apposita icona (a sinistra dell'editor delle espressioni), quindi trascina l'espressione verso l'alto o verso il basso.
Quando riordini le espressioni, i relativi ID vengono riassegnati. Alteryx assegna un ID a ogni singola espressione nell'ordine in cui appare nella finestra Configurazione.
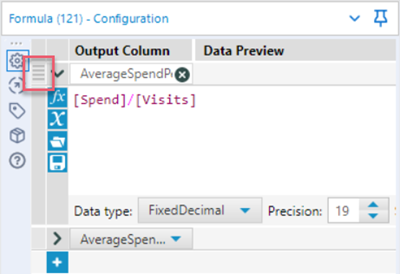
Espansione e compressione delle espressioni
Mentre utilizzi le espressioni, la finestra Configurazione dello strumento Formula può essere sovraffollata, soprattutto se sono presenti molte espressioni singole.
Puoi utilizzare le icone di espansione e compressione per mostrare e nascondere le singole espressioni o per mostrare e nascondere tutte le espressioni contemporaneamente.
Per espandere e comprimere una singola espressione, seleziona l'icona ">" associata a un ID espressione specifico.
Per espandere e comprimere tutte le espressioni, seleziona l'icona ">" nella parte superiore dell'editor delle espressioni.
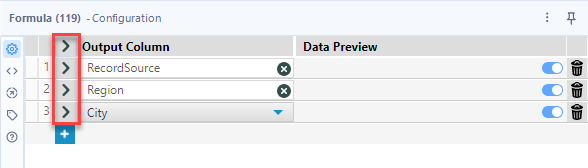
Tieni presente che ogni volta che accedi alla finestra Configurazione dello strumento Formula, la prima espressione viene espansa e tutte quelle successive vengono compresse.
Ulteriore ancoraggio di input
Poiché questo strumento include un editor di espressioni, viene visualizzato un ulteriore ancoraggio di input quando lo strumento viene utilizzato in un flusso di lavoro di app o macro. Utilizza gli strumenti di interfaccia per connetterti a un ancoraggio Domande.
Disattivazione delle singole espressioni
Durante l'uso dello strumento Formula, puoi attivare e disattivare le singole espressioni. Ciò offre flessibilità durante la creazione, il test, la risoluzione dei problemi e l'esecuzione dei flussi di lavoro.
Per impostazione predefinita, le espressioni nello strumento Formula sono sempre attivate.
Quando disattivi un'espressione, le informazioni di configurazione dello strumento Formula rimangono invariate (ad esempio, la selezione di nome e tipo di dati).
Un'espressione disattivata non viene eseguita in fase di runtime e nella scheda Messaggi della finestra Risultati appare un messaggio informativo che indica che un'espressione è disattivata.
Puoi continuare a modificare qualsiasi espressione disattivata.
Per disattivare una singola espressione dello strumento Formula...
Nello strumento Formula, individua l'espressione che desideri disattivare.
Usa il pulsante di selezione Disattiva e Attiva espressione (accanto al cestino Elimina espressione) per disattivare l'espressione. Sposta il pulsante a sinistra in posizione di disattivazione. Tieni presente che se un'espressione è attivata il pannello di sinistra è bianco, mentre se è disattivata è grigio.
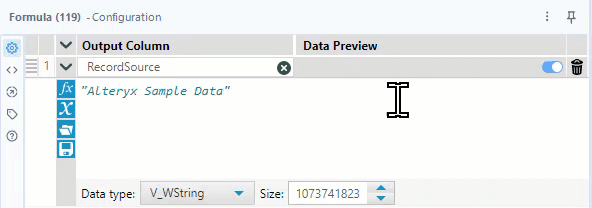
Per attivare l'espressione, sposta il pulsante a destra.
Attenzione
Se l'espressione 1 crea una nuova colonna ed è disattivata e l'espressione 2 fa riferimento alla nuova colonna, l'espressione 2 genera un errore di campo mancante (colonna).
