 Herramienta Fórmula
Herramienta Fórmula
Requisitos del rol de usuario
Rol de usuario* | Acceso a herramientas/características |
|---|---|
Usuario completo | ✓ |
Usuario básico | ✓ |
* Se aplica a los clientes de las ediciones profesional y empresarial de Alteryx One en las versiones 2025.1 o posteriores de Designer.
Utiliza la herramienta Fórmula para crear columnas nuevas, actualizar columnas y usar una o más expresiones para realizar una variedad de cálculos y operaciones. Consulta Funciones para obtener una lista de las funciones que puedes usar al crear una expresión.
Puedes utilizar la herramienta Fórmula para:
Aplicar instrucciones condicionales
Convertir números y cadenas
Formatear fechas
Extraer rutas de archivo
Aplicar algoritmos financieros o cálculos matemáticos
Encontrar valor mínimo y máximo
Analizar datos espaciales
Limpiar datos de cadena
Realizar pruebas de validación a los datos
Ejemplo de cada herramienta
La herramienta Fórmula tiene un ejemplo de uso. Consulta Flujos de trabajo de muestra para aprender cómo acceder a este y muchos otros ejemplos directamente en Alteryx Designer.
Configurar la herramienta
En la ventana de configuración, puedes crear varias expresiones. Alteryx asigna un número de identificación a cada expresión individual en el orden en que aparece en la ventana de configuración (no necesariamente en el orden en que se creó). Por ejemplo, la primera expresión tiene un Id. de 1, la segunda tiene un Id. de 2, y así sucesivamente.
Nota
Ten en cuenta que si reorganizas las expresiones, los Id. no se reorganizarán junto con ellas. Por ejemplo, si tienes tres expresiones y mueves la tercera expresión al principio, ahora tendrá un Id. de 1, aunque antes tenía un Id. de 3.
Estos números de identificación pueden ayudarte a documentar y solucionar problemas de las expresiones, ya que se hace referencia al número de identificación de la expresión en el mensaje de error.
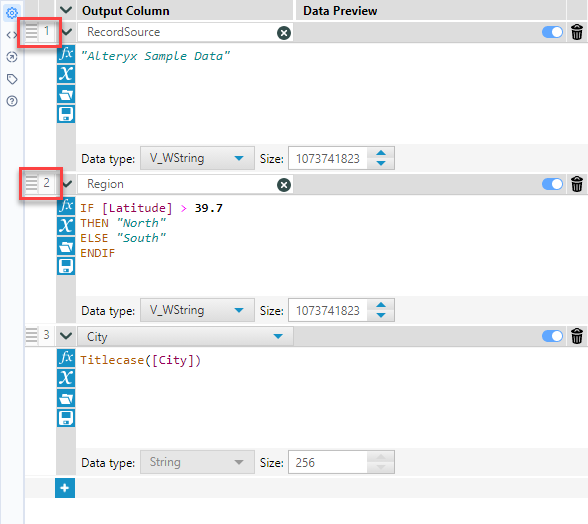
Crear expresiones
Para crear la expresión, primero especifica una columna de salida. La columna de salida contendrá los resultados de la expresión. Puedes sobrescribir una columna existente o agregar una columna nueva. Selecciona la lista desplegable Columna de salida y elige una columna existente o selecciona Agregar columna y proporciona un nombre para la nueva columna.
Para agregar una columna nueva:
Selecciona + Agregar columna e ingresa el nombre de la columna nueva.
Tipo de dato: selecciona un tipo de datos, si es necesario.
Nota
Para los valores de decimal fijo (FixedDecimal), hay una conversión implícita a doble (Double) en la herramienta Fórmula.
Tamaño: utiliza esta opción a fin de cambiar el tamaño o el ancho de los datos para los tipos de datos decimal fijo (FixedDecimal), cadena (Sting), fecha y hora (DateTime), hora (Time) u objeto espacial (SpatialObj).
Selecciona el editor de expresiones para crear tu expresión. Una vez ejecutado el flujo de trabajo, en el cuadro de vista previa de los datos, se muestra la primera fila de datos de la columna especificada con la expresión aplicada.
Importante
Ten en cuenta que es posible que el valor de campo en Vista previa de los datos no coincida con el valor de salida real una vez que se ejecute el flujo de trabajo. Los tipos de datos se resuelven en el tiempo de ejecución del flujo de trabajo y pueden provocar que el flujo de trabajo genere errores que la Vista previa de los datos no tiene en cuenta.
Utiliza cualquiera de estos métodos para crear una expresión:
Ingresa texto directamente en el editor de expresiones.
Presiona Ctrl + Espacio para ver una lista de todas las funciones.
Ingresa una palabra o frase para ver una lista coincidente de funciones.
Ingresa un [ (corchete izquierdo) para ver una lista de variables que puedes usar en la expresión. Las variables incluyen:
Columnas: datos de una conexión entrante o de una columna creada en una expresión anterior.
Conexiones de preguntas: valores de una herramienta de interfaz conectada al ancla de pregunta de una herramienta con un editor de expresiones, cuando la herramienta se utiliza en una aplicación o macro. Utiliza el ancla de pregunta cuando quieras que los valores de la pregunta se utilicen como variables en la expresión. Consulta Herramientas de Interfaz para obtener más información.
Constantes: variables globales para un flujo de trabajo que permite cambiar un valor en una sola ubicación y que el cambio se aplique al resto del flujo de trabajo. Visita Constantes para obtener más información.
Selecciona el ícono de Funciones (“fx”) para buscar y navegar por las categorías de funciones. Consulta Funciones para obtener más información.
Selecciona el ícono de Columnas y constantes (“x”) para buscar y navegar por las columnas y constantes entrantes o recién creadas.
Columnas existentes: datos de una conexión entrante o de una columna creada en una expresión anterior.
Conexiones de preguntas: valores de una herramienta de interfaz conectada al ancla de pregunta de una herramienta con un editor de expresiones, cuando la herramienta se utiliza en una aplicación o macro. Utiliza el ancla de pregunta cuando quieras que los valores de la pregunta se utilicen como variables en la expresión. Consulta Herramientas de Interfaz para obtener más información.
Constantes: variables globales para un flujo de trabajo que permite cambiar un valor en una sola ubicación y que el cambio se aplique al resto del flujo de trabajo. Visita Constantes para obtener más información.
Selecciona el ícono de Expresiones recientes y guardadas (carpeta) para buscar y navegar por las expresiones recientes y guardadas.
Con una expresión en el editor de expresiones, selecciona el ícono Guardar expresión (disco), ingresa un nombre y selecciona Guardar. Una vez que se ha creado una expresión, se puede guardar para usar en otro momento.
Agregar otra expresión
Es útil agregar varias expresiones a una herramienta Fórmula cuando modificas datos en columnas relacionadas o realizas operaciones similares. Cuando modificas datos o realizas funciones que no están relacionadas, usar varias herramientas Fórmula ayuda con la solución de problemas del flujo de trabajo. Para agregar una expresión, selecciona el ícono “+”.
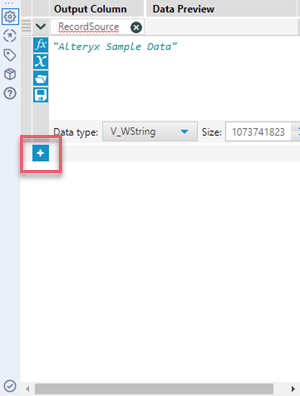
Reordenar expresiones
La secuencia en la que se aplican las expresiones afecta los resultados cuando varias expresiones modifican los mismos datos. Para reordenar una expresión, mantén seleccionado el ícono de reordenar (a la izquierda del editor de expresiones) y arrastra la expresión hacia arriba o hacia abajo.
Ten en cuenta que al reordenar las expresiones, sus números de identificación se reasignarán. Alteryx asigna un número de identificación a cada expresión individual en el orden en que aparece en la ventana Configuración.
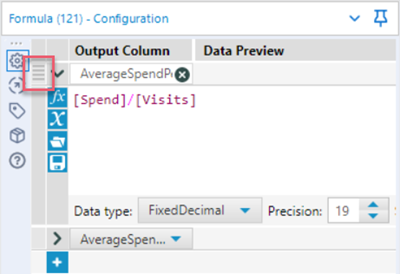
Expandir y contraer expresiones
A medida que trabajas en tus expresiones, la ventana de configuración de la herramienta Fórmula puede estar un poco abarrotada, especialmente si tienes muchas expresiones individuales.
Puedes utilizar los íconos de expansión y contracción para mostrar y ocultar expresiones individuales o para mostrar y ocultar todas las expresiones a la vez.
Para expandir y contraer una sola expresión, selecciona el ícono “>” asociado a un número de identificación de expresión específico.
Para expandir y contraer todas las expresiones, selecciona el ícono “>” en la parte superior del editor de expresiones.
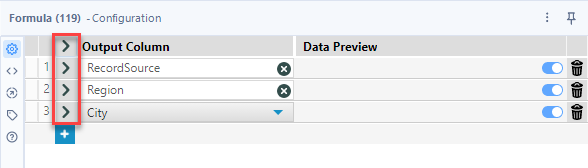
Ten en cuenta que cada vez que accedas a la ventana de configuración de la herramienta Fórmula, la primera expresión se expandirá y todas las expresiones posteriores se contraerán.
Ancla de entrada adicional
Debido a que esta herramienta incluye un editor de expresiones, se muestra un ancla de entrada adicional cuando se utiliza la herramienta en un flujo de trabajo de aplicación o macro. Utiliza las herramientas de interfaz para conectar a un ancla de pregunta.
Desactivar las expresiones individuales
Mientras trabajas con la herramienta Fórmula, tienes la opción de activar y desactivar expresiones individuales. Esto te da flexibilidad cuando creas, pruebas y ejecutas tus flujos de trabajo, o cuando solucionas problemas al respecto.
De forma predeterminada, las expresiones en la herramienta Fórmula siempre están activadas.
Cuando desactivas una expresión, la información de configuración de la herramienta Fórmula permanece sin cambios (por ejemplo, selección de nombre y tipo de dato).
Cuando una expresión está desactivada, no se ejecuta en el tiempo de ejecución, y se muestra un mensaje de información en la pestaña Mensajes de la ventana Resultados para indicar que una expresión está desactivada.
Puedes continuar editando cualquier expresión desactivada.
Para desactivar una expresión de Fórmula individual…
En la herramienta Fórmula, ubica la expresión que deseas desactivar.
Utiliza el botón de alternancia Desactivar y Activar expresión (junto a la papelera Eliminar expresión) para deshabilitar la expresión. Cambia el botón de alternancia a la posición izquierda (desactivada). Ten en cuenta que si una expresión está activada, el panel izquierdo se mostrará en color blanco, mientras que si una expresión está desactivada, se mostrará en color gris.
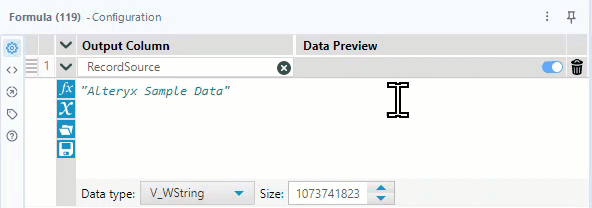
Para activar la expresión, cambia el botón de alternancia a la posición derecha (activada).
Cuidado
Si la expresión 1 crea una nueva columna y está deshabilitada, y la expresión 2 hace referencia a esa nueva columna, la expresión 2 producirá un error de campo (columna) ausente.
