Un piano è una sequenza di attività eseguite manualmente o in base a una pianificazione. Utilizza i piani per automatizzare l'esecuzione di più attività correlate in Alteryx Analytics Cloud (AAC).
Quando viene attivato un piano:
AAC acquisisce un'istantanea degli oggetti presenti nel piano. Questa istantanea definisce la serie di attività che vengono svolte durante l'esecuzione di un piano.
Nota
Un'istantanea non acquisisce le risorse sottostanti alle attività. Dopo aver acquisito un'istantanea, le successive modifiche alle risorse sottostanti possono incidere sull'esito delle attività quando vengono eseguite durante l'esecuzione del piano.
Le attività nel piano vengono attivate nell'ordine indicato nello stesso.
Vengono eseguite anche tutte le dipendenze per qualsiasi attività.
La mancata esecuzione di un'attività impedisce lo svolgimento delle altre.
Per ulteriori informazioni, consulta la sezione Panoramica sull'orchestrazione .
Prima di iniziare, verifica quanto segue:
Hai accesso a tutte le risorse che desideri utilizzare nel piano.
Per iniziare, è necessario creare un oggetto del piano.
Nella pagina di destinazione di AAC, seleziona Plans da Cambia app.
Nella pagina Plans, seleziona Nuovo . Viene creato un nuovo piano denominato
Piano senza titolo - X, doveXrappresenta un numero.Seleziona
Piano senza titolo - Xper immettere il nome e la descrizione del piano.Il piano viene salvato e visualizzato in Visualizzazione piano.
In Visualizzazione piano puoi creare gli oggetti che fanno parte del tuo piano. Questi includono:
Pianificazione del piano : una pianificazione consiste in uno o più trigger che determinano quando viene eseguito il piano.
Trigger : oggetto di pianificazione che determina le condizioni in presenza delle quali viene eseguito il piano.
Una pianificazione può includere uno o più trigger.
Attività : azione eseguita quando viene attivata.
Puoi creare una sequenza di una o più attività nel piano.
Identifica le attività che desideri eseguire.
Nota
Devi poter accedere a tutte le risorse che desideri eseguire come attività.
Nella pagina Visualizzazione piano, trascina il tipo di attività nell'area di disegno del piano. I dettagli e le opzioni di configurazione dell'attività sono visualizzati sul lato destro.
Seleziona l'attività e configurala secondo necessità.
Aggiungi altre attività, se necessarie.
Per testare il piano, seleziona Esegui . Il piano viene immediatamente messo in coda per l'esecuzione.
Modifica il piano e ripeti le operazioni precedenti fino a quando il piano non è pronto per le fasi di produzione.
Suggerimento
Quando un piano è in fase di sviluppo, è possibile disattivarne la pianificazione per impedire che venga eseguito in base alla stessa. Puoi comunque effettuare esecuzioni di prova utilizzando il pulsante Esegui .
Per creare la pianificazione, seleziona Pianifica .
Specifica uno o più trigger per la pianificazione. In presenza di un trigger, il piano viene messo in coda per l'esecuzione.
Quando è pronto, il piano viene eseguito all'ora pianificata nel trigger.
Sono disponibili i seguenti tipi di attività.
Attività del flusso di lavoro : un'attività di questo tipo consente di eseguire uno dei flussi di lavoro di Designer Cloud nell'ambito di un piano creato nella Alteryx Analytics Cloud.
Attività del flusso di lavoro Desktop : consente di organizzare l'esecuzione dei flussi di lavoro Designer Desktop caricati su Alteryx Analytics Cloud.
Attività del report : consente di creare ed esportare un report a partire dai dati preparati e combinati in AAC. Vai a Plan View for Report Tasks.
Attività del flusso : per ulteriori informazioni, consulta la sezione Visualizzazione piano per le attività del flusso .
Attività di previsione ML : consente di fare previsioni sui nuovi dati con il progetto Machine Learning.
Attività di caricamento ML : consente di caricare nuovi dati di addestramento nel progetto Machine Learning.
Attività HTTP : richiesta inviata a un server di terze parti nell'ambito dell'esecuzione di un piano.
Attività Slack: invia un messaggio con informazioni sul piano eseguito a un canale Slack specificato.
Attività di Location Intelligence : orchestra i progetti di Location Intelligence con altre attività. Per ulteriori informazioni, consulta la sezione Plan View for Location Intelligence Tasks.
Auto Insights task: Refresh data in one of your Auto Insights Datasets. For more information, go to Plan View for Auto Insights Tasks.
In alcuni casi, potrebbe essere necessario suddividere le fasi di esecuzione del piano in base ai risultati di un'attività nel piano. Ad esempio, potrebbe essere necessario inviare messaggi separati utilizzando un'attività HTTP a seconda dell'esito di un'attività precedente. Puoi creare rami nel grafico del piano aggiungendo regole di esecuzione delle attività e nodi paralleli, che vengono eseguiti in base all'esito del piano.
Per iniziare questo semplice esempio:
Crea la prima attività.
Completa le seguenti sezioni.
Sul lato destro dell'attività creata sono visibili le seguenti icone. Queste icone indicano i percorsi dell'attività in base all'esito della stessa (positivo o negativo) o indipendentemente dal risultato. Consulta l'immagine di seguito.
Suggerimento
Puoi aggiungere nuove attività al piano e collegarle alla prima attività in uno di questi percorsi.
Icona | Descrizione | |
|---|---|---|
| Le attività collegate a questo percorso vengono eseguite in caso di esito positivo della prima attività. | |
| Le attività collegate a questo percorso vengono eseguite in caso di esito negativo della prima attività. | |
| Le attività collegate a questo percorso vengono eseguite indipendentemente dall'esito (positivo o negativo) della prima attività. |
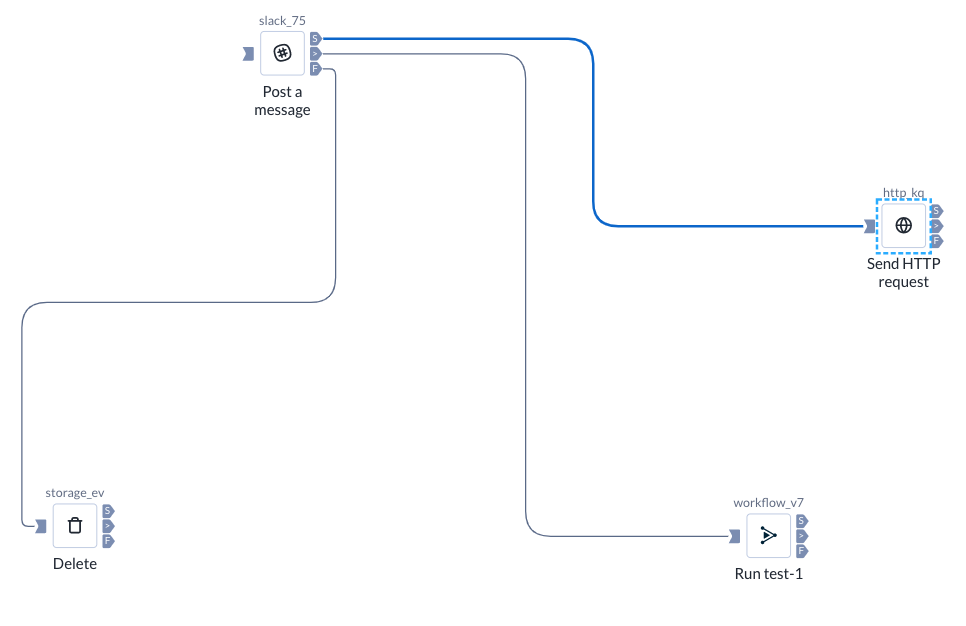
Figura: esecuzione dell'attività condizionale di un piano
Se le attività del piano includono risorse in cui sono stati definiti dei parametri, puoi rivedere e sostituire i valori di tali parametri. Le sostituzioni vengono applicate quando l'attività viene attivata nell'ambito dell'esecuzione di un piano.
Supporto di parametrizzazione limitato
Plans al momento supporta solo la parametrizzazione per i flussi Trifacta Classic.
Nel menu di scelta rapida Visualizzazione piano, seleziona Parametri .
Rivedi i nomi, le origini e i valori correnti di tutti i parametri del piano.
Per sostituire un valore, seleziona l'icona a forma di matita e immetti il nuovo valore. Seleziona Salva .
Le esecuzioni successive del piano utilizzano questo nuovo valore come sostituzione per il parametro.
Dopo aver creato le attività, è possibile eseguire un test del piano.
Per eseguire il test, seleziona Esegui .
L'esecuzione del piano viene messa in coda.
Nell'angolo in alto a destra di Visualizzazione piano, seleziona il collegamento Esecuzioni.
Nella pagina Esecuzioni del piano puoi monitorare lo stato di esecuzione del piano.
Viene visualizzata l'ultima esecuzione del piano attivata.
In presenza di più esecuzioni, puoi utilizzare le parentesi angolari accanto all'indicazione di data e ora dell'esecuzione.
Puoi selezionare un'attività in corso per visualizzare le informazioni nel pannello contestuale.
Per visualizzare i dettagli dell'esecuzione del piano, seleziona la scheda Output. Successivamente, scegli Dettagli processo .
Per ulteriori informazioni, consulta la pagina Esecuzioni del piano .
Puoi aggiungere un oggetto pianificazione per specificare i trigger quando il piano deve essere eseguito.
Nota
La pianificazione di un piano non può essere eseguita fino a quando non viene abilitata. Se la pianificazione è disabilitata, è comunque eseguire un piano tramite il pulsante Esegui ora.
Procedura:
Per iniziare, effettua una delle seguenti operazioni, seleziona Pianifica del menu di scelta rapida Visualizzazione piano.
Nel pannello Aggiungi trigger puoi specificare i trigger quando il piano viene eseguito. È possibile specificare uno o più trigger:
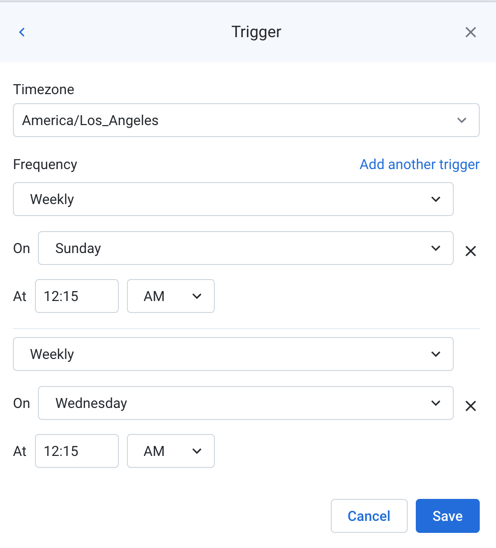
Figura: aggiunta di trigger
Per ciascun trigger:
Fuso orario: consente di specificare il fuso orario appropriato per l'ora pianificata. Per ulteriori informazioni sui fusi orari, consulta la sezione Valori del fuso orario supportati .
Frequenza: consente di specificare la frequenza di attivazione della pianificazione.
In ogni trigger, puoi specificare più valori On (ad esempio Same time on Sunday and Monday).
Se necessario, puoi specificare il valore On utilizzando un modulo modificato di sintassi del cron job. Per ulteriori informazioni, consulta la sezione Riferimento per la sintassi di pianificazione cron .
Per aggiungere altri trigger, seleziona Aggiungi un altro trigger e specificalo.
Per eliminare un trigger, seleziona la X accanto allo stesso.
Sostituzioni dei parametri:
Se le risorse nel piano contengono parametri, puoi sostituire i valori dei parametri.
Supporto di parametrizzazione limitato
Plans al momento supporta solo la parametrizzazione per i flussi Trifacta Classic.
Le sostituzioni fornite in questo pannello vengono applicate solo quando viene eseguito il trigger.
Nota
I parametri del piano possono prevedere più valori, purché non siano in conflitto tra loro. Se appare un'icona di avvertenza accanto a una serie di valori di parametri, è necessario eliminare il conflitto nella risorsa originale affinché il piano venga eseguito.
È possibile applicare le sostituzioni anche tramite Visualizzazione piano.
Per salvare la pianificazione, seleziona Salva .
Nel pannello contestuale, è possibile modificare la pianificazione:
Una volta salvata, la pianificazione viene attivata automaticamente. Per disattivare la pianificazione, utilizza la barra di scorrimento.
Nota
Non è possibile eseguire un piano se la relativa pianificazione è stata disabilitata.
Per modificare la pianificazione e i relativi trigger, seleziona Modifica .


